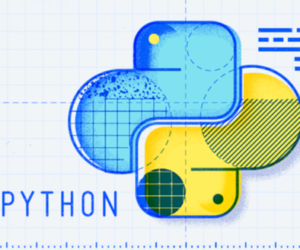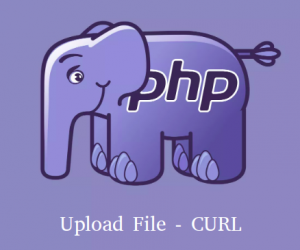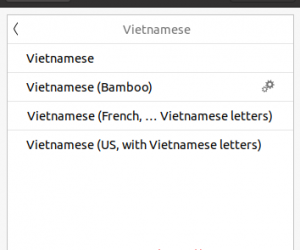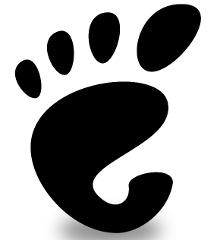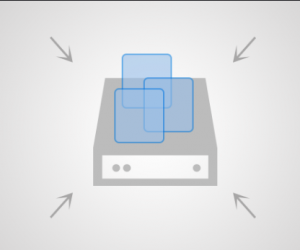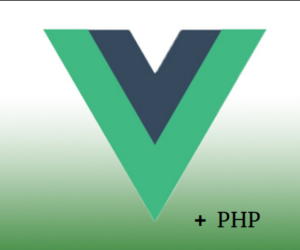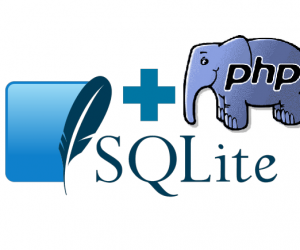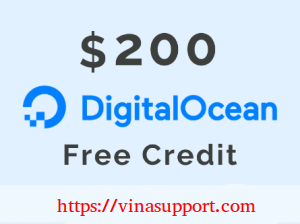Nhân dịp JetBrains chính thức ra mắt phiên bản PhpStorm IDE 2019, mình xin được viết 1 bài đánh giá về IDE này. Một trong những IDE tốt nhất để lập trình PHP mà mình biết.
1. Giới thiệu về PhpStorm
PhpStorm là phần mềm IDE thương mại, đa nền tảng (cross-platform) và tích hợp môi trường phát triển dành cho ngôn ngữ lập trình PHP, được phát triển bởi hãng JetBrains. PHPStorm hỗ trợ PHP version từ 5.3 tới version mới nhất là của PHP là 7.3 (Tại thời đểm bài viết này).
PhpStorm hỗ trợ nhiều ngôn ngữ lập trình, PHP Framework và một số thư hay ho như bảng bên dưới:
| Ngôn ngữ lập trình / Công nghệ | PHP Framework và CMS | Quản lý version | Database Driver |
| PHP | Symfony | SVN | MySQL |
| Javascript | Drupal | Git | MariaDB |
| HTML/CSS | WordPress | SQLite | |
| Sass/Less | Zend Framework | Oracle | |
| TypeScript | Laravel | SyBase | |
| CoffeeScript | Magento | Microsoft SQL Server | |
| CakePHP | PostgreSQL | ||
| Joomla | IBM DB2 | ||
| Yii | và nhiều loại DB khác | ||
| Và nhiều framework khác |
2. Các tính năng mới trong PhpStorm IDE 2019
Sau đây là 1 số tính năng mới mà PhpStorm IDE 2019 sẽ hỗ trợ.
- Debug Twig và Blade Templates
- Xác định vị trí của Dead Code ( Các đoạn code, function không sử dụng )
- Cải thiện Refactorings, Intentions & Quick-Fixes
- Hỗ trợ docker tốt hơn
- Cải thiện chức năng nhắc code (Code Autocompletion) và support nhiều function của các bản PHP version mới nhất
- Support kết nối tới nhiều loại database hơn
- Custom UI Themes và có 1 theme mới là Dark Purple
- Cải thiện VCS
Để biết thêm về các tính năng mới, vui lòng truy link sau để hiểu rõ hơn: https://www.jetbrains.com/phpstorm/whatsnew/
3. Hướng dẫn cài đặt PhpStorm IDE 2019 trên Ubuntu 18.04
3.1. Download PhpStorm IDE 2019
Để download phiên bản bản mới nhất, các bạn vui lòng truy cập đường link chính thức của JetBrains cung cấp: https://www.jetbrains.com/phpstorm/download/. Sau đó lựa chọn hệ điều mà bạn muốn cài đặt. Ở đây mình chọn HDH Linux và down file với đuôi .tar.gz để cài trên Ubuntu 18.04 LTS.
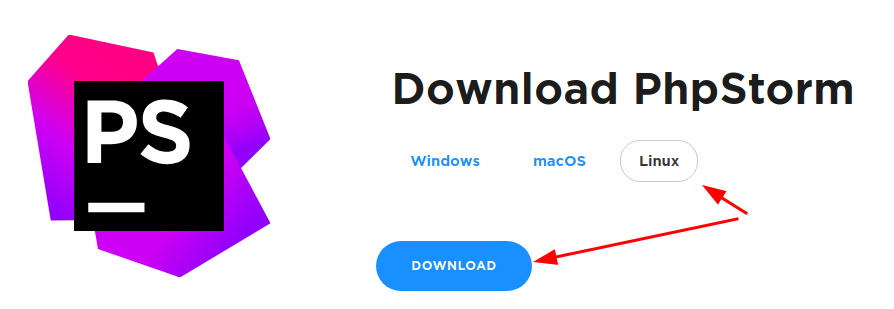
3.2. Cài đặt PhpStorm IDE
Sau khi download về chúng ta sẽ có 1 file có tên là PhpStorm-191.xxxx.xx.tar.gz (VD: PhpStorm-191.6183.55.tar.gz)
Sau đó chúng ta tiến hành giải nén vào 1 thư mục cài đặt. Ở đây mình giải nén vào thư mục /opt/phpstorm trên Ubuntu bằng command sau:
sudo tar xvzf PhpStorm-191.6183.55.tar.gz -C /opt/ sudo mv /opt/PhpStorm-191.6183.55 /opt/phpstorm
Phân quyền cho thư mục cài đặt với <user> và <group> là user và group hiện tại mà bạn đang sử dụng. Để biết user hiện tại là gì thì sử dụng lệnh là “whoami”
sudo chown -R <user>:<group> /opt/phpstorm
Để bắt đầu cài đặt PhpStorm chạy file cài đặt phpstorm.sh
/opt/phpstorm/bin/phpstorm.sh
Cửa sổ cài đặt của PhpStorm sẽ xuất hiện như hình bên dưới. Nếu trước đó bạn đã từng cài đặt PhpStorm, nó sẽ hỏi bạn có muốn import setting cũ không? Ở đây mình cài đặt đặt lần đầu tiên nên chọn “Do not import settings” => bấm [ OK ] để tiếp tục cài đặt
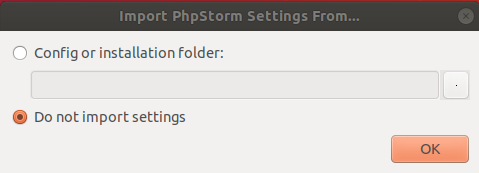
Xác nhận đồng ý với các điều khoản người dùng của JetBrains => Bấm [ Continue ]
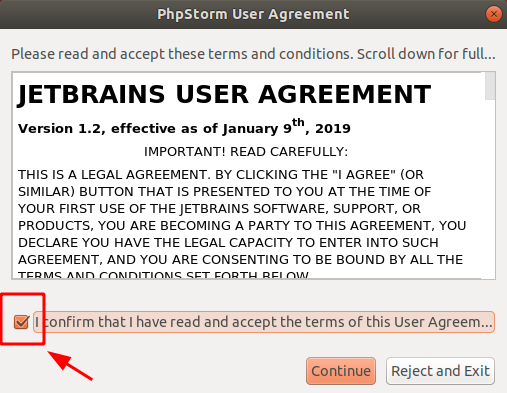
Bạn có muốn cung cấp thông tin cho JetBrains không? Mình thì không nên chọn [ Dont’s send ]
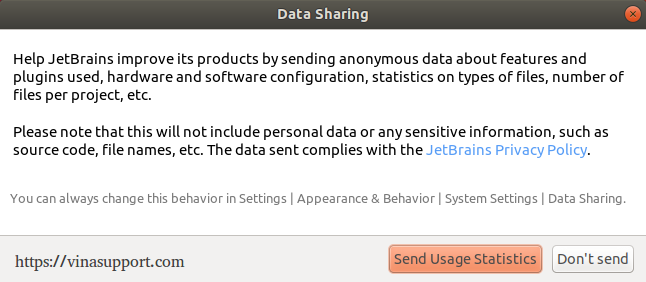
Chọn UI Theme => Mặc định là theme Darcula (Dark theme) => Bấm [ next: Desktop Entry ] ( Theme này có thể thay đổi và cài thêm sau )
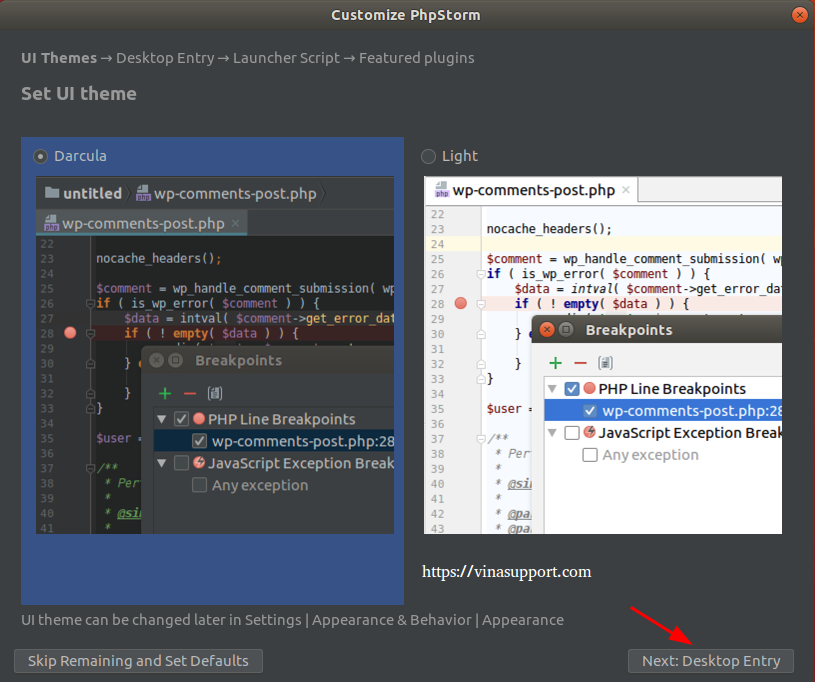
Tạo Desktop Icon, Nếu tích vào “For all users” thì sẽ tạo Desktop Icon cho tất cả người dùng.
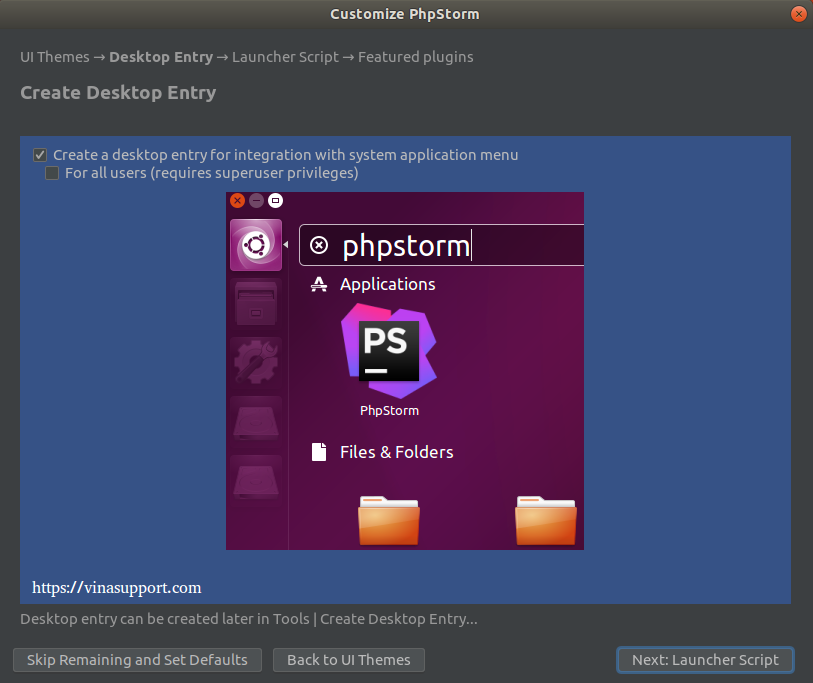
Tích vào ô “Create a script for opening…” để có thể chạy PhpStorm từ command line của hệ điều hành.
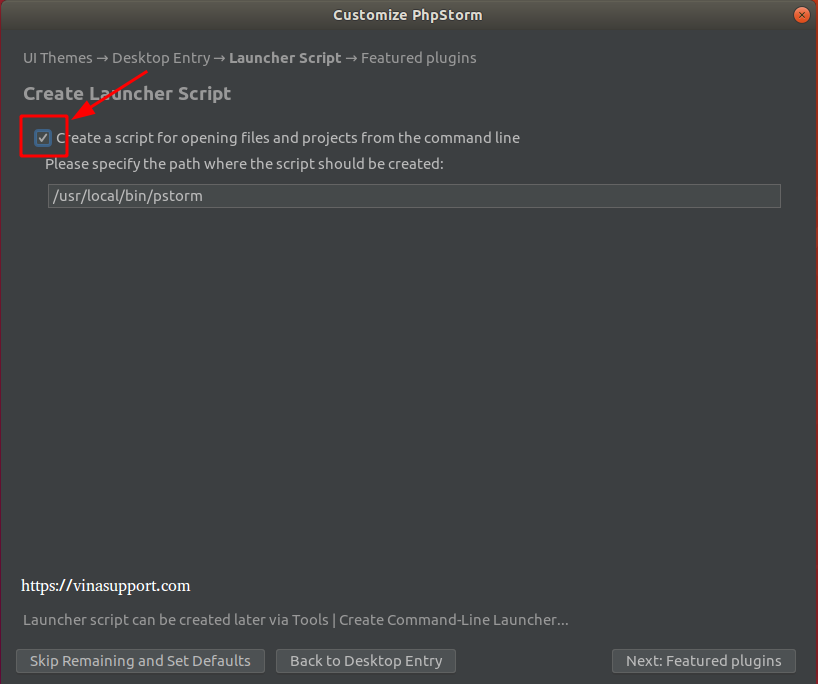
Cài đặt Plugins, 1 số plugin mà PhpStorm khuyến khích. Nếu bạn muốn bấm [ Install ] để tiến hành cài đặt ở thời điểm này hoặc có thể cài sau cũng được.
Bấm [ Start using PhpStorm ] để tiến hành cài đặt.
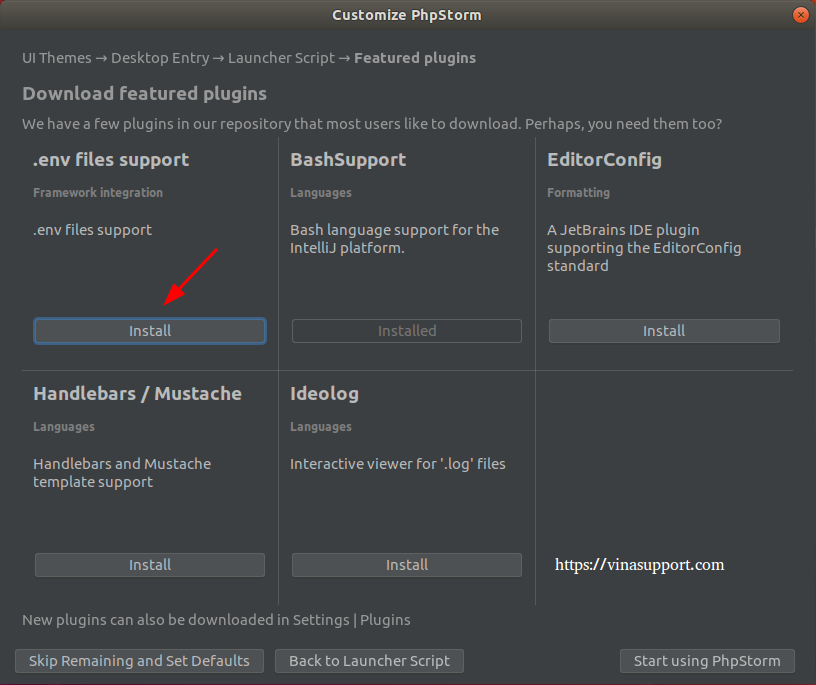
Một cửa sổ sẽ yêu cầu nhập password để yêu cầu quyền sudo để cài đặt.
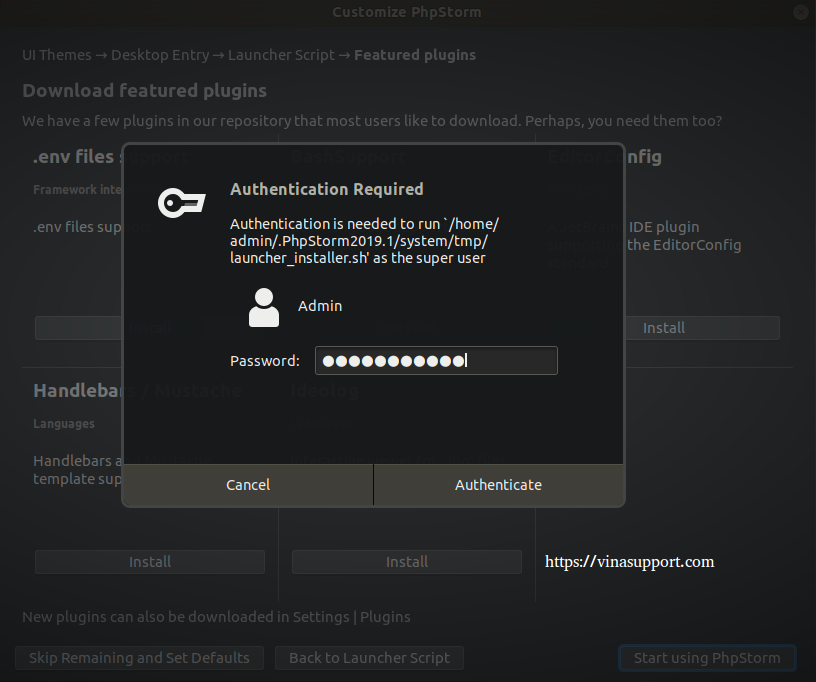
Vì đây là phần mềm thương mại, nhưng bạn có thể dùng thử 30 ngày nếu chọn “Evaluate for free” => Bấm [ Evaluate ] để active dùng thử 30 ngày.
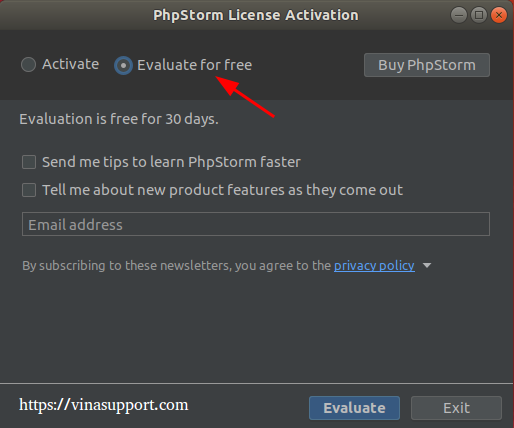
Màn hình Welcome của PhpStorm => Bắt đầu sử dụng bằng việc bấm vào “Create new Project”
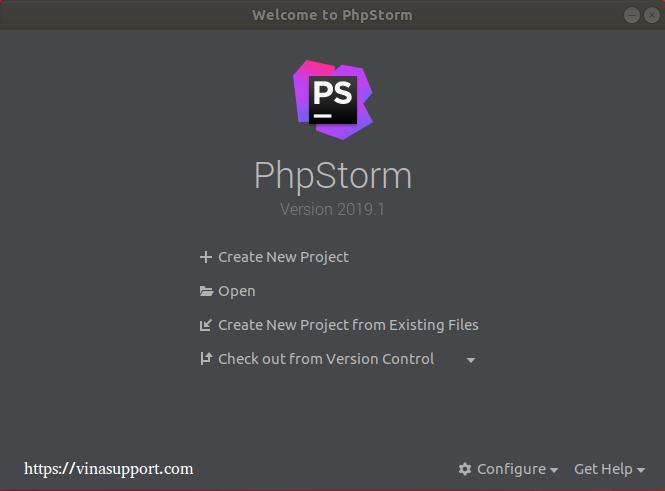
Lựa chọn loại Project mà bạn sẽ bắt đầu
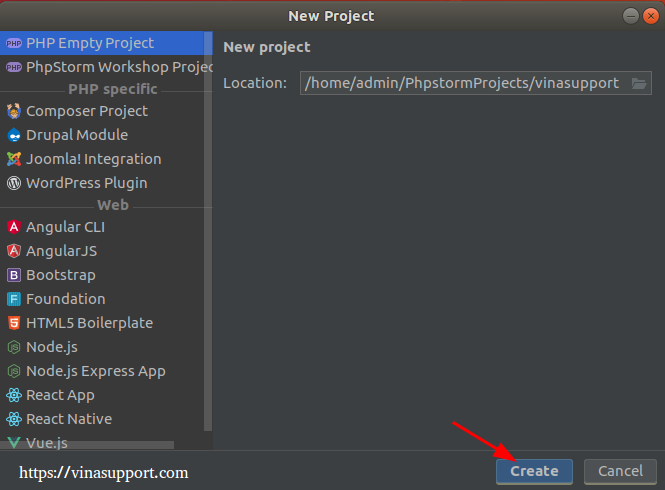
Kết quả chúng ta đã cài đặt thành công, màn hình cuối cùng là workspace của dự án.
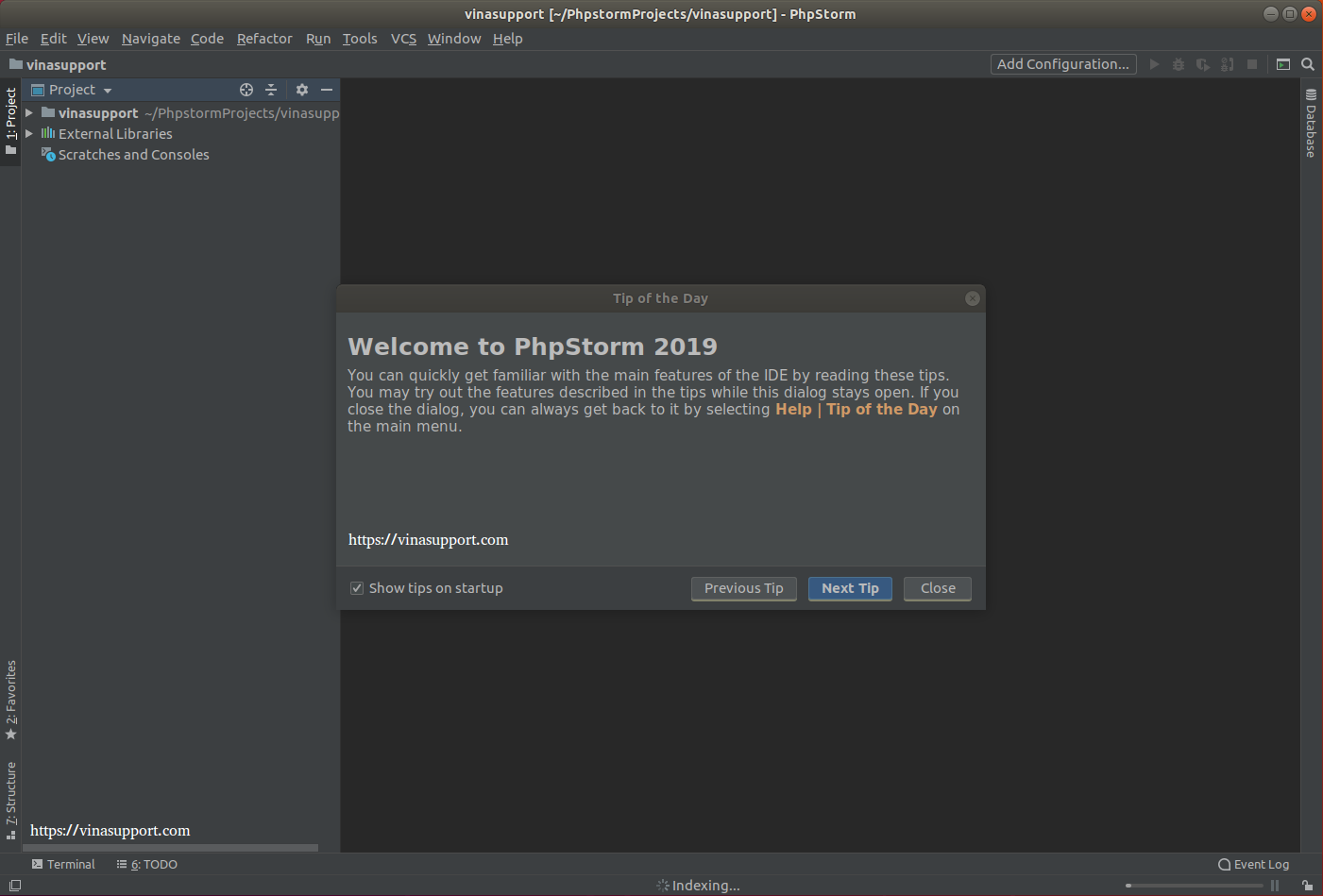
4. Kết luận
Tuy là 1 phần mềm IDE thương mại, và có rất nhiều IDE miễn phí như Eclipse, NetBean hay Visual Studio Code hỗ trợ PHP. Nhưng PhpStorm theo mình thấy là PHP IDE tốt nhất tại thời điểm hiện tại, rất đang bỏ tiền ra mua. Hiện tại mình cũng đang sử dụng PhpStorm bản quyền phiên bản 2018.3 và cảm thấy rất hài lòng. Hy vọng bài viết này sẽ giúp các bạn có thêm 1 lựa chọn IDE để lập trình PHP.
Nguồn: vinasupport.com