Oracle là 1 hệ quản trị CSDL được nhiều doanh nghiệp lớn tin dùng. Nếu bạn có kế hoạch cài đặt Oracle Database 19c trên Windows, thì hãy tham khảo hướng dẫn cài đặt dưới đây.
Yêu cầu hệ thống
Yêu cầu hệ thống tối thiểu
- Processor: AMD64 or Intel EM64T;
- Physical RAM: 2 GB minimum;
- Swap (virtual memory): at least the same size as the physical memory (2 GB minimum);
- Available disk space: 12 GB (OS excluded);
- Video adapter: 256 colors;
- Display (screen resolution): 1024 x 768 minimum.
Yêu cầu ổ cứng cài đặt
- temp space: 595 MB
- Oracle inventory: 53 MB
- Oracle home: 6.5 GB
- data files (admin, flash_recovery area, oradata, etc.): 4.4 GB
Hệ điều hành hỗ trợ
- Windows Server 2019 x64 – Standard, Datacenter and Essentials
- Windows Server 2016 x64 – Standard, Datacenter and Essentials and Foundation
- Windows Server 2012 R2 x64 – Standard, Datacenter and Essentials
- Windows 10 x64 Pro – Enterprise and Education
- Windows 8.1 x – Enterprise.
Cài đặt Oracle Database 19c trên Windows
Download Oracle Database 19c cho Windows
Đây là bước đầu tiên của hướng dẫn cài đặt. Các bạn download ở địa chỉ:
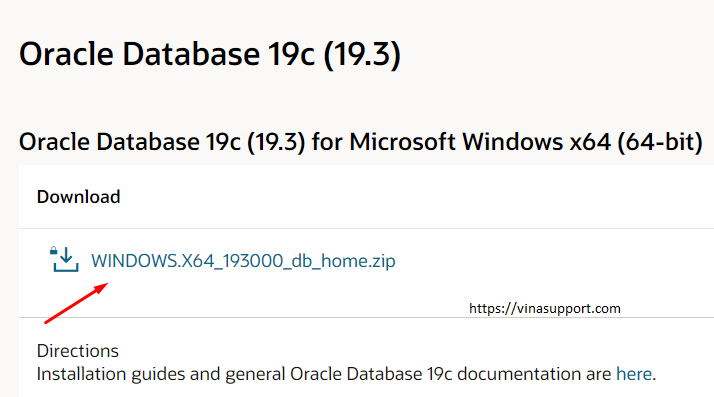
Đăng nhập hoặc tạo tài khoản nếu chưa có để download file cài đặt về máy!
Kích hoạt setup file
Sau khi download file cài đặt Oracle về máy tính
- Giải nén tới thư mục root của ổ địa của bạn
- Chạy file setup.exe
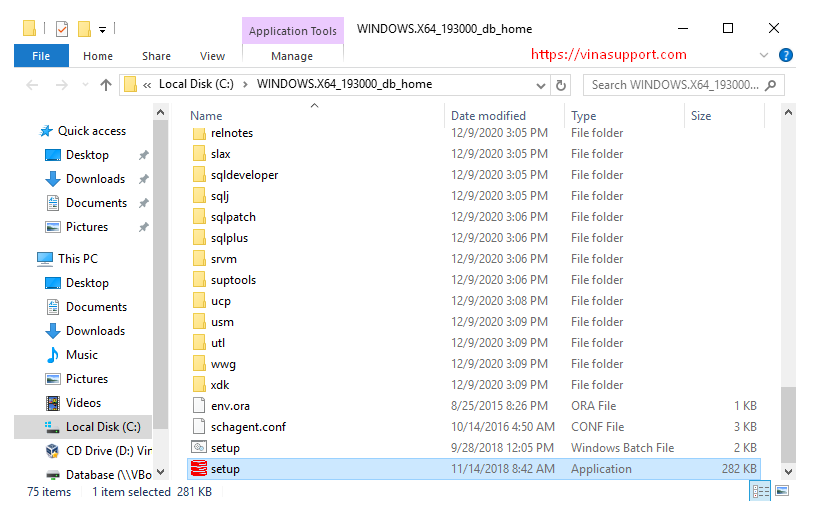
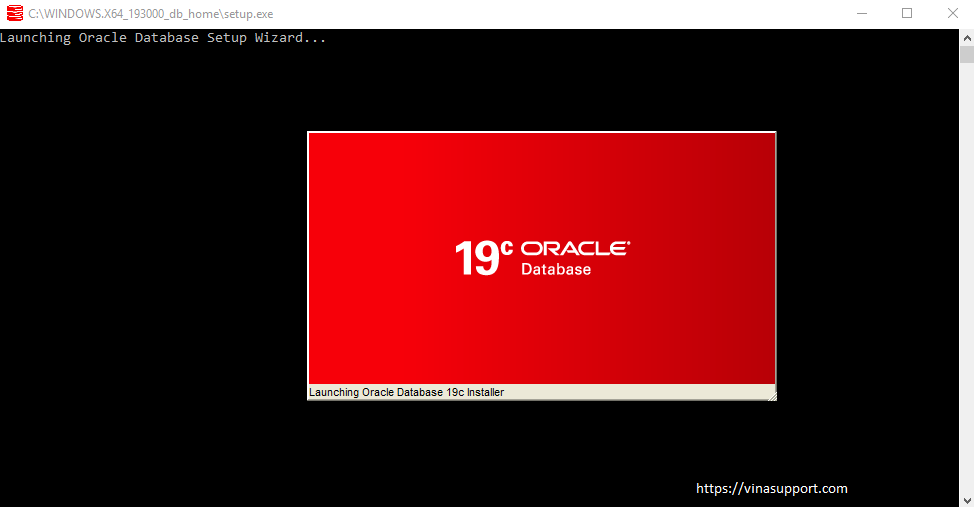
Nó sẽ khởi động màn hình cài đặt của Oracle
Tùy chọn cài đặt database (Database Installation option)
Chọn “Set Up Software Only”
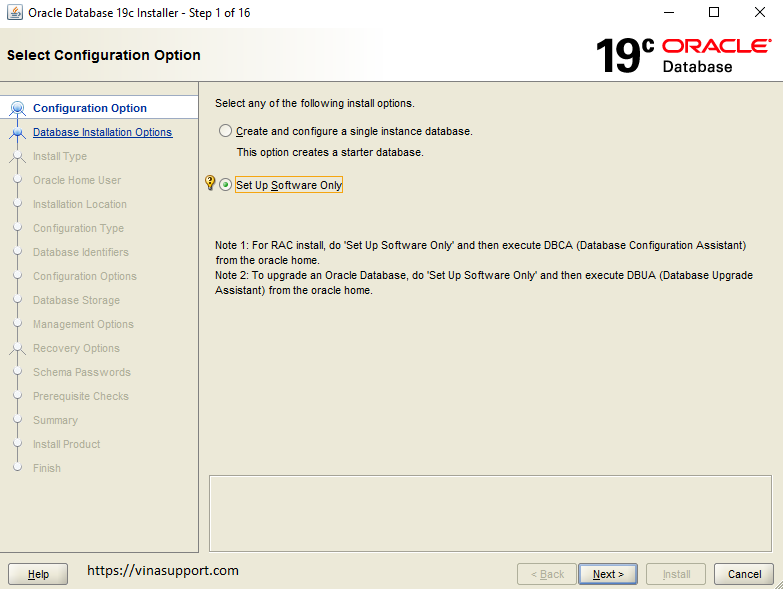
Loại cài đặt database (Database Installation Type)
Chọn “Single instance database installation”
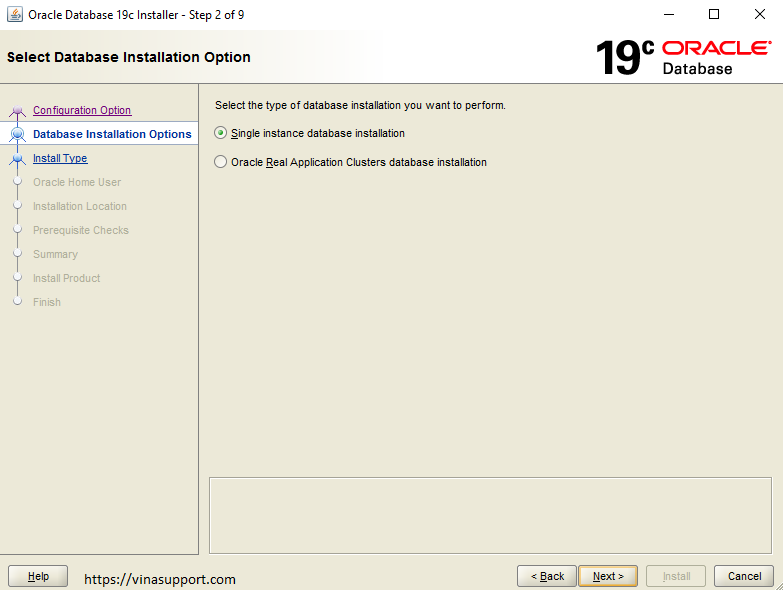
Phiên bản cài đặt (Database Edition)
Chọn “Enterprise Edition”
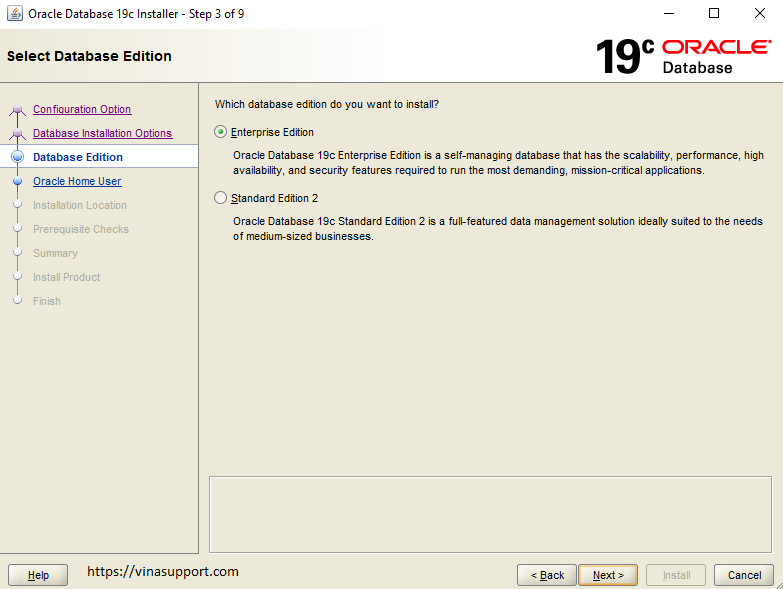
Chỉ ra Oracle Home User
Ở đây chúng ta tạo một Windows User mới
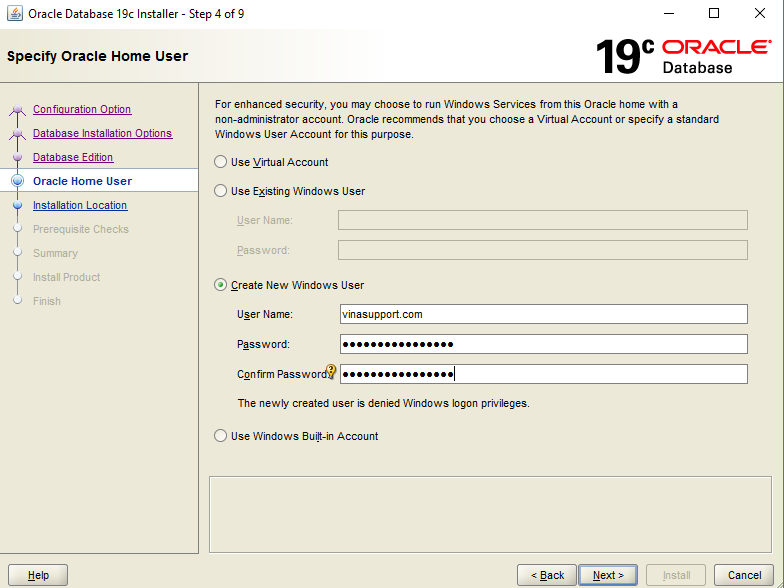
Chỉ ra đường dẫn cài đặt Oracle Base
Để mặc định hoặc bạn có thể thay đổi sang đường dẫn khác
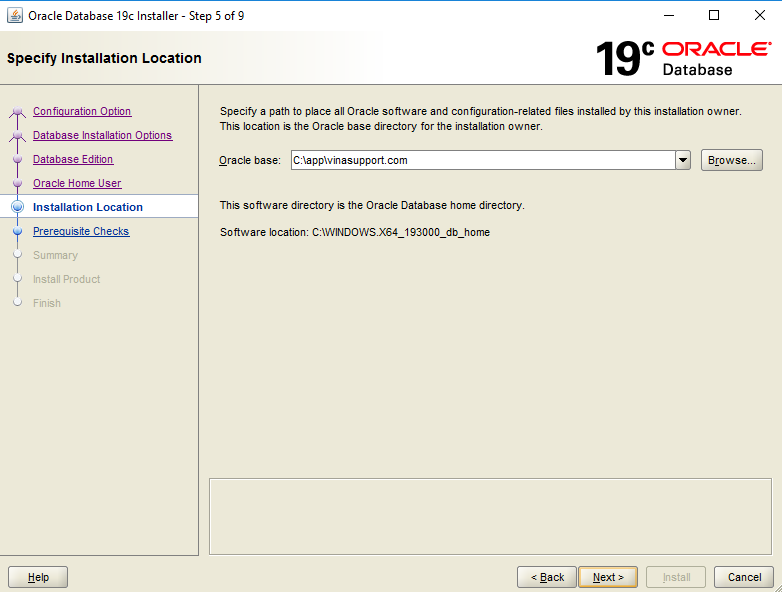
Kiểm tra điều kiện cài đặt
Oracle sẽ chạy task thực hiện kiểm tra điều kiện môi trường để cài đặt
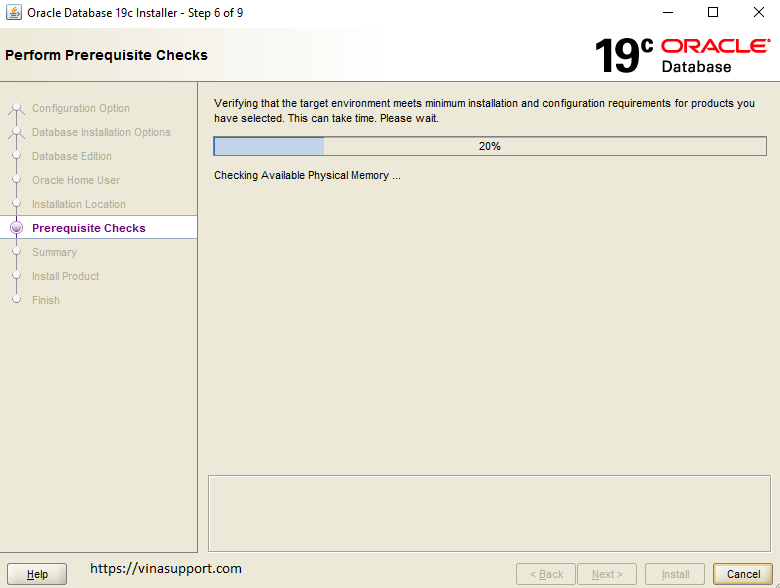
Nếu quá trình kiểm tra không có bất cứ vấn đề gì thì bạn sẽ thấy màn hình “Summary” như bên dưới.
Bấm [ Install ] để tiến hành thực hiện cài đặt
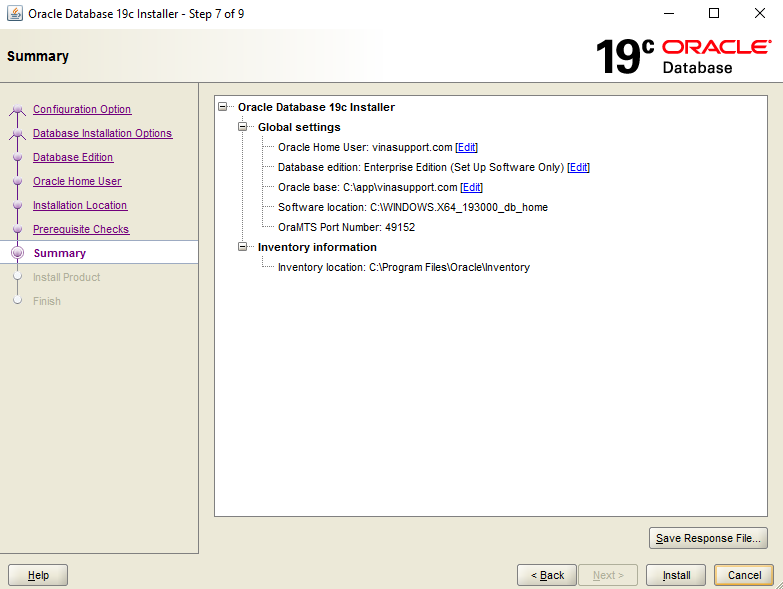
Quá trình cài đặt sẽ diễn ra
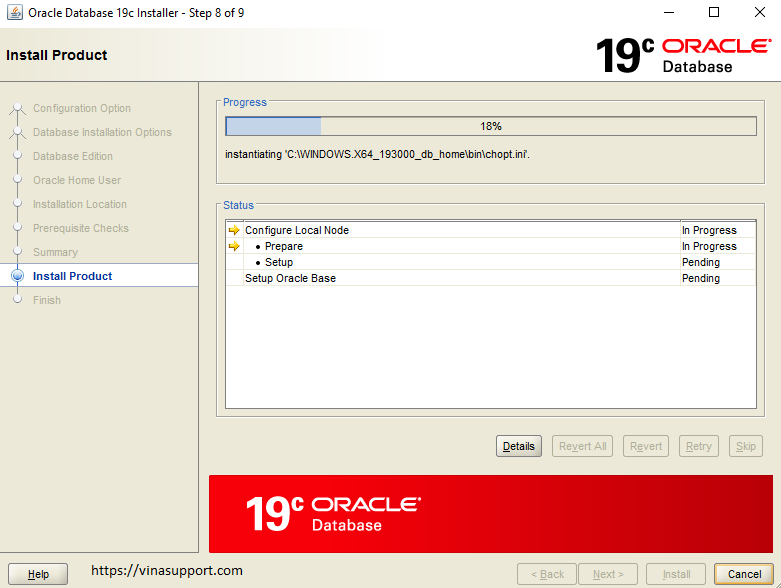
Sau khi cài đặt kết thúc
Bấm [ Finish ] để hoàn tất
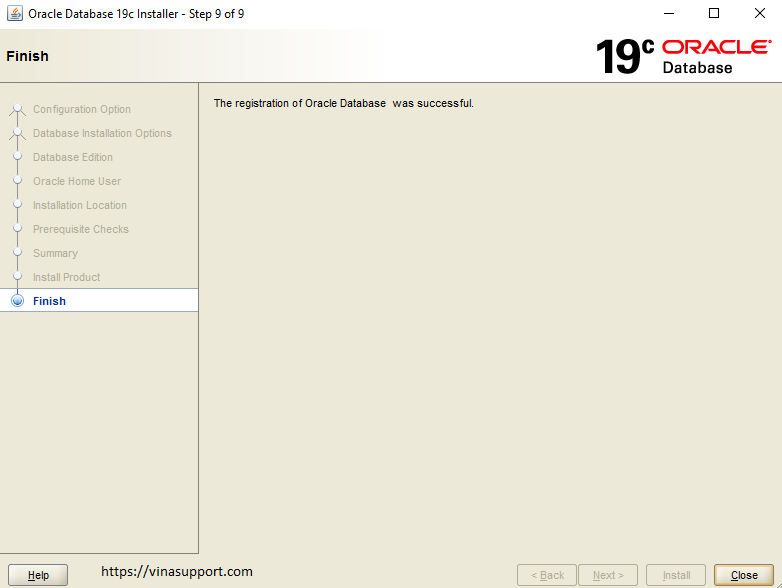
Sau khi cài đặt Oracle 19c trên Windows chúng ta mở Start Menu lên sẽ thấy các dịch vụ của Oracle Database
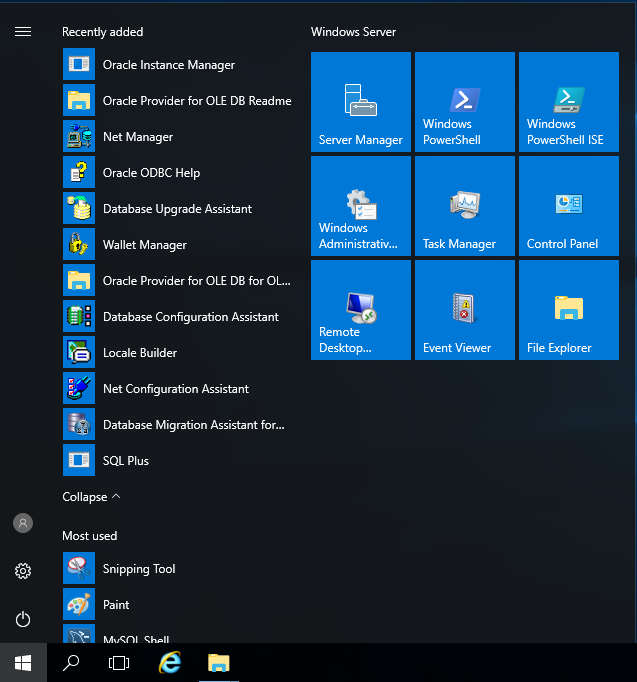
Nguồn: vinasupport.com
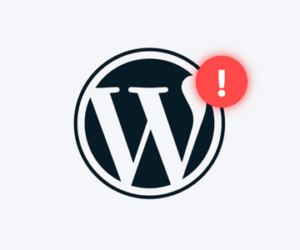
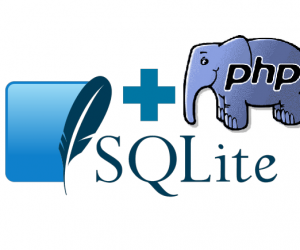

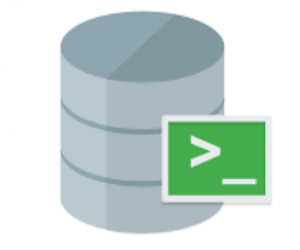

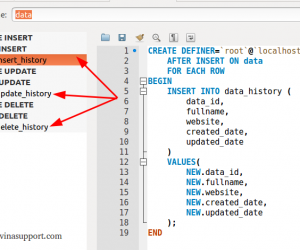
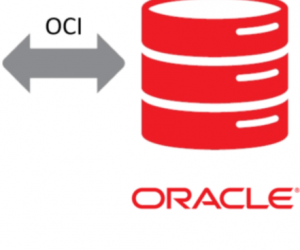
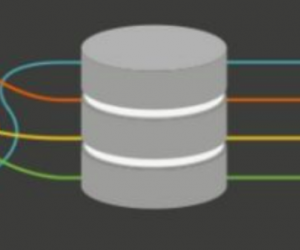
Sau khi Tôi cài oracle 19c trên windows và kết nối bằng sqlplus thì có lỗi “Connected to an idle instance.”
Tôi chạy lệnh startup thì có lỗi “ORA-01078: failure in processing system parameters”
Không biết sẽ thiết lập parameters giá trị như thế nào?
Nhờ support giúp
Xin chào Admin,
Xin cho hỏi Admin có từng install trên windows 7 32 bit chưa nhỉ.
Mình cần install oracle 19c 32bit trên win 7 32 bit nhưng oracle báo lỗi không install được.
Nếu Admin từng làm qua rồi xin chia sẻ giúp.
Xin cám ơn