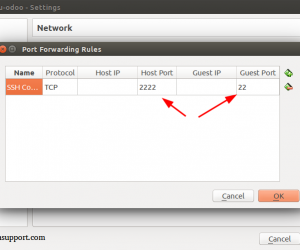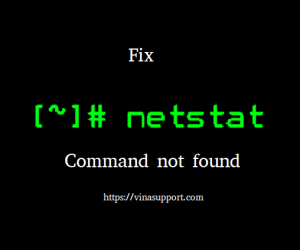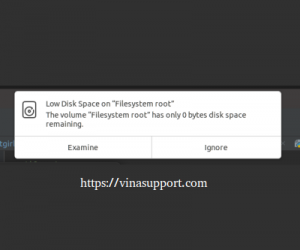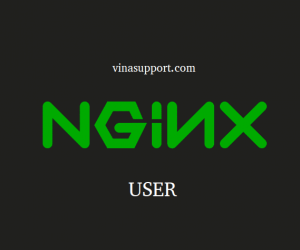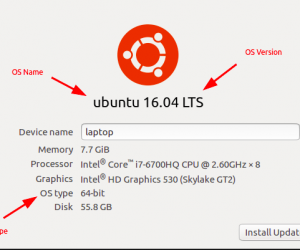Vậy là hôm nay 23/10/2020, , Canonical một lần nữa phát hành phiên bản mới của Ubuntu. Version 20.10 với tên mã là Groovy Gorilla. Ubuntu 20.10 với các tính năng mới, liệu sẽ giúp bạn trải nhiệm tốt hơn so với các phiên bản cũ. Để biết được điều đó, chúng ta cần phải download và cài đặt Ubuntu 20.10. Sau đây là hướng dẫn chi tiết cách cài dặt Ubuntu 20.10 chi tiết bằng hình ảnh.
Chú ý: Đã có hướng dẫn cài đặt phiên bản Ubuntu 24.04 LTS mới nhất ở bên dưới:
Để hiểu thêm chi tiết về HDH Ubuntu các bạn vui lòng tham khảo bài viết sau.
Yêu cầu phần cứng tốt thiểu
- 2 GHz CPU (Dual core)
- 4 GiB RAM (system memory)
- Tối thiểu có 25 GB ổ cứng trở lên
- Độ phân giải màn hình VGA: 1024×768 để chất lượng hình ảnh là tốt nhất
- Ổ CD/DVD hoặc cổng USB Port để kết nối với thiết bị cài đặt
- Có Internet để download bản update, các phần mềm bên thứ 3,…
Ngoài ra lần phát hành lần này Ubuntu còn hỗ trợ phiên bản chạy trên Raspberry Pi. Vì vậy để chạy Ubuntu, các bạn cần mua bản Raspberry Pi 4GB hoặc 8GB.
Các bước chuẩn bị
Để cài đặt Ubuntu 20.10, chúng ta làm các bước sau:
- Tải file iso từ trang chủ của Ubuntu: http://releases.ubuntu.com/20.10/
- Cài đặt 1 phần mềm ảo hóa: VirtualBox hoặc VMWare
- Tạo máy ảo và tiến hành cài đặt Ubuntu
Hướng dẫn cài đặt Ubuntu 20.10 trên máy ảo VirtualBox
Sau khi download file iso về máy chủ. Các bạn tiến hành tạo máy ảo VirtualBox để tiến hành cài đặt.
Chi tiết cách tạo máy ảo trên VirtualBox các bạn vui lòng tham khảo hướng dẫn ở đây
Sau khi tạo máy ảo, các bạn khởi động máy ảo. => Chọn dòng “Ubuntu” và bấm phím [ Enter ]
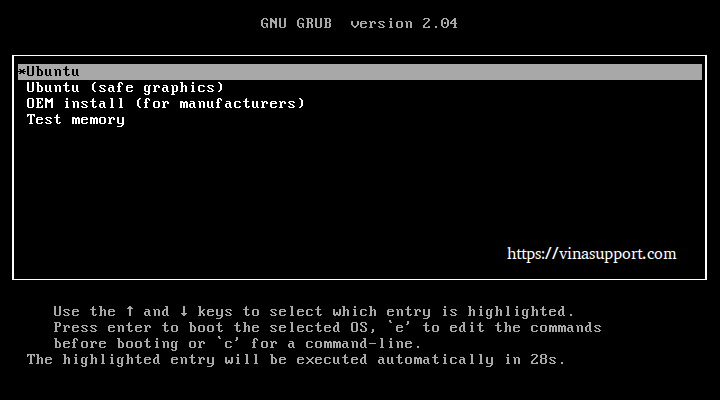
Sau đó sẽ thực hiện kiểm tra ổ đĩa, các bạn có thể hủy bước này bằng việc bấm tổ hợp phím Ctrl + C
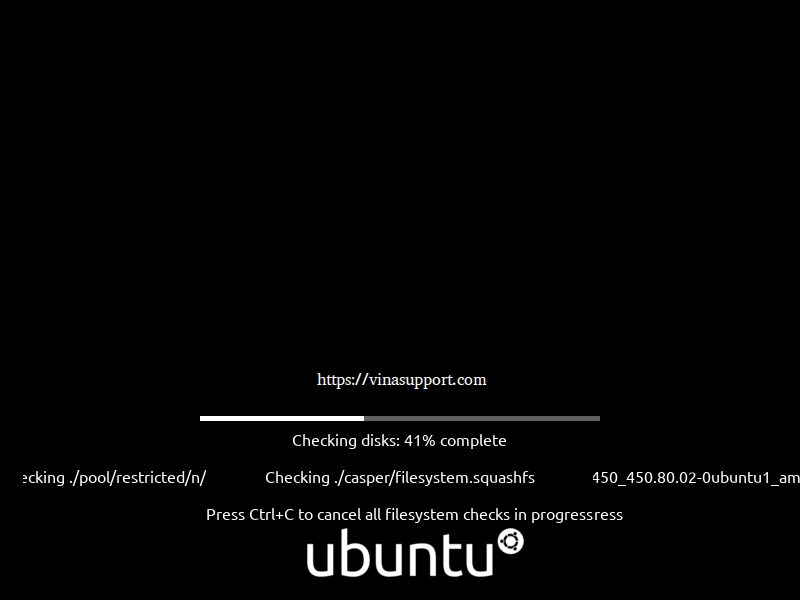
Chọn ngôn ngữ, sau đó bấm vào nút [ Install Ubuntu ]
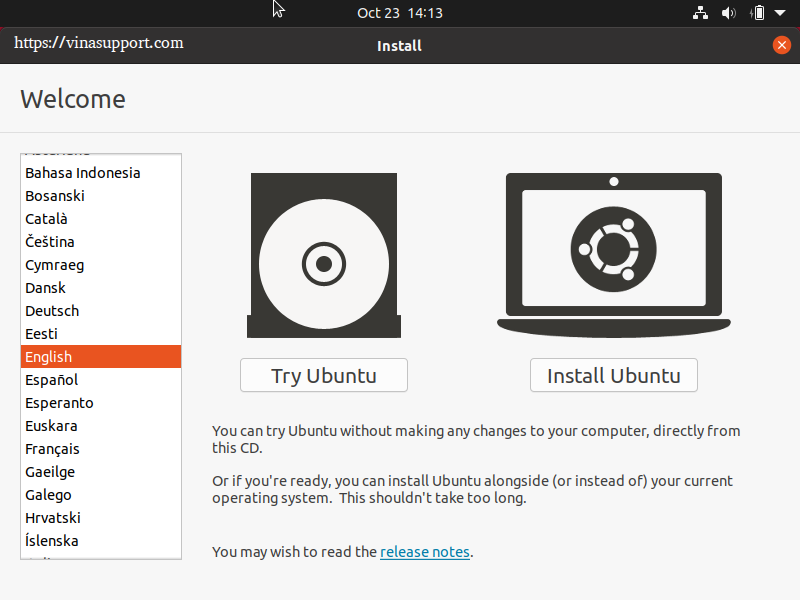
Chọn kiểu bàn phím, như mình chọn kiểu bàn phím là “Englist (US)” cho nó phổ thông
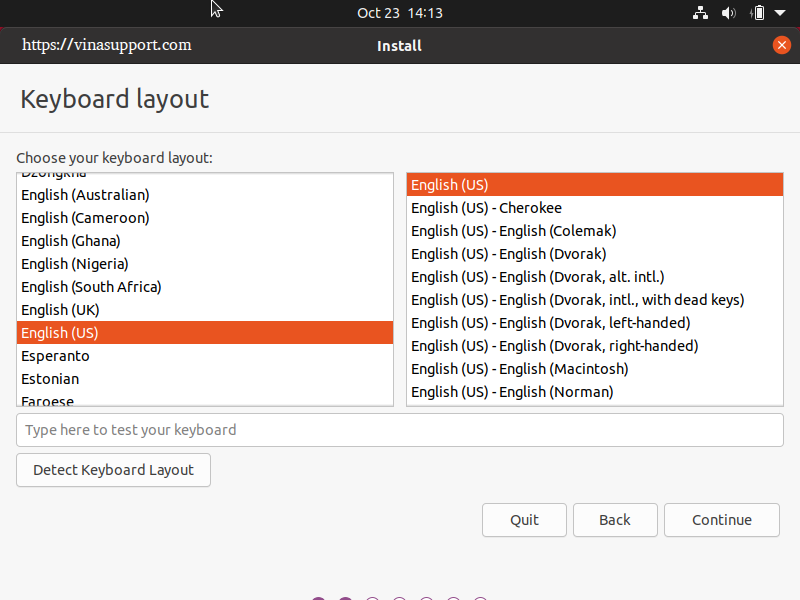
Lựa chọn cập nhật và phần mềm
Bước này có 2 tùy chọn là:
- Normal Installation: Sau khi cài đặt bạn sẽ dủ các phần mềm cần thiết như Trình duyệt, tiện ích, game, các phần mềm media, …
- Minimal Installation: Bạn chỉ cài trình duyệt (Firefox) và các tiện ích cơ bản thôi.
Ngoài ra còn có 2 tùy chọn khác:
- Download các bản cập nhật trong quá trình cài đặt Ubuntu (Các bạn có thể cập nhật sau khi cài đặt)
- Cài đặt các phần mềm của bên thứ 3
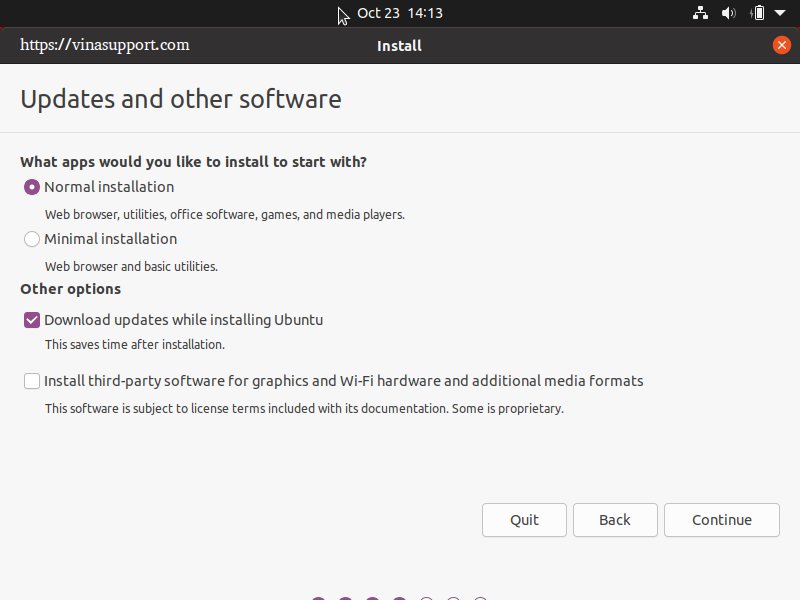
Ở đây, với người mới sử dụng thì nên chọn tùy chọn là “Erase disk and install Ubuntu“.
Còn bạn nếu đã quá quen thuộc với Ubuntu thì có thể chọn “Advanced features” hoặc “Something else” để chọn ổ đĩa, phân chia các phân vùng….
Sau đó bấm nút [ Install Now ] để tiến hành cài đặt.
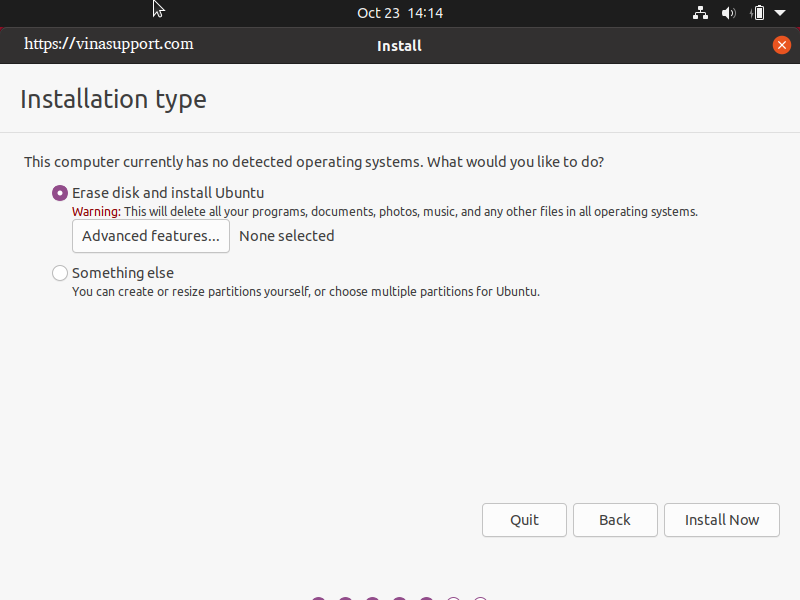
Một cảnh báo hiển thị, cảnh báo bạn rằng dữ liệu sẽ được ghi vào ổ đĩa. Nếu bạn đang có dữ liệu trên ổ đĩa cài đặt Ubuntu thì hãy nhanh chóng backup nó tới một nơi khác.
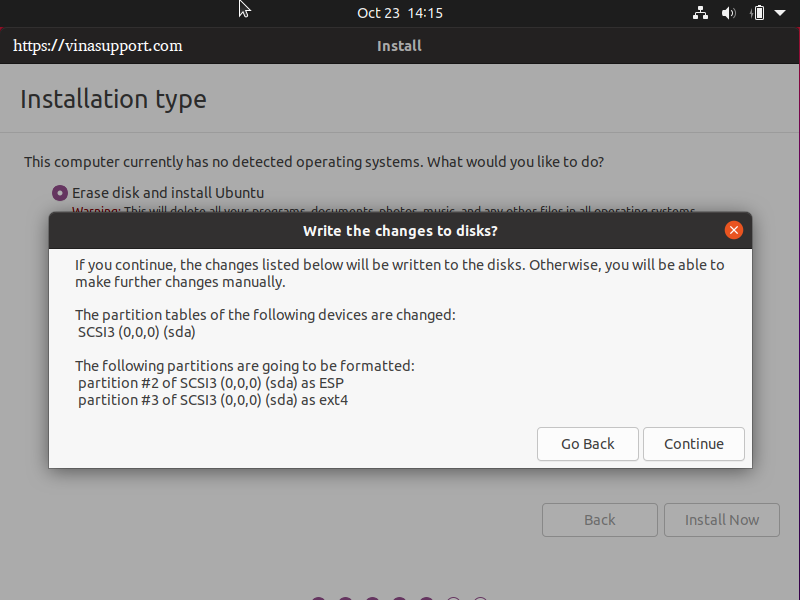
Chọn timezone là “Ho Chi Minh”
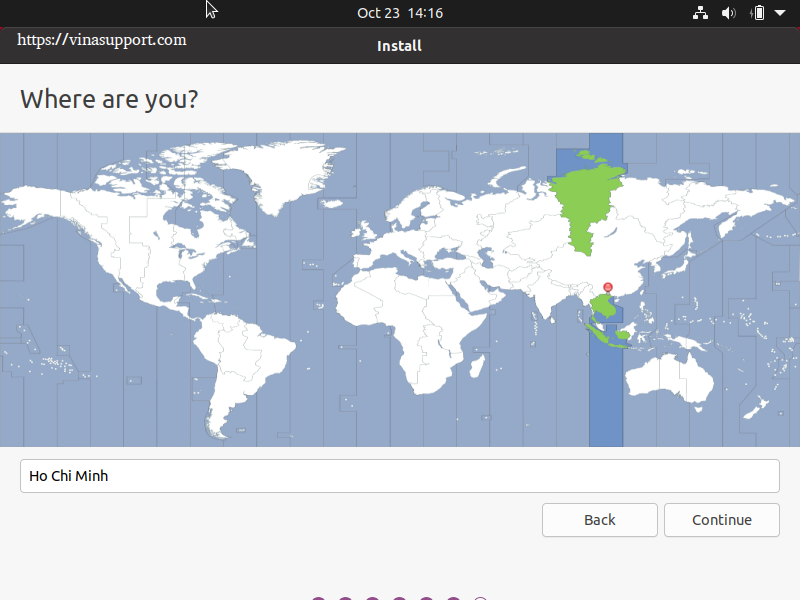
Điền thông tin tài khoản User đăng nhập vào Ubuntu
Chú ý: Phiên bản này đã hỗ trợ Active Directory, các bạn có thể join domain trên Linux.
Sau đó bấm [ Continue ] để tiến hành cài đặt
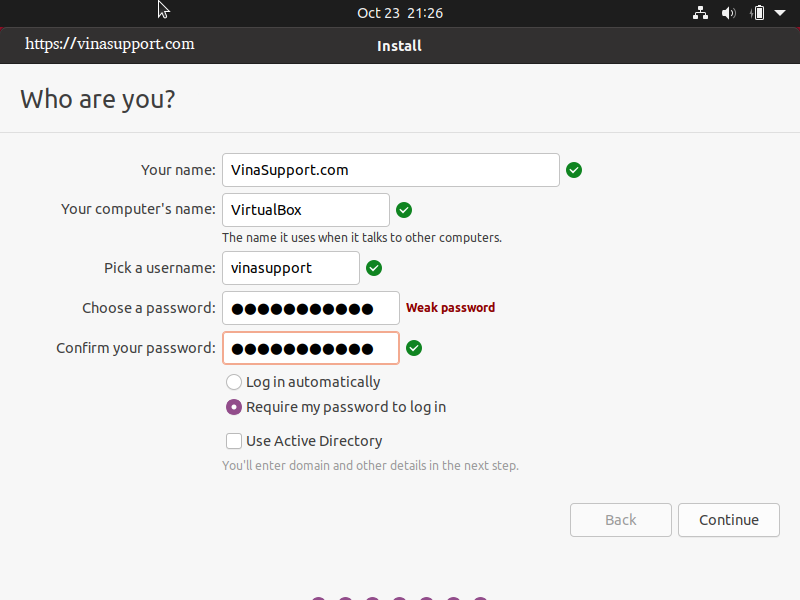
Ubuntu sẽ tiến hành copy file từ file iso, thực hiện download update, file ngôn ngữ,… và cài đặt các package cần thiết của HDH
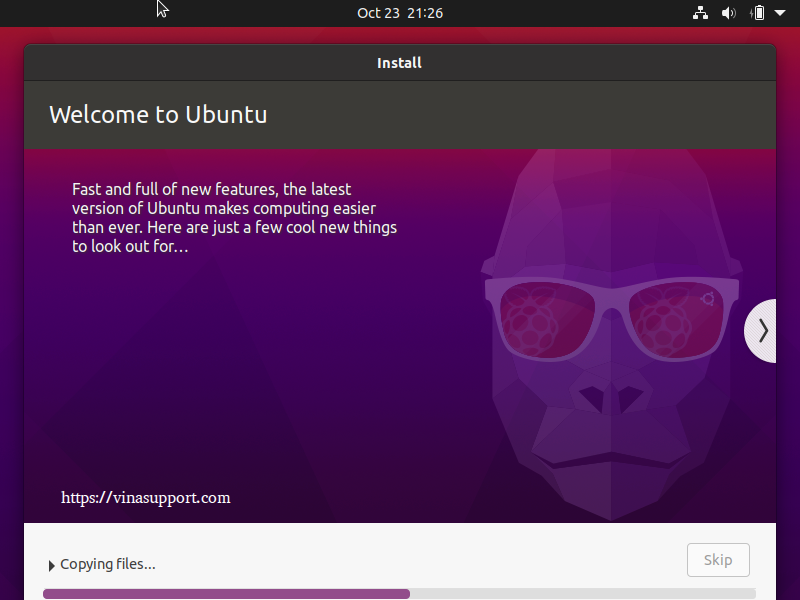
Sau khi quá trình cài đặt kết thúc. Bấm [ Restart Now ] để restart lại HDH
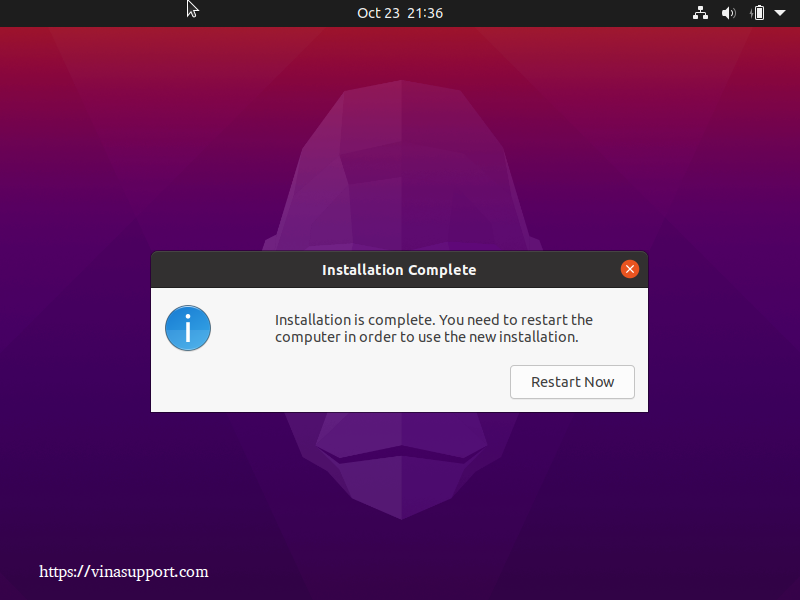
Nếu bạn sử dụng đĩa cài đặt, hoặc USB Boot thì hãy bỏ nó ra (File iso thì ko cần). Sau đó bấm phím [ Enter ]
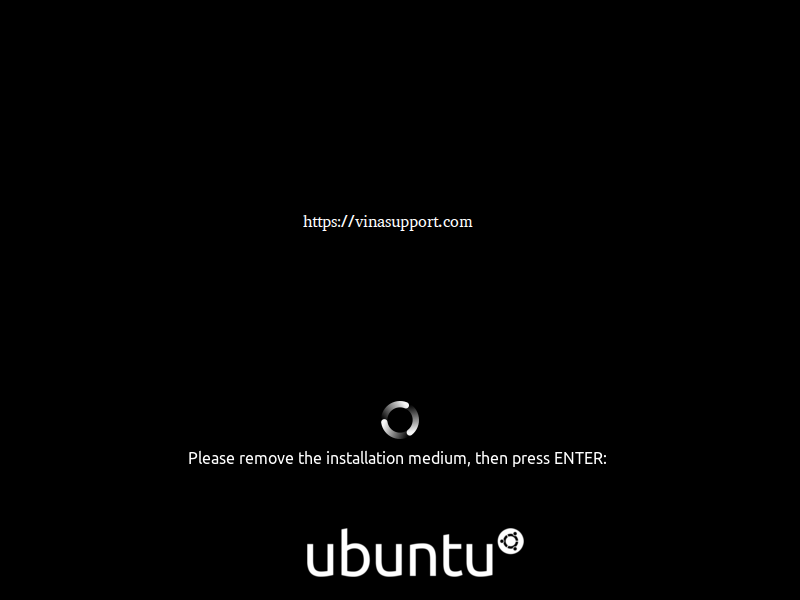
Hệ điều hành đang được boot
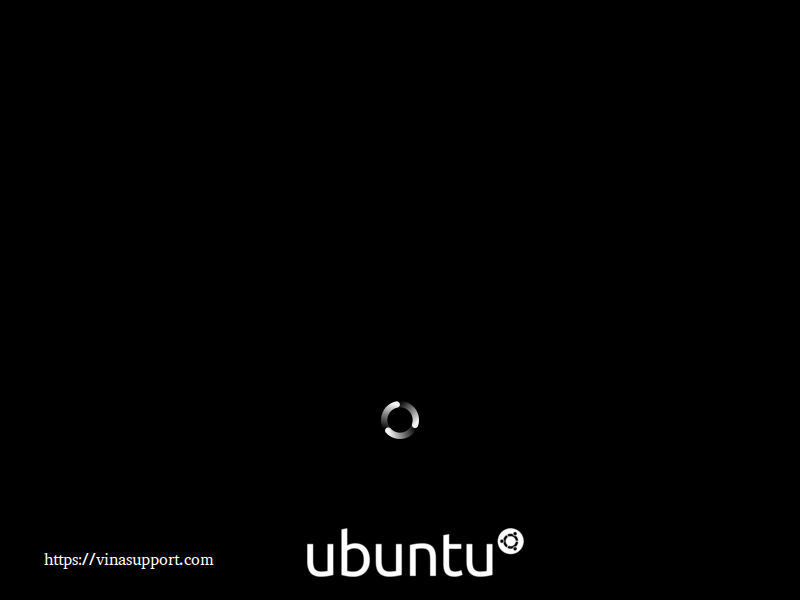
Sau khi boot vào HDH sẽ hiển thị thông tin User mà ta đã tạo ở bước bên trên.
Nếu bạn có nhiều User, muốn lựa chọn User khác thì hãy bấm vào chữ “Not listed” ở bên dưới.
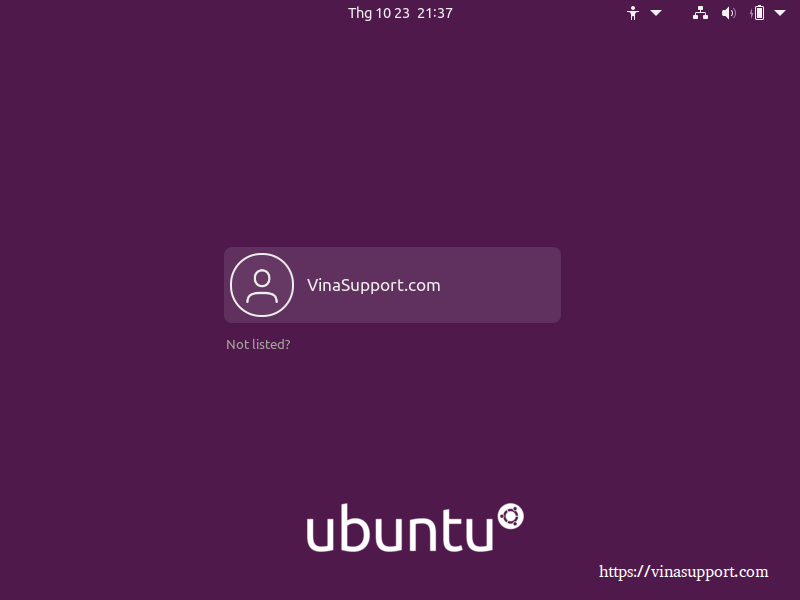
Sau đó nhập mật khẩu của User vào gõ phím [ Enter ] để đăng nhập vào hệ điều hành
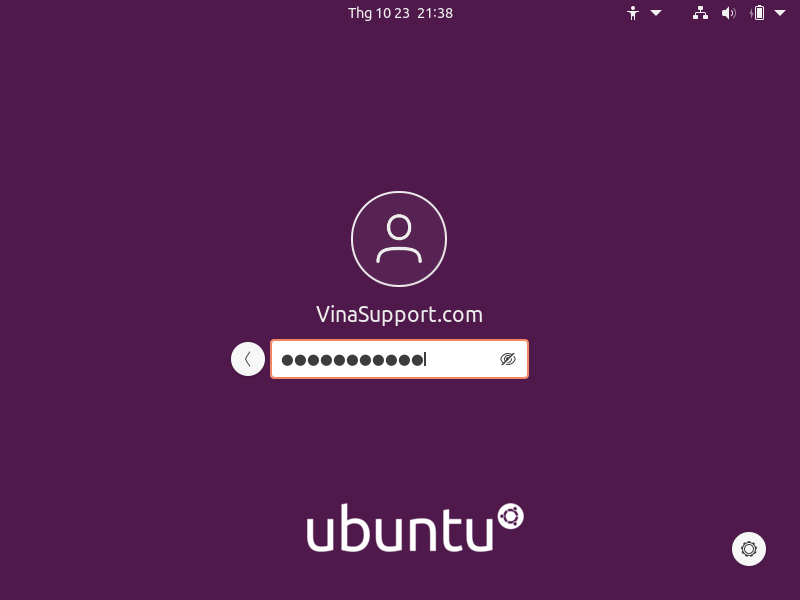
Giao diện hiện thị sau khi cài đặt, các bạn có thể chọn kết nối với các tài khoản Ubuntu, Google, Nextcloud, Microsoft
=> bấm [ Skip ] để bỏ qua bước này.
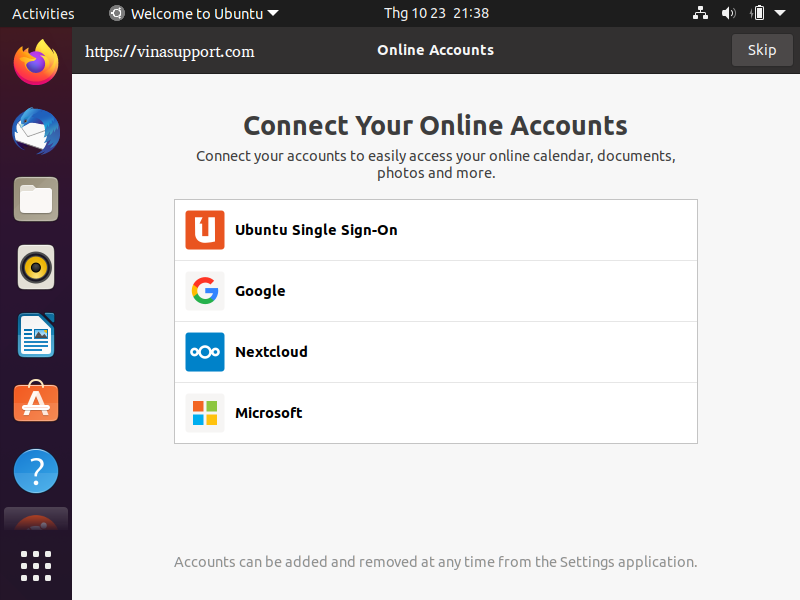
Ubuntu sẽ hỏi bạn cung cấp thông tin hệ thống để cải thiện Ubuntu. Tuy nhiên đây chỉ là hướng dẫn cài đặt trên máy ảo nên mình bỏ quá. => Bấm [ Next ]
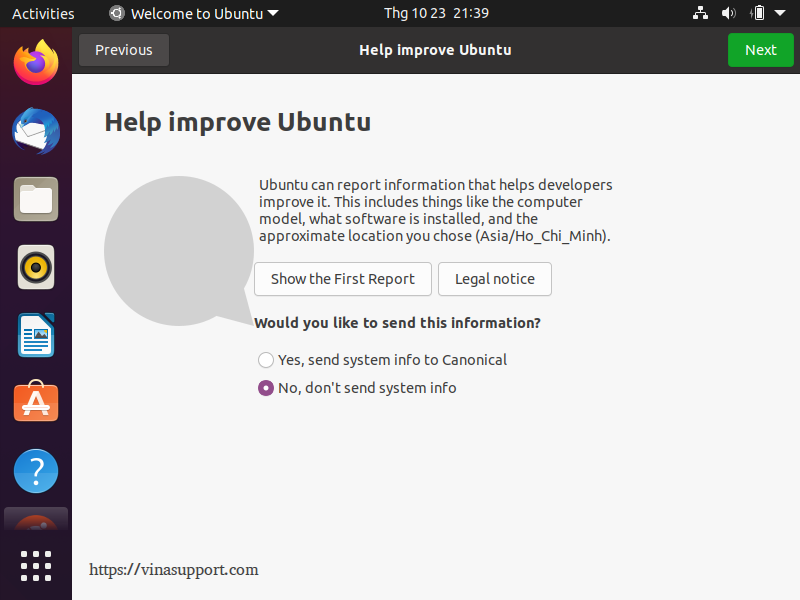
Có cho phép ứng dụng truy cập tới vị trí của bạn không?
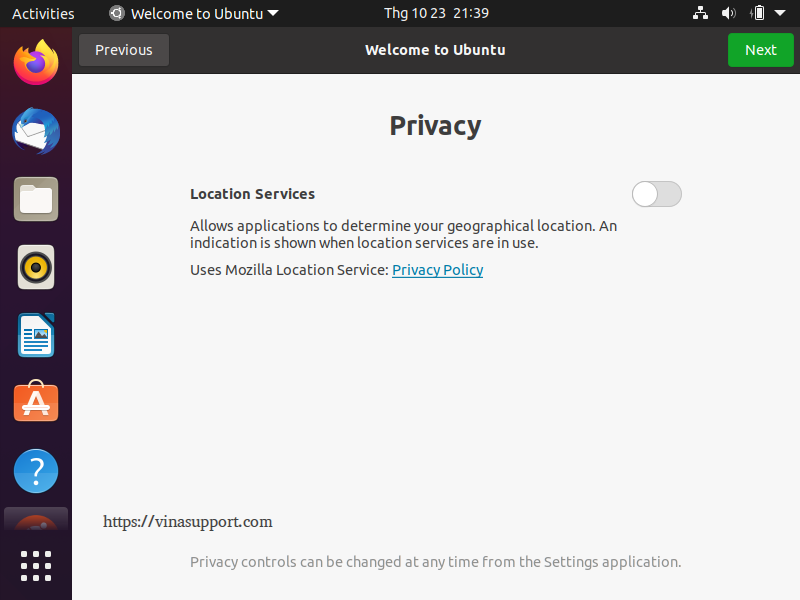
Bấm [ Done ] để hoàn tất việc cài đặt.
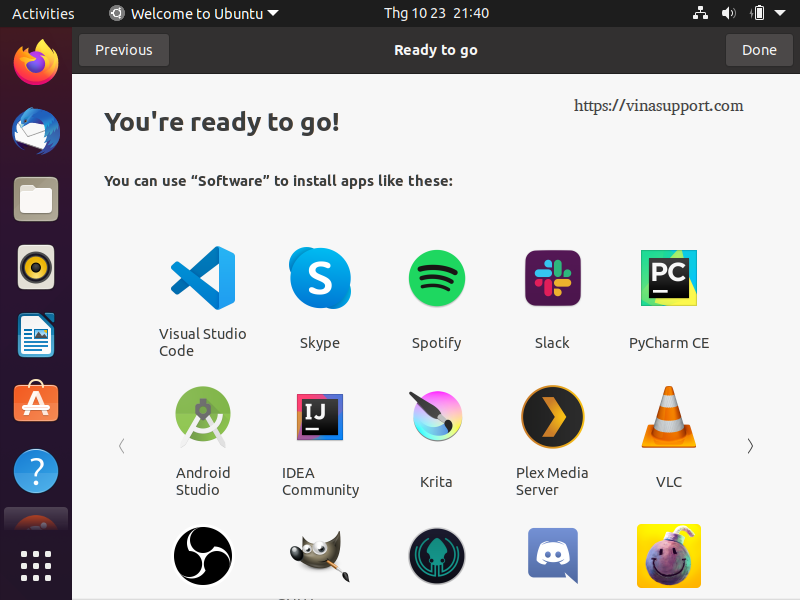
Quá trình cài đặt kết thúc. Đây là giao diện desktop của Ubuntu 20.10. Quá đẹp phải không?
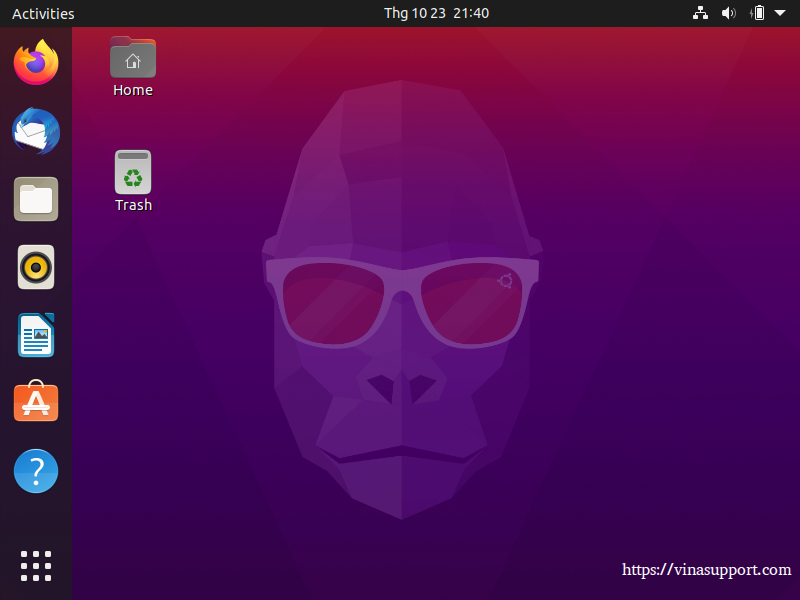
Kết Luận
Như vậy, bên trên mình đã hướng dẫn các bạn download và cài đặt Ubuntu 20.10 trên máy ảo VirtualBox, nếu có bất cứ vấn đề gì trong quá trình cài đặt Ubuntu 20.10 thì vui lòng gửi bình luận bên dưới.
Sau khi cài đặt Ubuntu 20.10 các bạn nên thực hiện những việc sau:
Nguồn: vinasupport.com