Phiên bản Ubuntu 18.04 LTS đã chính thức được phát hành vào hôm nay ngày 26/04/2018 tới đây. Các bạn hoàn toàn có thể download, cài đặt và trải nghiệm các tính năng mới trong Ubuntu 18.08 LTS. Trong bài viết này, VinaSupport sẽ hướng dẫn các bạn cài đặt Ubuntu 18.04 LTS trên máy ảo VirtualBox từng bước một bằng hình ảnh.
Chú ý: Đã có hướng dẫn cài đặt phiên bản Ubuntu 24.04 LTS mới nhất ở bên dưới:
Để hiểu thêm chi tiết về HDH Ubuntu các bạn vui lòng tham khảo bài viết sau.
1. Các bước chuẩn bị cho việc cài đặt
– Các bạn có thể tải bộ cài Ubuntu 18.04 LTS ở đây: Download Link
– Phần mềm ảo hóa VirtualBox: Download Link
2. Tạo máy ảo Ubuntu trên VirtualBox
Tiến hành khởi động phần mềm ảo hóa VirtualBox
Bước 1: Tạo mới một máy ảo trên VirtualBox => Bấm vào “New”
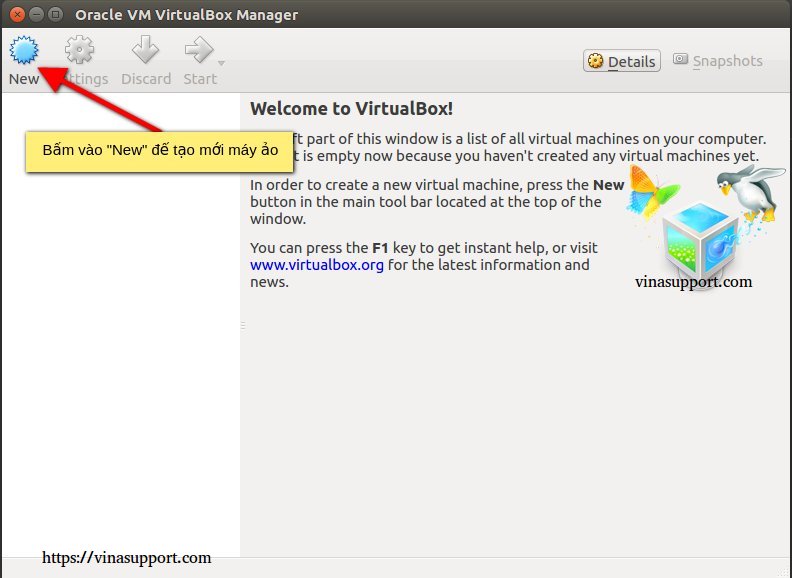
Bước 2: Điền thông tin cho máy ảo Ubuntu
– Name: Ubuntu 18.04 LTS
– Type: Linux
– Version: Ubuntu (64 bit)
Sau đó bấm “Next” để sang bước tiếp theo
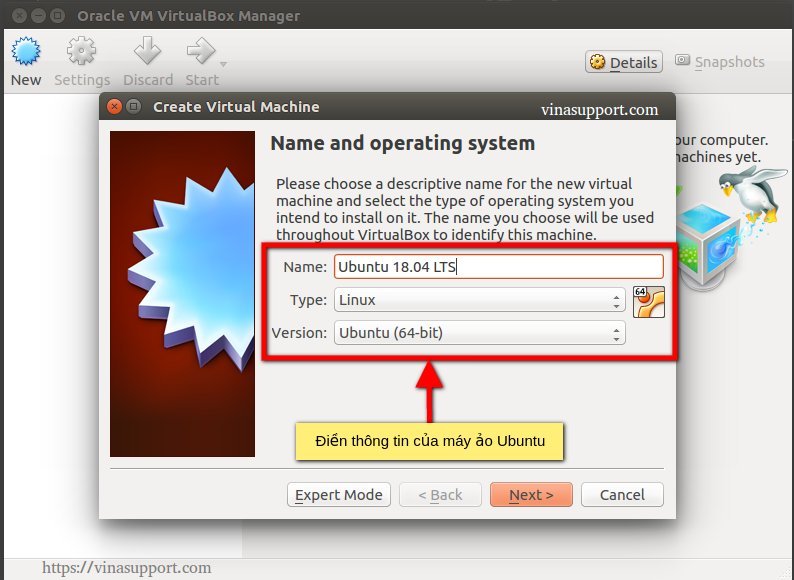
Bước 3: Thiếp lập bộ nhớ RAM cho máy ảo.
Ở đây khuyến khích thiếp lập bộ nhớ RAM tối thiểu là 1204MB RAM. Máy tính của mình có tận 8GB RAM nên VinaSupport tăng ram lên 2048MB RAM (2GB RAM) để hệ thống chạy mượt.
Bấm “Next” để tiếp tục
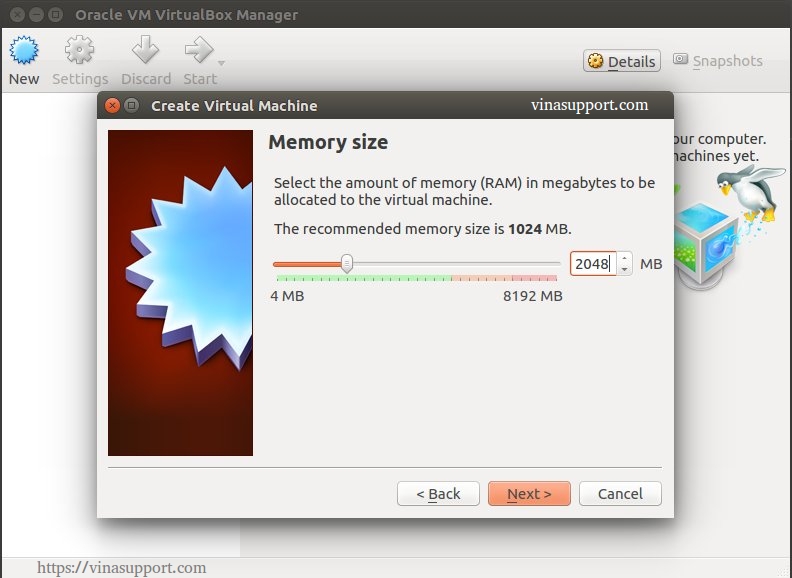
Bước 4: Tạo ổ đĩa lưu trữ
Lựa chọn tùy chọn “Create a virtual hard disk now” => bấm “Create” để tiếp tục
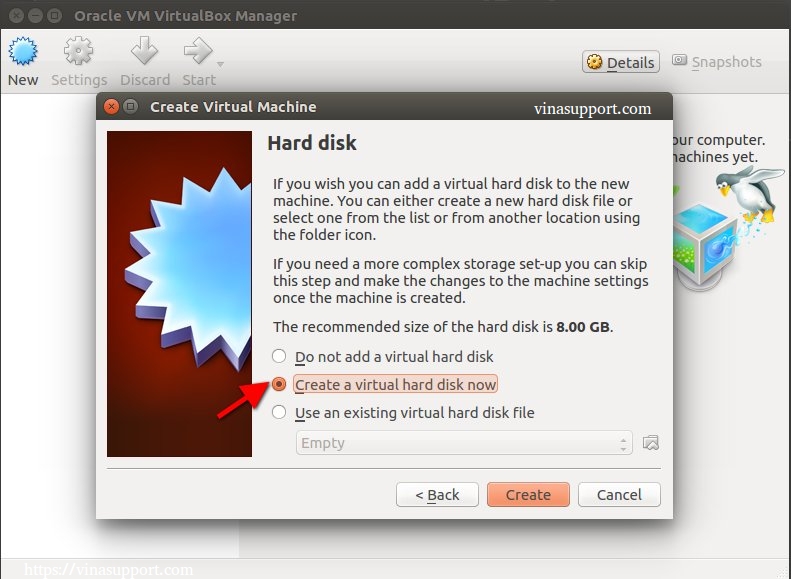
Bước 5: Chọn loại ổ đĩa là VDI (VirtualBox Disk Image)
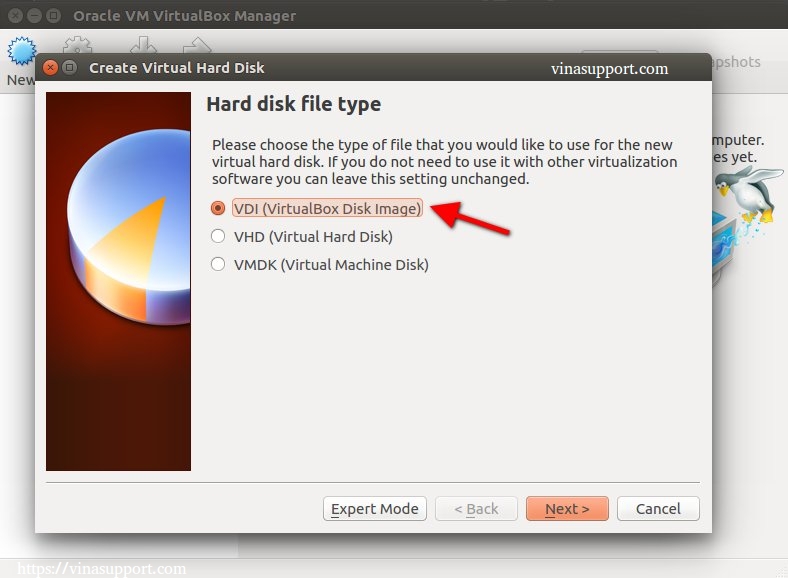
Bước 6: Chọn loại lưu trữ vật lý là “Dynamically allocated“. Nó sẽ giúp bạn tiết kiệm không gian lưu trữ trên máy tính.
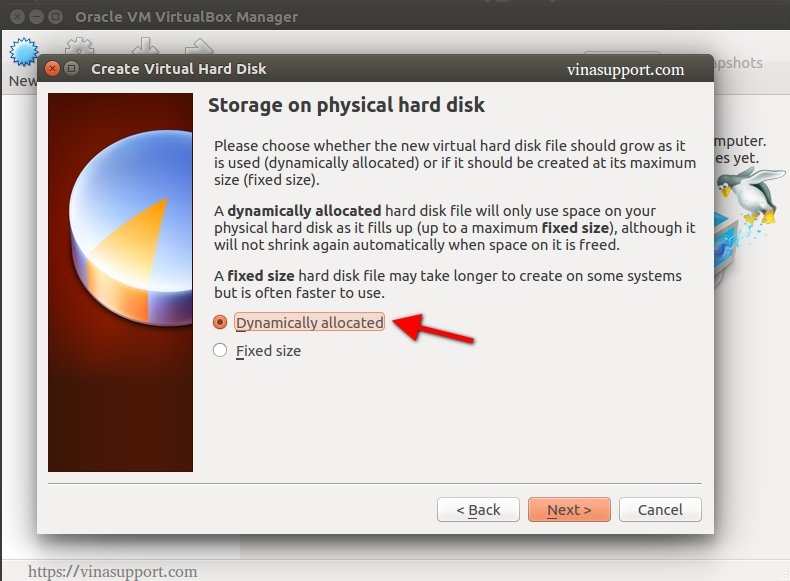
Bước 7: Lựa chọn nơi lưu trữ ổ đĩa của máy ảo Ubuntu, và kích thước lưu trữ. Ở đây mình thiếp lập là 80 dung lượng ở đĩa lưu trữ cho việc cài đặt HDH Ubuntu 18.04 LTS
Bấm “Create” để tạo máy ảo Ubuntu
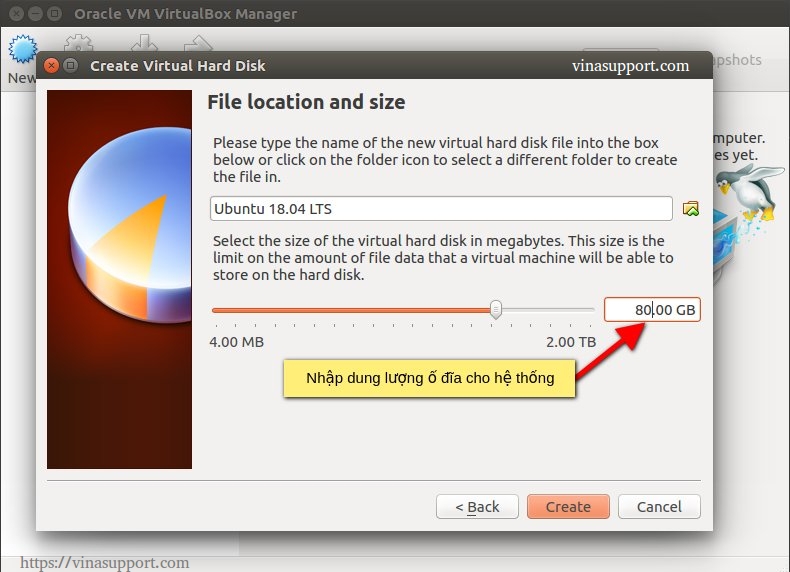
Bước 8: Sau khi tạo máy ảo Ubuntu, các bạn chọn “Settings” để thay đổi cài đặt
Mục đích là, trỏ ổ đĩa quang ảo tới vị trí của file cài đặt .iso của Ubuntu trên máy tính.
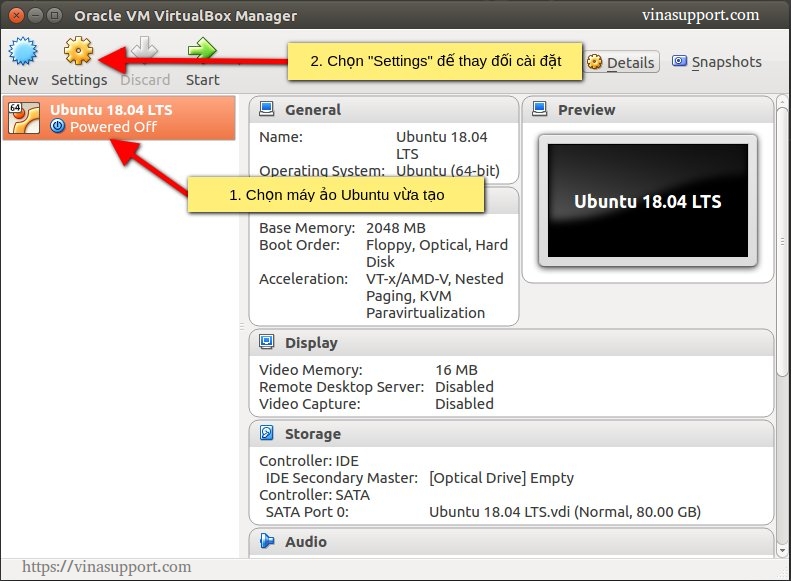
Bước 9: Chọn ổ quảng ảo, thực hiện browse file cài đặt Ubuntu trên máy tính
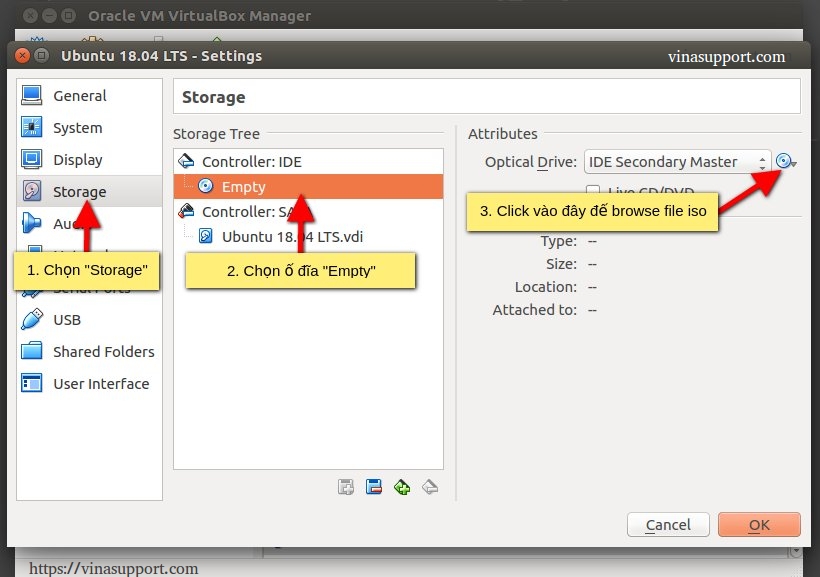
Bước 10: Sau khi trỏ tới file cài đặt .iso của Ubuntu Desktop, bấm OK để hoàn tất các setting.
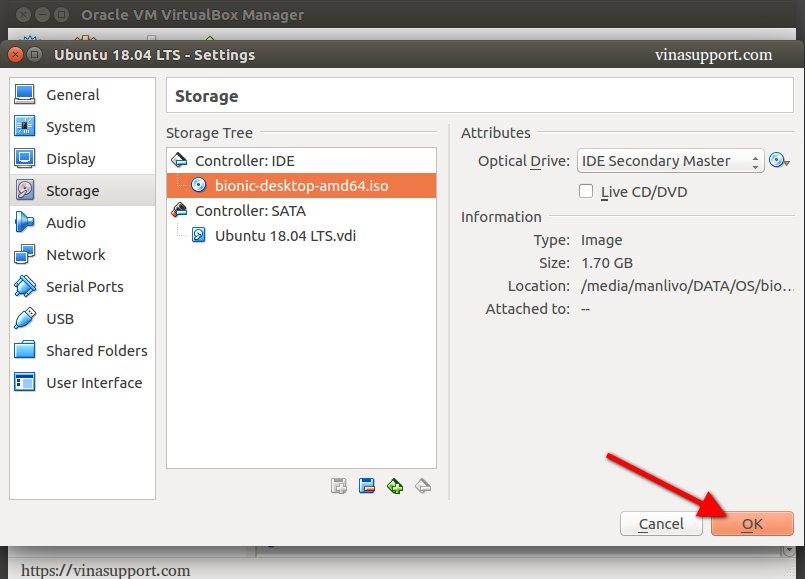
Bước 11: Chọn máy ảo Ubuntu vừa tạo, bấm vào ô “Start” để bắt đầu quá trình cái đặt Ubuntu 18.04 LTS
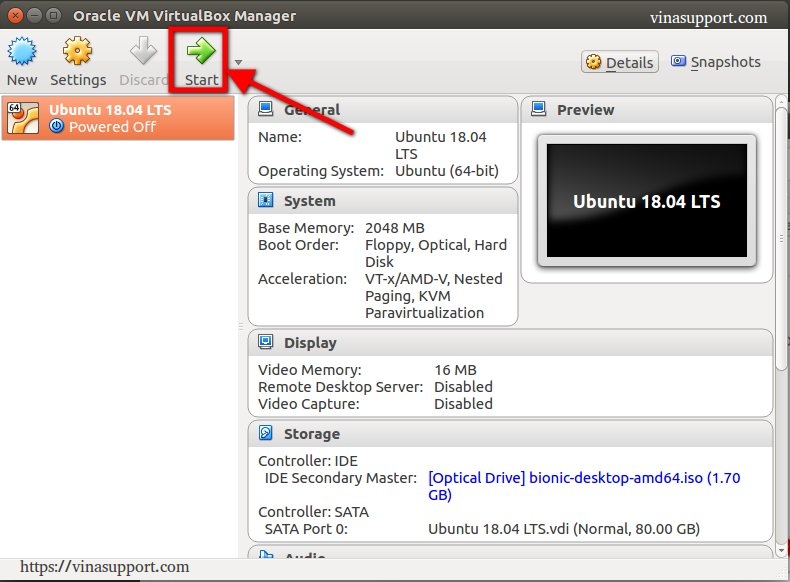
3. Các bước cài đặt Ubuntu 18.04 LTS
Sau khi tạo máy ảo Ubuntu thành công, mình thực hiện việc cài đặt hệ điều hành Ubuntu 18.04 LTS trên máy ảo vừa tạo. Các bước cài đặt được thực hiện như sau:
Bước 1: Chọn ngôn ngữ cho HDH và bấm “Install Ubuntu” để tiến hành cài đặt
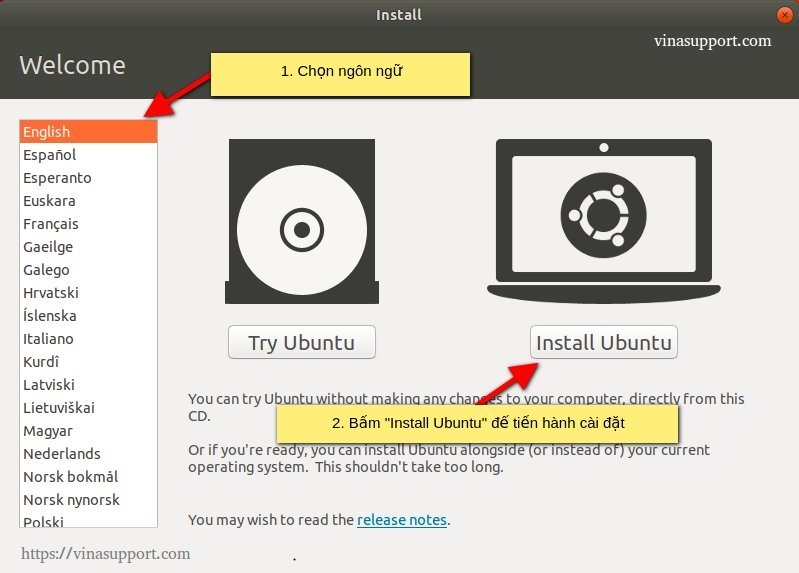
Bước 2: Chọn loại bàn phím => Chọn “Continue” để tiếp tục
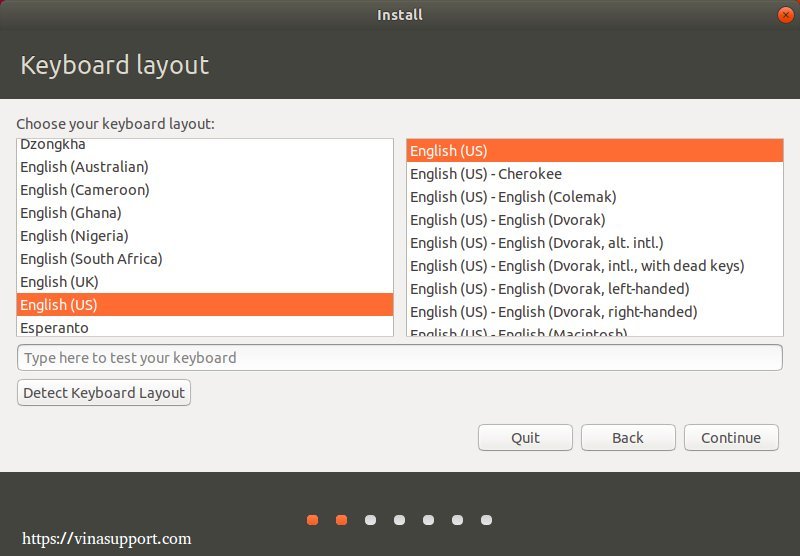
Bước 3: Chọn tùy chọn “Normal Installation” và bấm “Continue” để tiếp tục.
Với tùy chọn “Normal Installion”, sau khi cài đặt xong bạn sẽ có 1 HDH Ubuntu hoàn chỉnh với các phần mềm thông thường.
Với tùy chọn “Minimal Installion”, sau khi cài đặt xong bạn sẽ có tối thiểu 1 trình duyệt và 1 ít các phần mềm thông thường.
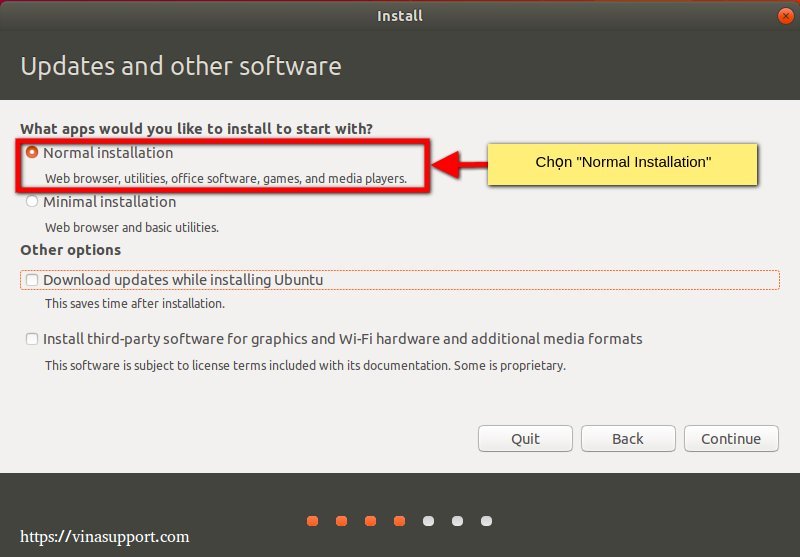
Bước 4: Chọn loại cài đặt là “Erase disk and install Ubuntu”
Nếu các bạn cài trực tiếp trên máy tính thì nên chọn tùy chọn là “Something else” để phần vùng ổ đĩa.
Bấm “Install Now” để tiến hành cài đặt
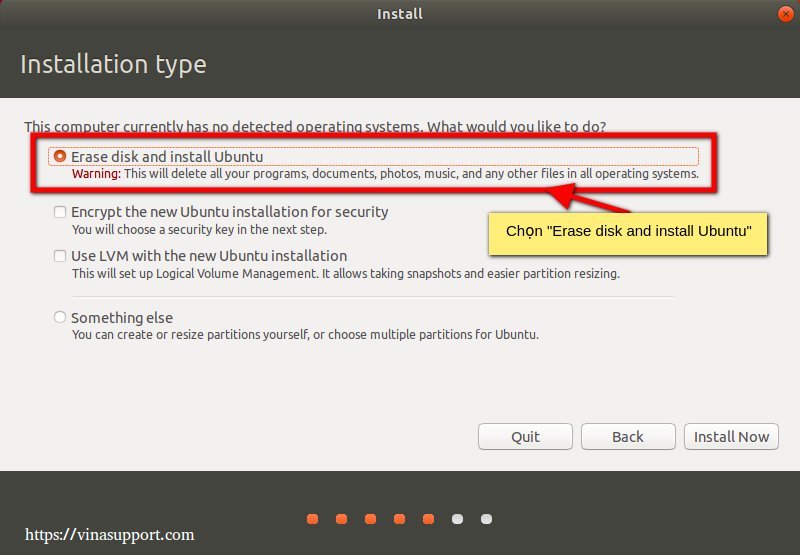
Bước 5: Bấm “Continue” để xác nhận dữ liệu sẽ được ghi vào phân vùng
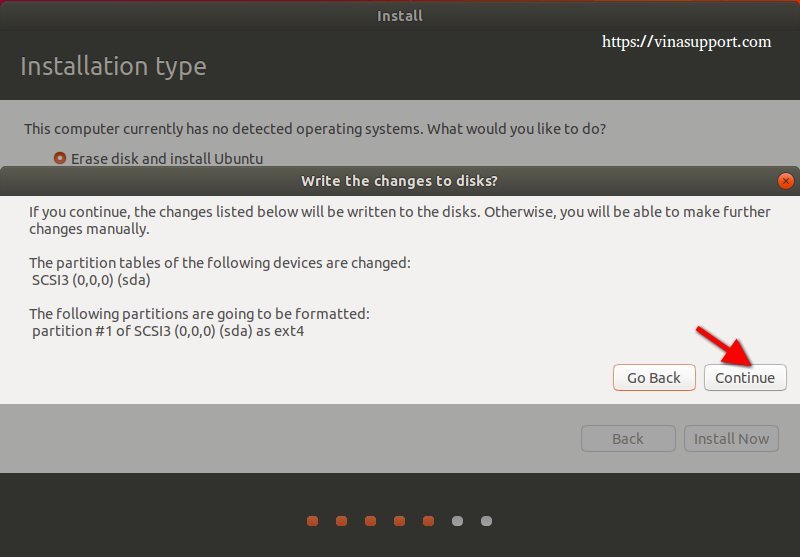
Bước 6: Chọn quốc gia trên bản đồ là Vietnam – Hồ Chí Minh => bấm “Continue”
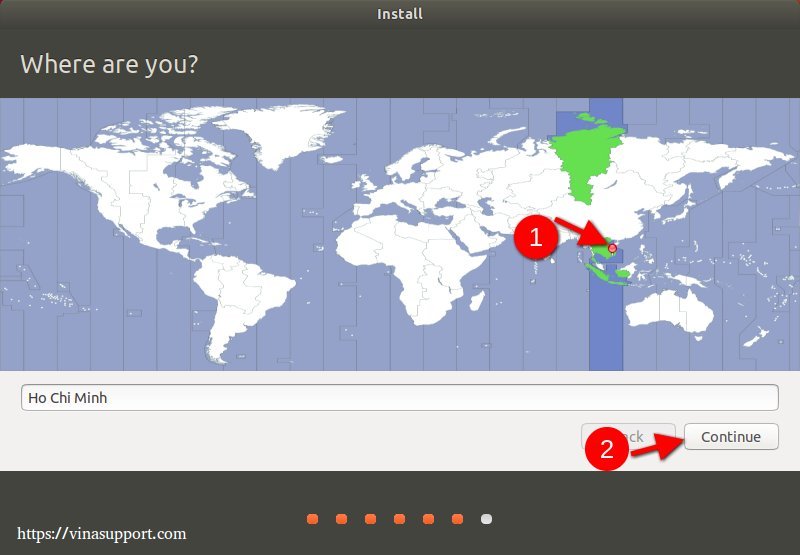
Bước 7: Nhập thông tin tài khoản đăng nhập như hình bên dưới => bấm “Continue” để tiếp tục
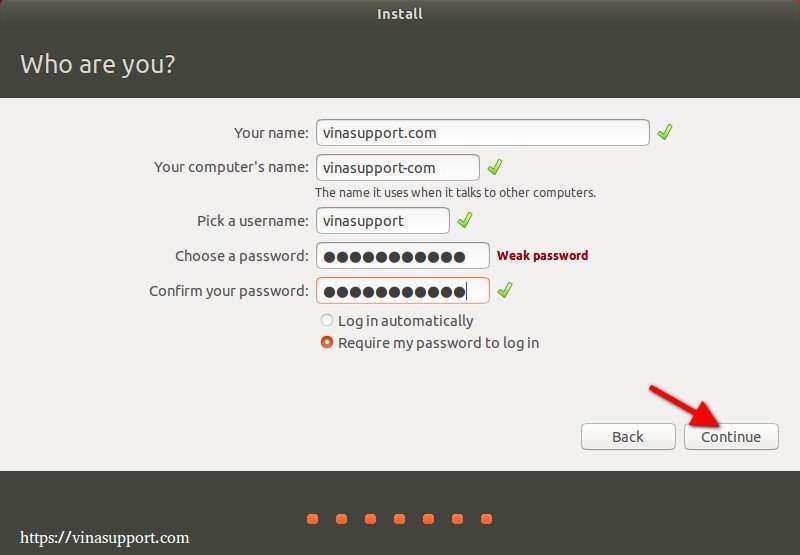
Bước 8: Ubuntu sẽ thực hiện cài đặt từ file .iso
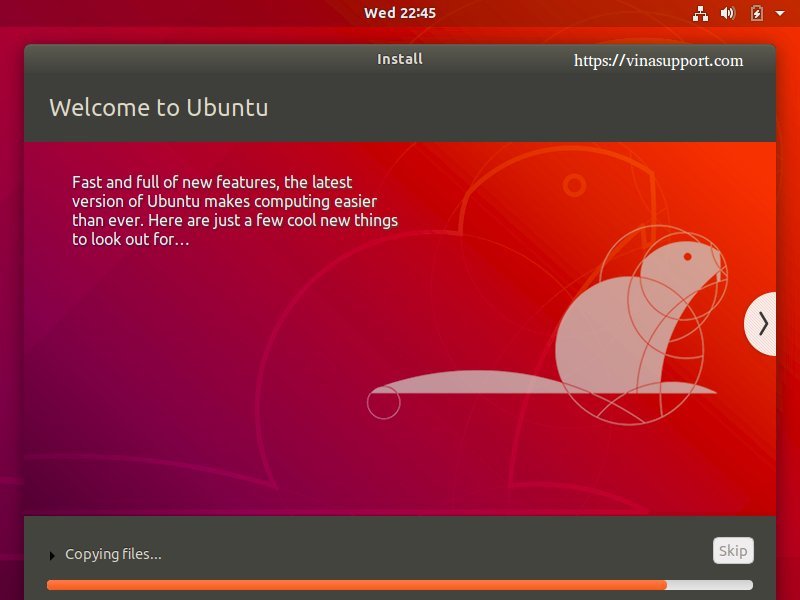
Bước 9: Sau khi cài đặt xong => Sẽ hiển thị thông báo là việc cài đặt đã hoàn tất
Bấm “Restart Now” để restart lại máy ảo ubuntu.
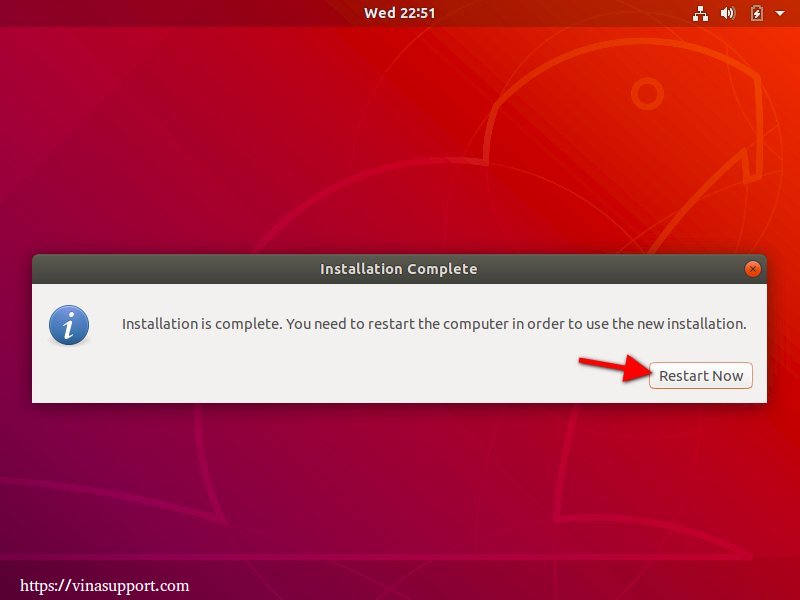
Bước 10: Sau khi restart, các bạn sử dụng thông tin đăng nhập để login và bắt đầu sử dụng Ubuntu.
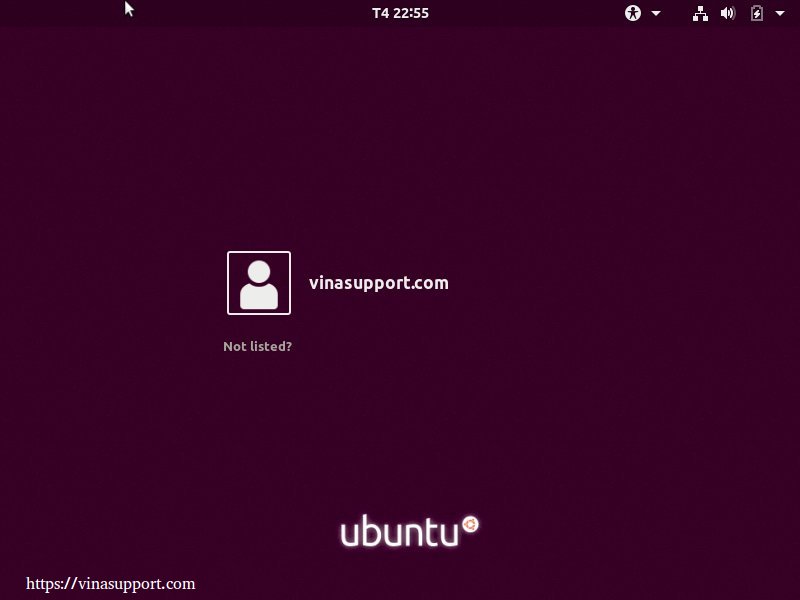
Nếu các bạn còn phân vân, thì hãy đọc bài viết trên vinasupport.com về sự thay đổi và các tính năng mới trong ubuntu 18.04 để tìm hiểu trước về phiên bản mới của hệ điều hành này. Chúc các bạn cài đặt thành công.
Sau khi cài đặt các bạn tham khảo các thủ thuật sau để sử dụng Ubuntu hiệu quả hơn
Nguồn: vinasupport.com
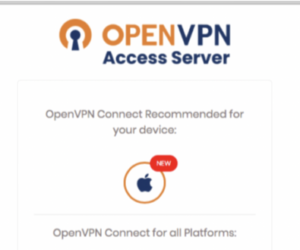
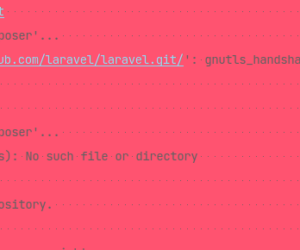

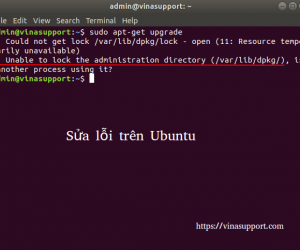
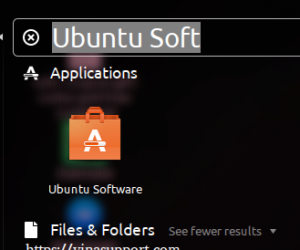
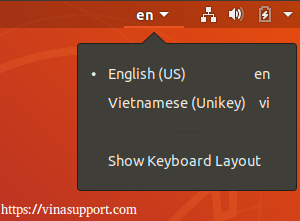

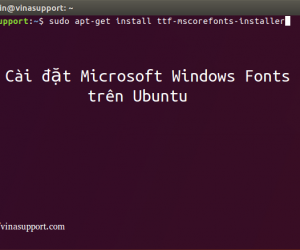
Cám ơn bạn đã chia sẻ, bài viết rất chi tiết.