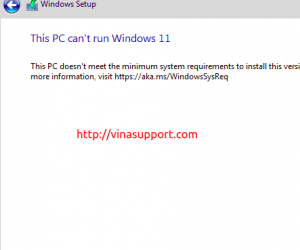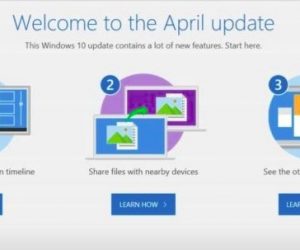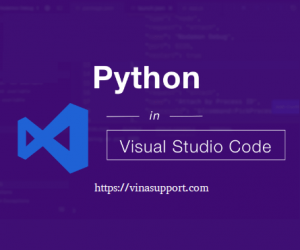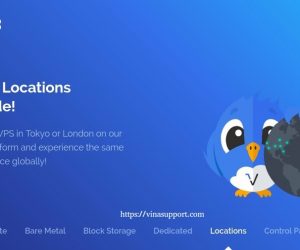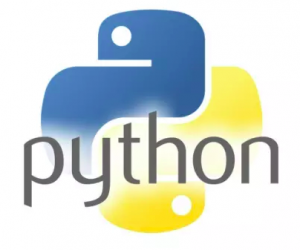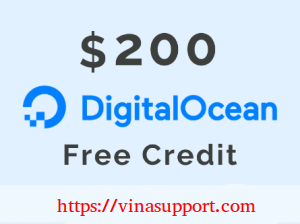Vậy Windows 11 chính thức được ra mắt. Đây là phiên bản tiếp theo và mới nhất của Hệ điều hành Windows nổi tiếng của Microsoft. Bài viết này sẽ hướng dẫn các bạn cách download file iso trực tiếp từ trang chủ Microsoft và hướng dẫn cài đặt chi tiết Windows 11 từng bước một bằng hình ảnh.
Yêu cầu cấu hình phần cứng cài đặt
- Vi xử lý: 1 gigahertz (GHz) hoặc tốt hơn với 2 hoặc nhiều cores (64-bit)
- RAM: tối thiểu 4GB RAM
- Ổ cứng: Tối thiểu 64 GB
- Card đồ họa: Compatible with DirectX 12 hoặc mới hơn, với WDDM 2.0 driver.
- System firmware: UEFI, Secure Boot capable.
- TPM: Trusted Platform Module (TPM) version 2.0.
- Màn hình: Độ phân giải 730p, tối thiểu 9 inch, 8 bit/color channel
- Kết nối Internet
Download Windows 11
Để download Windows 11, các bạn truy cập đường link bên dưới (Link chính thức từ Microsoft)
Mục “Download Windows 11 Disk Image (ISO)” chọn option “Windows 11” => Bấm [ Download ]
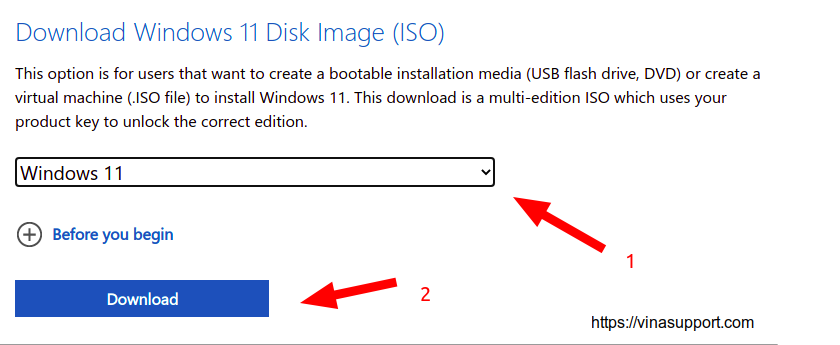
Sau đó xác nhận lại ngôn ngữ của Windows 11 mà muốn cài đặt.
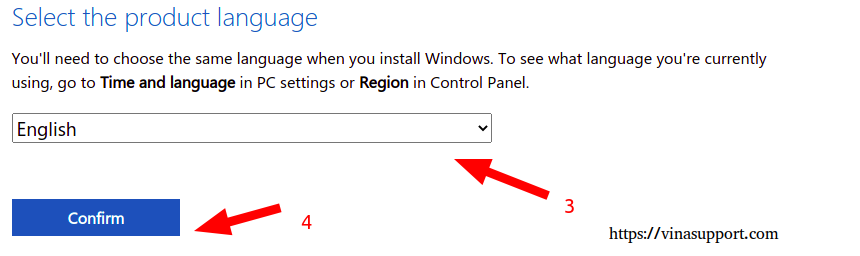
Cuối cùng bấm vào [ 64-bit Download ] để tải file iso về. Chú ý là link trên sẽ hết hạn sau 24h, sau khi bạn tạo.
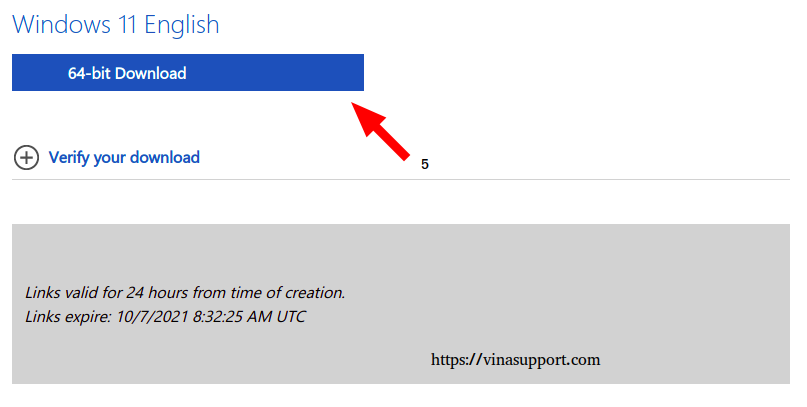
Hướng dẫn cài đặt Windows 11
Sau khi tải file iso về, có dung lượng khoảng 5.1GB, chúng ta burn nó vào đĩa DVD hoặc tạo USB Boot, Các bạn vui lòng tham khảo bài viết sau để tạo USB Boot.
- Hướng dẫn tạo bộ cài đặt Windows 10 trên USB
- Tạo một Bootabe USB bằng Startup Disk Creator trên Ubuntu
Sau đó các bạn boot vào Hệ Điều hành Windows 11 từ USB Boot!
Chọn ngôn ngữ, thời gian, định dạng tiền tệ, bán phím
Để mặc định => Bấm [ Next ]
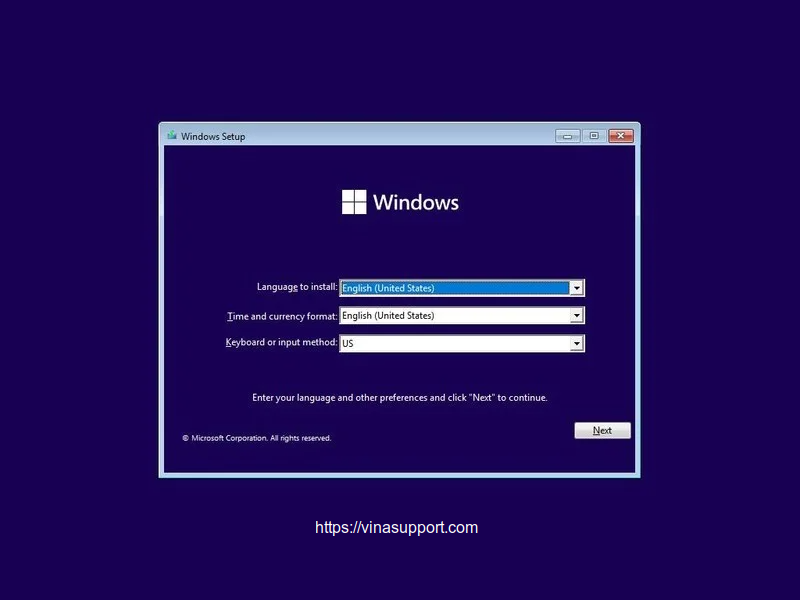
Bấm [ Install Now ] để bắt đầu cài đặt
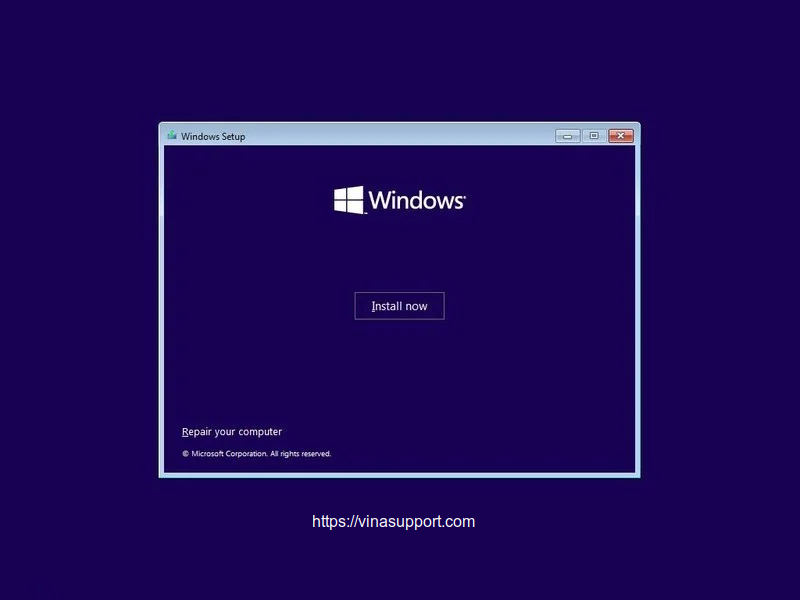
Bước “Active Windows” => Bấm vào “I don’t have a production key”
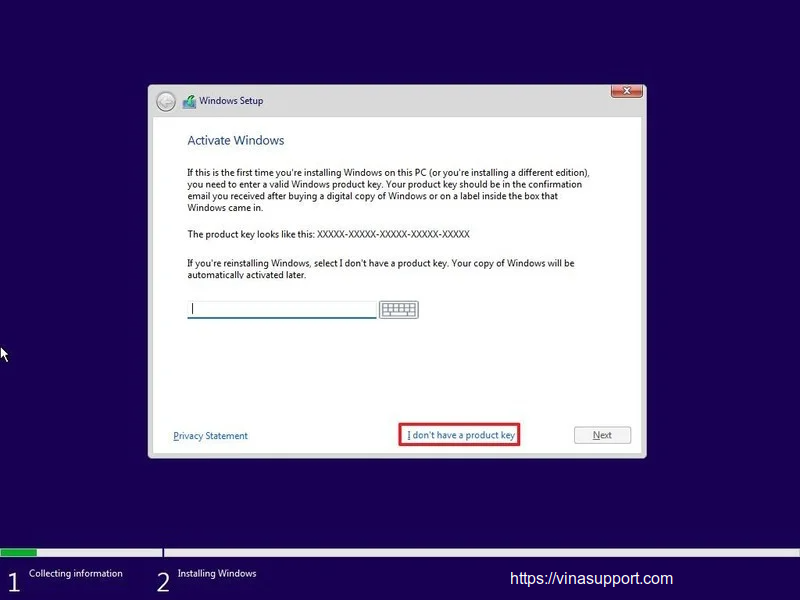
Chọn hệ thống mà bạn muốn cài đặt, thường là “Windows 11 Pro”
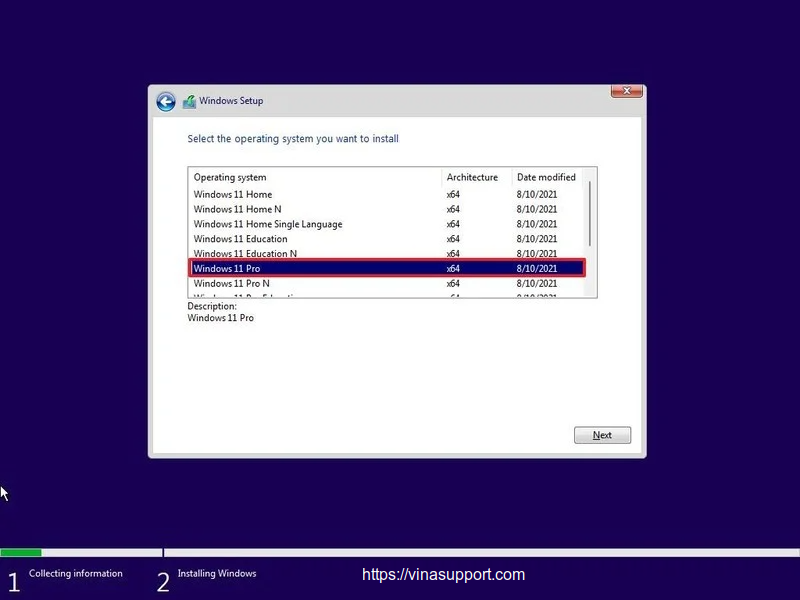
Chọn loại cài đặt.
– Nếu nâng cấp từ Windown 10: Chọn “Upgrade: Install Windows and keep files, setting, and applications”
– Nếu cài mới: Chọn “Custom: Install Windows only (advanced)”
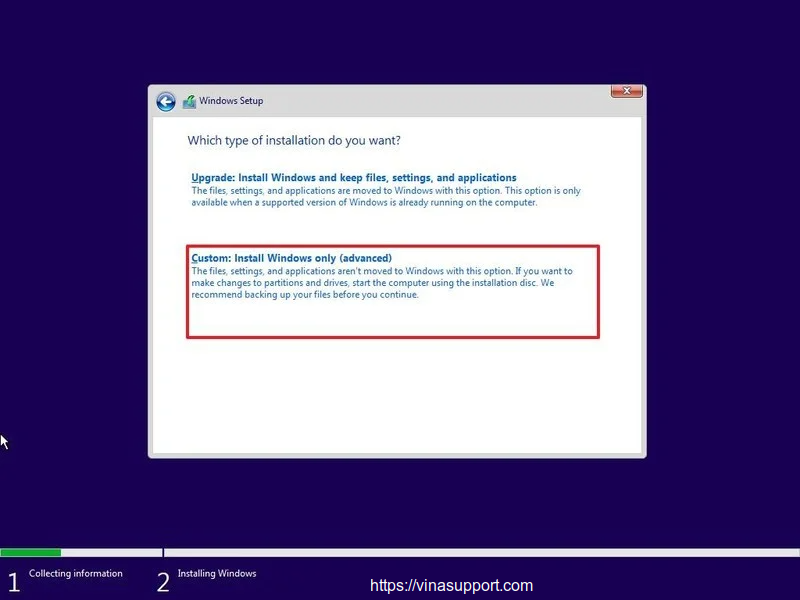
Bạn muốn cài đặt ở đâu? Chọn phân vùng ổ đĩa mà bạn muốn cài đặt. => Bấm [ Next ]
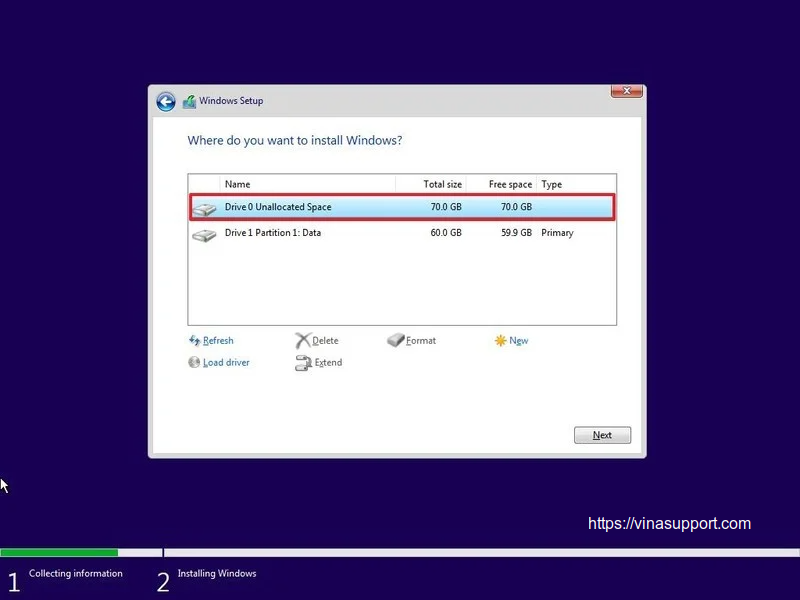
Chọn quốc gia và vùng lãnh thổ bạn sinh sống => Bấm [ Yes ]

Chọn loại bàn phím => chọn [ US ] => Bấm [ Yes ]
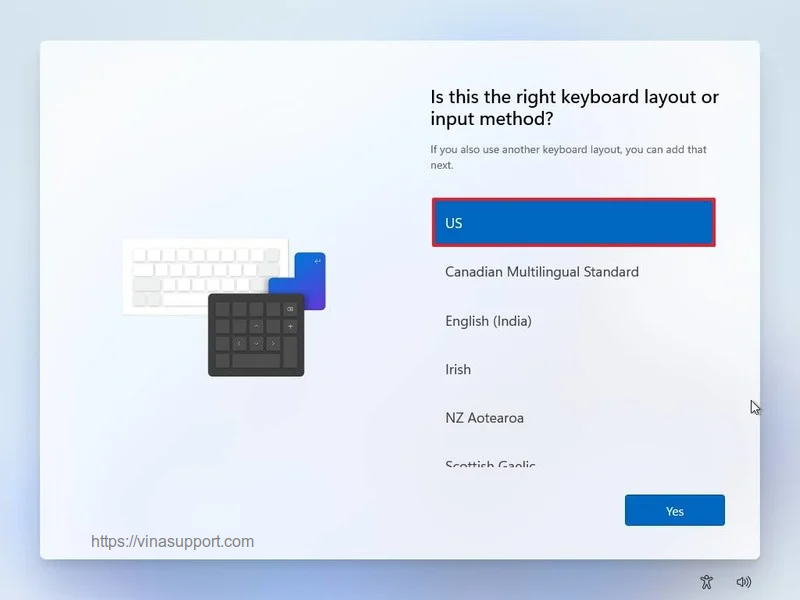
Nó hỏi bạn có có muốn thêm loại bàn phím không => Bấm [ Skip ] để bỏ qua
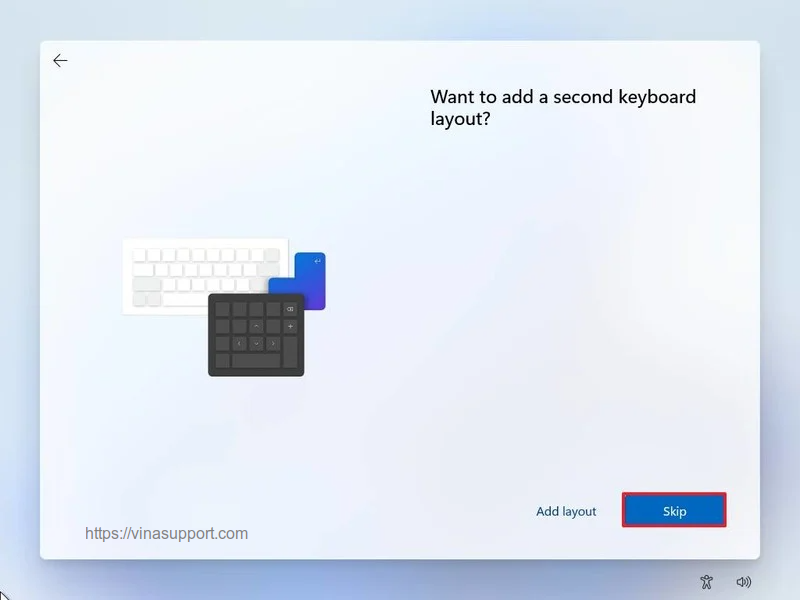
Đặt tên cho PC của bạn!
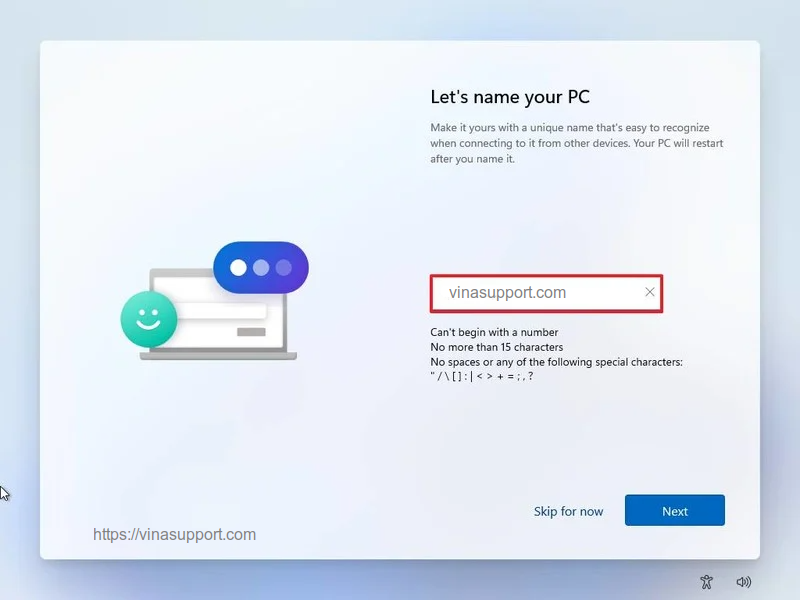
Chọn “Set up for personal use” => Bấm [ Next ]

Đăng nhập với tài khoản Microsoft của bạn
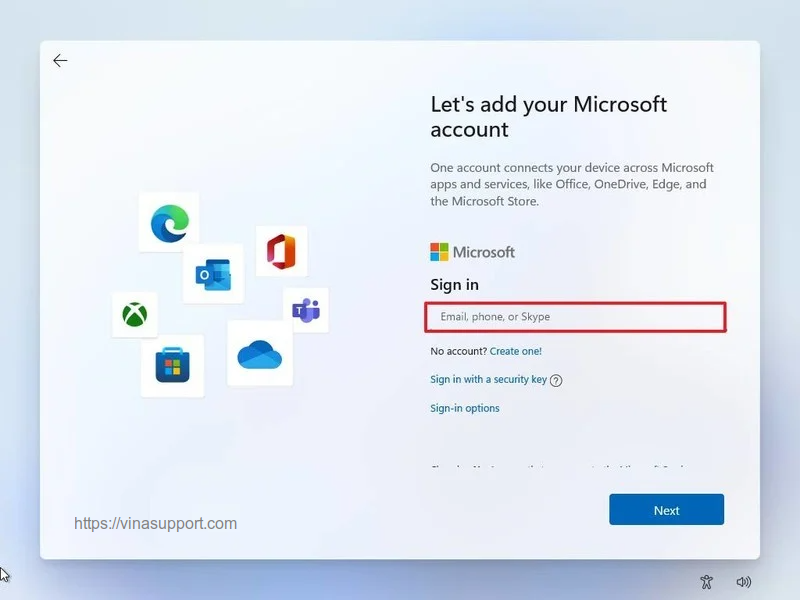
Tạo một mã PIN để đăng nhập => Bấm [ Create PIN ] để tạo mã pin
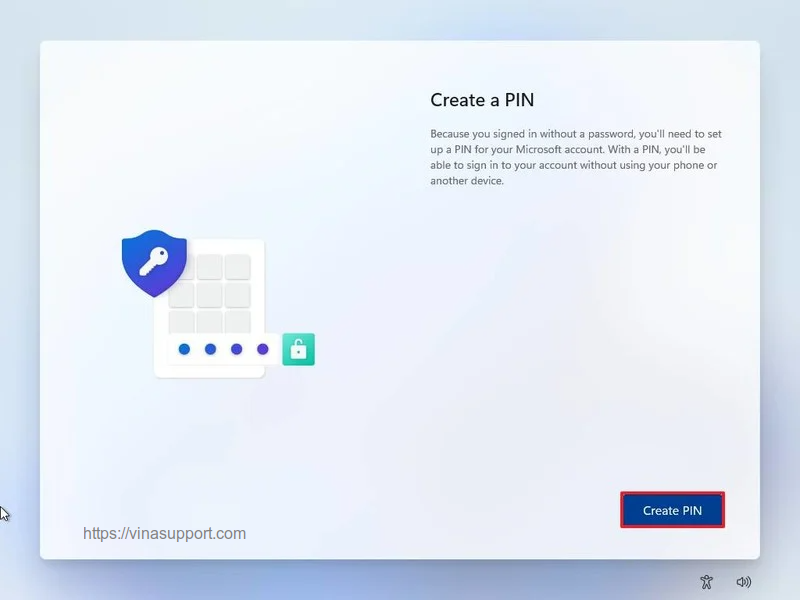
Nhập mã pin của bạn
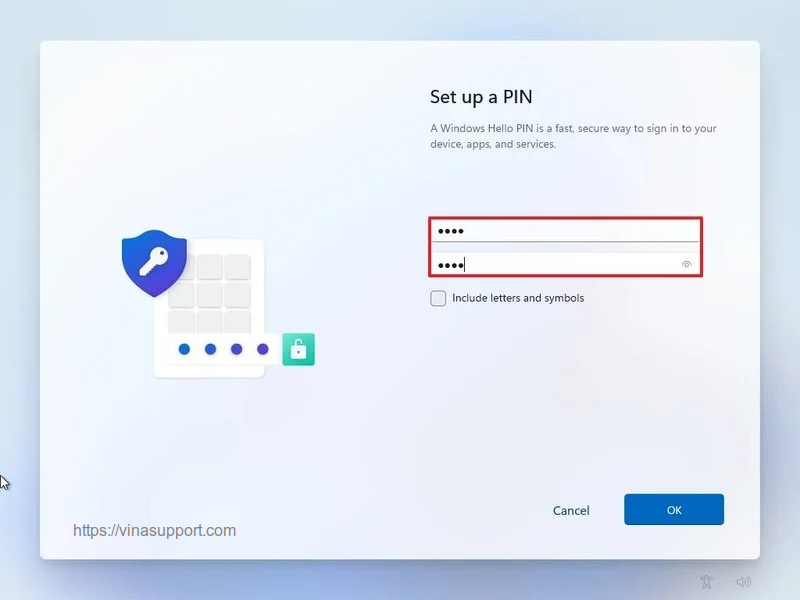
Chọn “Set up as new device” => Bấm [ Next ]
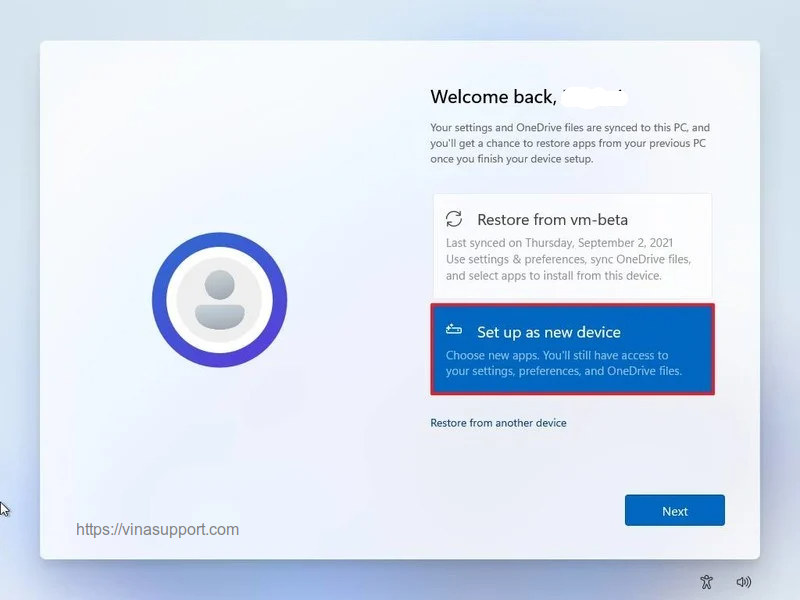
Một số tùy chọn khác => Bấm [ Next ]
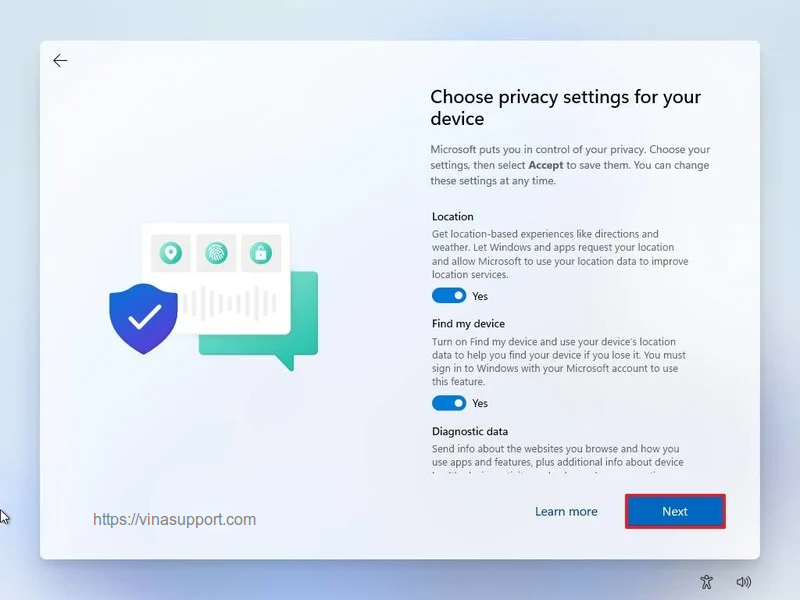
Chia sẻ một số kinh nghiệm của bạn => Bấm [ Accept ]
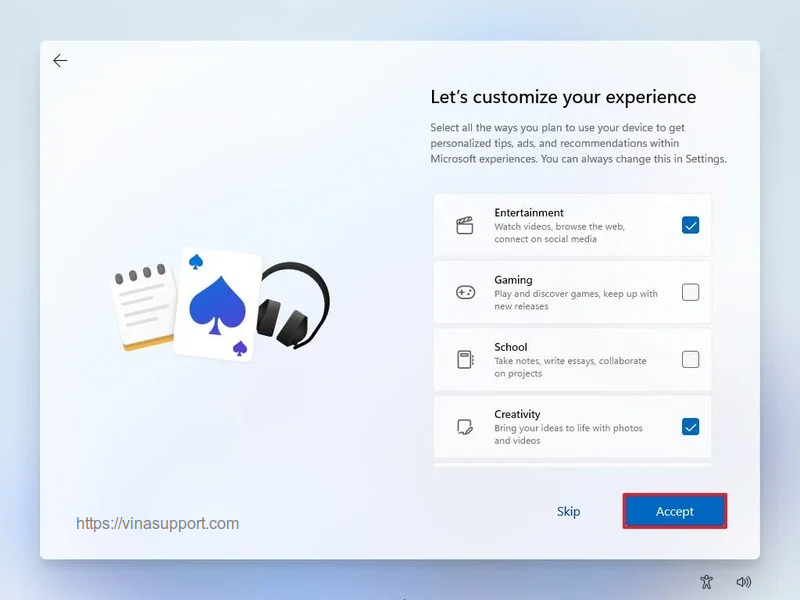
Sao lưu file của bạn lên OneDrive?
Ở đây mình chọn “Don’t back up my files”
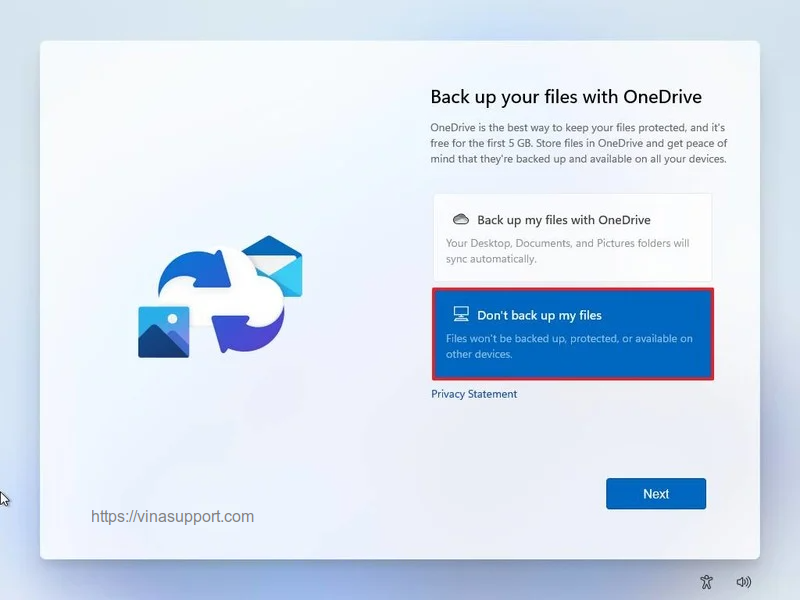
Bạn có muốn dùng thử Microsoft Office 365 không?
Bấm [ No, thanks ]
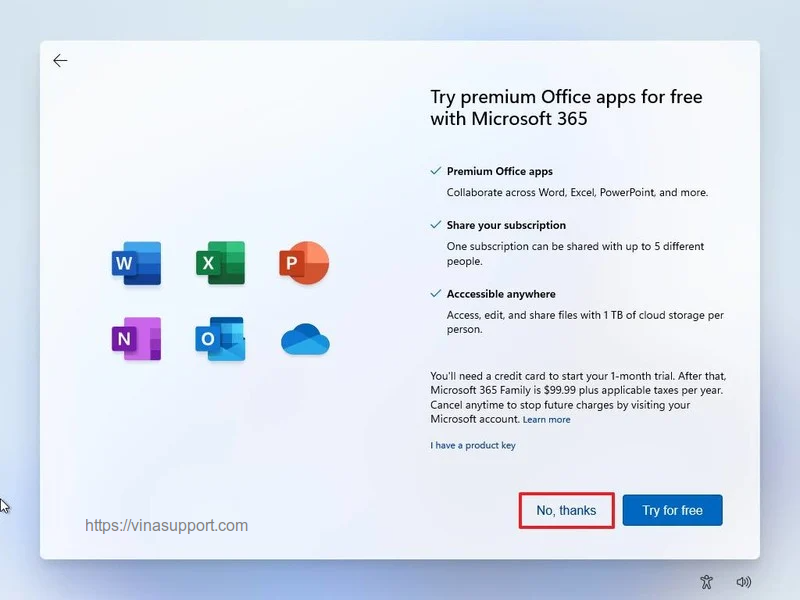
Chờ đợi Windows 11 setup xong cho bạn!
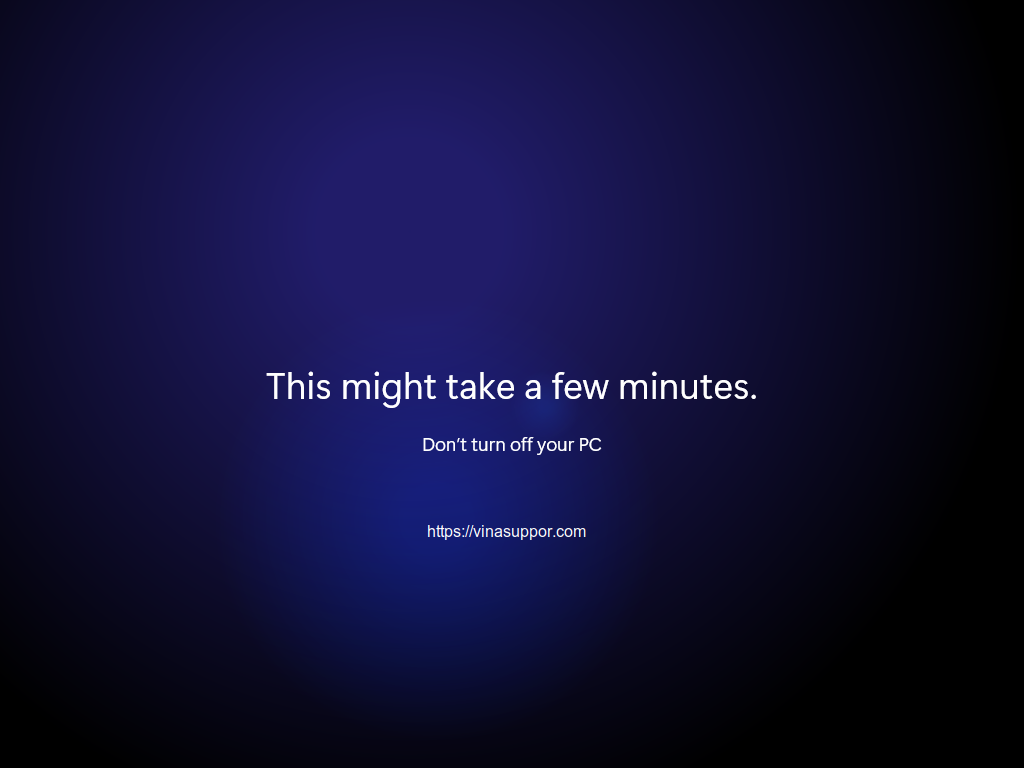
Kết thúc cài đặt ta và được màn hình chính của Windows 11
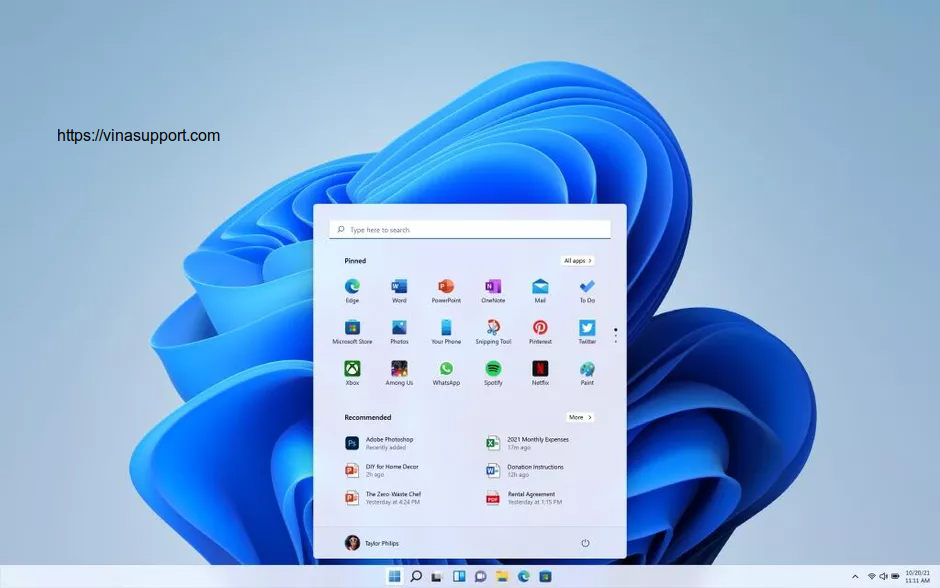
Khắc phục lỗi “This PC can’t run Windows 11”
Trong quá trình cài đặt, nếu các bạn gặp lỗi:
This PC can’t run Windows 11
This PC doesn’t meet the minimum system requirements to install this version of Windows
Do yêu cầu của Microsoft phải kích hoạt TPM 2.0 và Secure Boot. Thì hãy tham khảo các fĩx lỗi bê dưới:
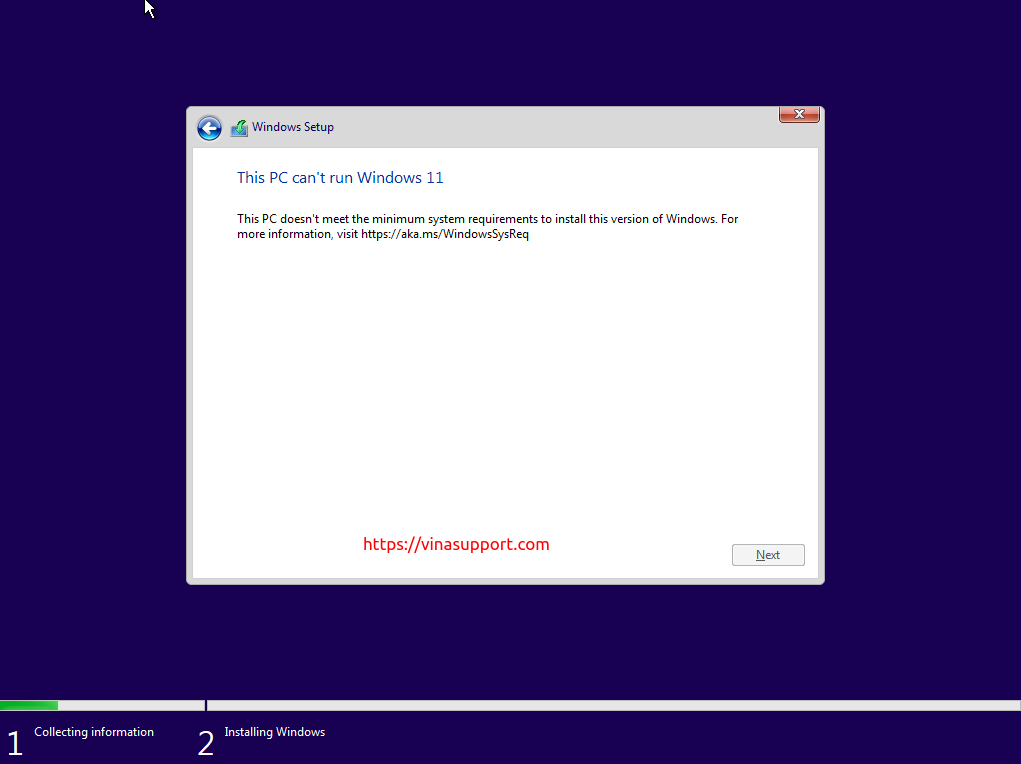
Kết luận
Như vậy vinasupport.com đã trình bày xong hướng dẫn download và cài đặt Windows 11 – Hệ điều hành mới nhất của Microsoft. Vì hệ điều hành Windows 11 yêu cầu các bạn phải kích hoạt TPM và Secure Boot. Vì vậy nếu phần cứng không đáp ứng đủ thì các bạn có thể cài đặt thử Windows 11 trên một VPS. Hiện Vultr Cloud đang tặng $103 dùng thử dịch vụ Cloud VPS. Các bạn có thể tham khảo khuyến mại của Vultr ở đây.
Để Windows 11 chạy ổn định thì cá bạn tham khảo bài viết sau:
Nếu gặp bất kỳ vấn đề gì trong quá trình cài đặt, vui lòng comment ở bên dưới.
Nguồn: vinasupport.com