Visual Studio Code (VS Code) là một trình soạn thảo được phát triển bởi Microsoft, với ưu điểm nhẹ nhàng, dễ sử dụng, dễ dàng mở rộng với nhiều extension được cộng đồng lập trình viên hỗ trợ. VS Code được viết bằng Javascript (Electron) – 1 ngôn ngữ lập trình đã được mình giới thiệu trong bài viết 5 ngôn ngữ lập trình để viết ứng dụng Desktop cho Linux tốt nhất. Vì vậy VS Code có thể chạy trên nhiều hệ điều hành khác nhau như Windows, Linux, MacOS.
Visual Studio Code là một trình soạn thảo tuyệt vời cho việc lập trình PHP. Với các tính năng như syntax highlighting, bracket matching, IntelliSense (gợi nhớ code) và bạn có thể thêm nhiều chức năng hơn thông qua các extension được tạo bởi cộng đồng lập trình viên. Các bạn có thể tìm hiểu thêm các extension thông qua bài viết: Tổng hợp các extension nên dùng cho Visual Studio Code
Cài đặt Visual Studio Code
Như các bạn đã biết, VS Code có thể chay trên cả Windows, Linux và MacOS. Việc đầu tiên là các bạn vào trang chủ của VS Code và download bản cài đặt tương ứng với HDH mà mình đang sử dụng.
+ Trang chủ: https://code.visualstudio.com/
+ Trang download: https://code.visualstudio.com/Download
Sau khi download về thì các bạn tiến hành cài đặt như cài phần mềm. Ở khuân khổ bài viết này mình tập trung hướng dẫn sử dụng Visual Studio Code nên phần hướng dẫn cài đặt mình bỏ qua.
Các Extension hỗ trợ lập trình PHP
Để bắt đầu lập trình PHP sử dụng Visual Code đầu tiên các bạn cần cài đặt 1 số extension hỗ trợ. Các extension cho PHP thì có rất nhiều trên VS Code Marketplace nhưng dưới đây là những VS Code Extension được khuyến khích sử dụng.
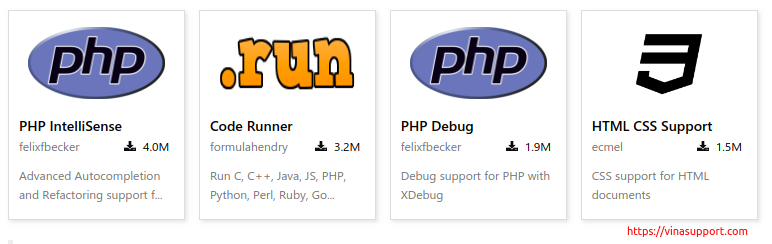
- PHP IntelliSense: Gợi nhớ code (Suggest), Tự động hoàn thành code (Auto completion)
- Code Runner: Chạy PHP Script
- PHP Debug: Dành cho việc debug ứng dụng PHP, script PHP
- HTML CSS Support: Hỗ trợ viết mã HTML/CSS
Để cài đặt các bạn bấm tổ hợp phím [ Ctrl + Shift + X] hoặc bấm vào biểu tượng Extension trên VS Code, tìm kiếm extension cần thiết và bấm [ Install ] để cài đặt.
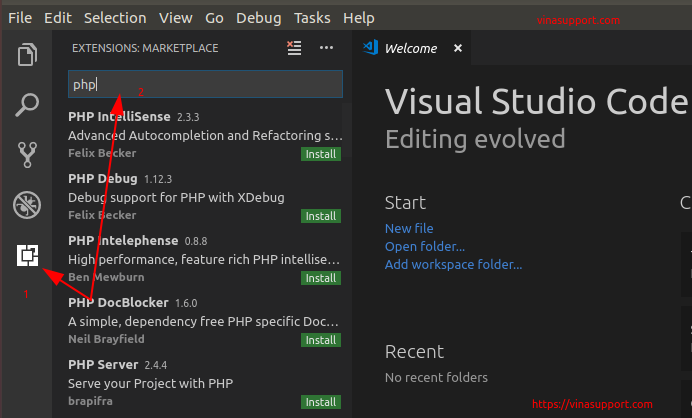
Cấu hình cơ bản
Để lập trình PHP cần chỉnh sửa một số setting cơ bản cho VS Code như sau:
Từ cửa sổ của Visual Code -> [ File ] -> [ Preferences ] -> [ Settings ] (Hoặc sử dụng tổ hợp phím [ Ctrl +,]) để mở User Settings.
Ở cửa sổ [ User Settings ] thêm hoặc chỉnh sửa các thông tin sau đây:
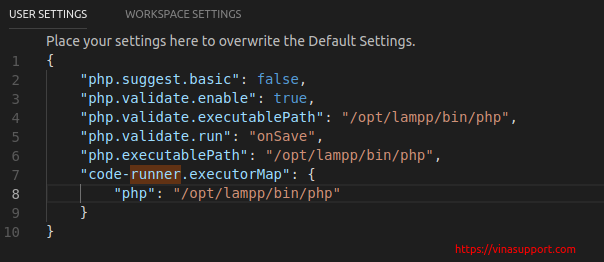
- php.suggest.basic: false -> Vô hiệu quả chức năng nhắc code có sẵn của VS Code, để chỉ sử dụng chức năng của Extension, tránh bị dupplicate kết quả khi gõ code trên Editor.
- php.validate.enable: true -> Sử dụng chức năng validate source code (Sử dụng php linter)
- php.validate.executablePath -> Đường dẫn tới file thưc thi PHP, cho tác vụ validate
- php.validate.run: “onSave” -> Thực hiện validate khi save file
- php.executablePath -> Đường dẫn tới file thực thi PHP, cho tác vụ run, debug,…
Hướng dẫn cơ bản sử dụng Visual Studio Code lập trình PHP
1. Sử dụng chức năng nhắc code (Suggest và Auto Completion Code)
Bấm tổ hợp phím [ Ctrl + Space] để sử Editor xổ các function php.
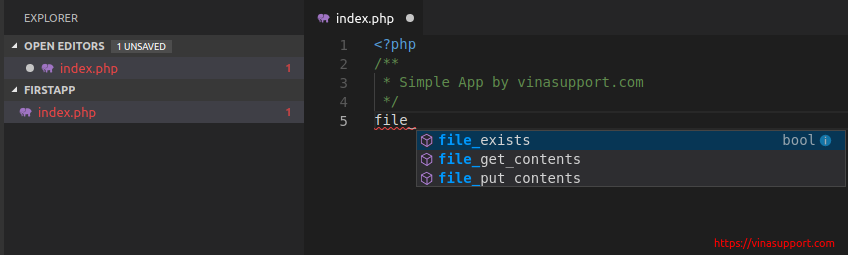
2. Chạy PHP Script (Code Runner)
Kích chuột phải vào script bạn muốn chạy -> Chọn [ Run code ]
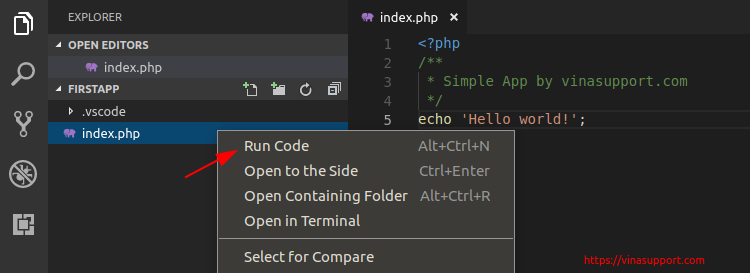
Kết quả ta có như bên dưới.
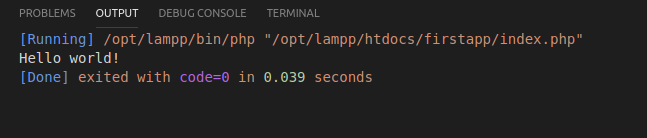
3. Nhảy tới PHP function đã định nghĩa.
Kích chuột phải vào tên function -> [ Go to Definition ] hoặc bấm phím F12
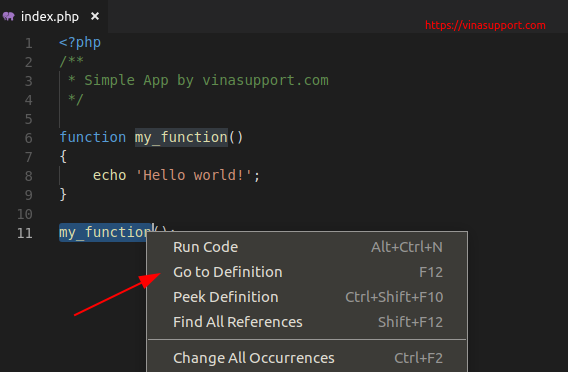
Hướng dẫn debug PHP với Visual Studio Code
VS code hỗ trợ debug PHP sử dụng PHP Xdebug. Vì vậy để sử dụng tính năng này, các bạn bắt buộc phải cài đặt Xdebug.
1. Cấu hình Xdebug
Sửa file php.ini và thêm các config sau:
zend_extension=xdebug.so [XDebug] xdebug.remote_enable = 1 xdebug.remote_autostart = 1
2. Khởi tạo file debug config
Từ cửa sổ của VS Code -> [ Debug ] -> [ Start Debugging ] -> Chọn môi trường debug là [ PHP ]
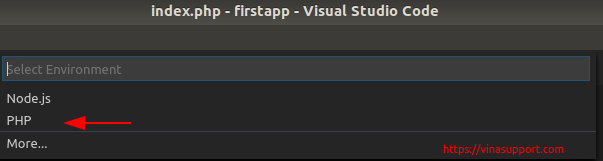
Nó sẽ tạo ra file debug config .vscode/launch.json có nội dung như bên dưới.
{
// Use IntelliSense to learn about possible attributes.
// Hover to view descriptions of existing attributes.
// For more information, visit: https://go.microsoft.com/fwlink/?linkid=830387
"version": "0.2.0",
"configurations": [
{
"name": "Listen for XDebug",
"type": "php",
"request": "launch",
"port": 9000
},
{
"name": "Launch currently open script",
"type": "php",
"request": "launch",
"program": "${file}",
"cwd": "${fileDirname}",
"port": 9000
}
]
}
3. Debug 1 script PHP
Mở script PHP mà bạn muốn debug, thực hiện theo thứ tự sau:
- Tạo các điểm Breakpoints ở các vị trí code muốn debug
- Kích vào biểu tượng debug để vào khu vực debug
- Chọn loại debug là “Lauch currently open script“
- Bấm vào mũi tên màu xanh để thực hiện debug.
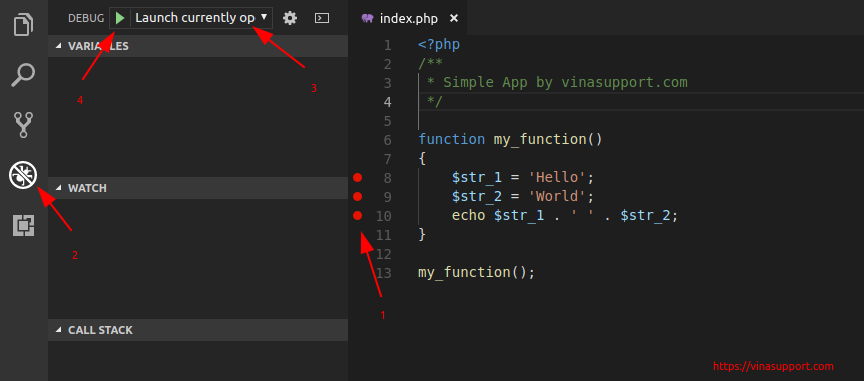
Kết quả ta được như sau:
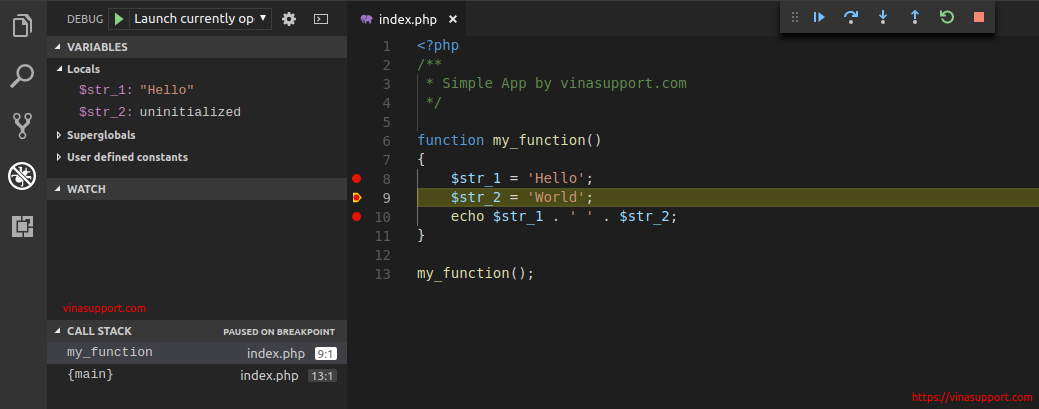
3. Debug ứng dụng PHP (Listen Xdebug)
Để debug ứng dụng web PHP, thì các bạn thực hiện các bước sau:
- Tạo các điểm Breakpoints ở các vị trí code muốn debug
- Kích vào biểu tượng debug để vào khu vực debug
- Chọn loại debug là “Listen For XDebug“
- Bấm vào mũi tên màu xanh để VS Code lắng nghe kết quả trả về của Xdebug.
- Mở trang web đạng chạy code PHP. VS Code sẽ nhảy đến dòng cần debug.
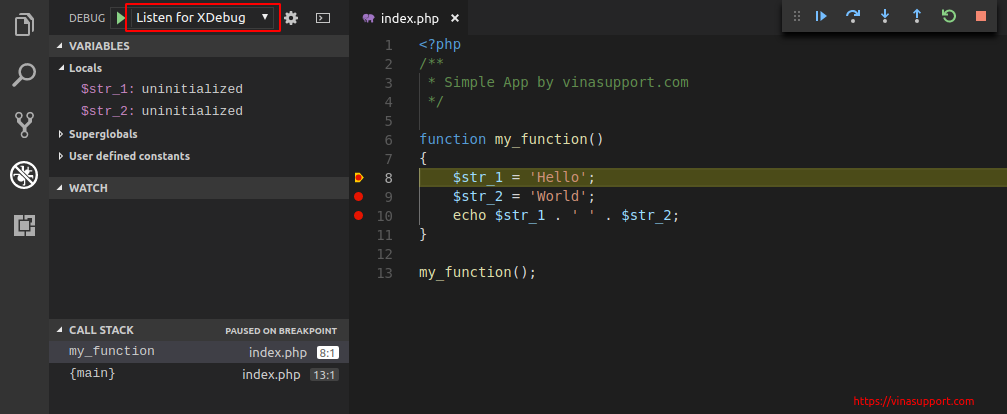
Nếu bạn lập trình Python, hay tham khảo bài viết: Hướng dẫn lập trình Python với Visual Studio Code
Nguồn: vinasupport.com




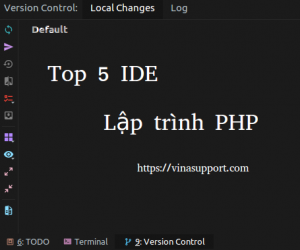
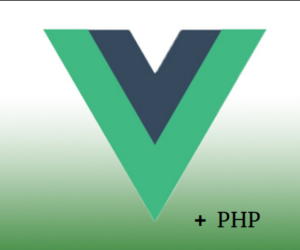
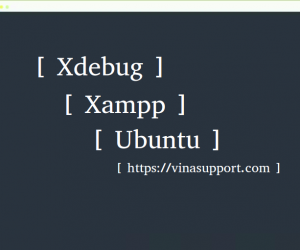

Cám ơn ad chia sẻ, bài viết quá hay.
Bài viết quá hay ad ơi, đã dẫn đường cho mình bắt đầu nghiên cứu về PHP
Em muốn hỏi cách LivePreView trên VSC ạ.
Cám ơn bài viết hay và ý nghĩa