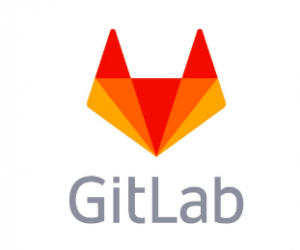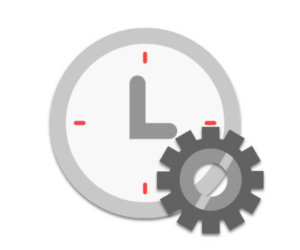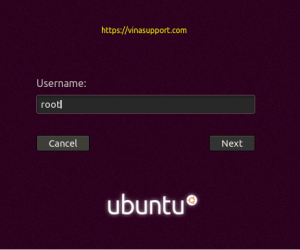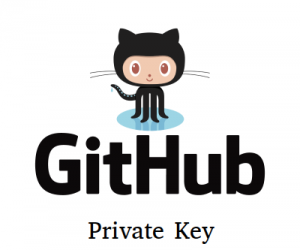Vultr là nhà cung cấp Cloud VPS / Cloud Server nối tiếng và uy tín trên thế giới. Họ luôn nằm trong top dịch vụ cloud VPS chất lượng nhất. Những năm gần đây số người sử dụng Vultr ở Việt Nam ngày càng nhiều và không phải ai cũng hiểu hết các khái niệm, chức năng khi sử dụng trang quản lý của Vultr. Vì vậy bài viết này, VinaSupport sẽ hướng dẫn các bạn tạo và quản lý máy ảo VPS ở Vultr (Đã được cập nhật trên giao diện mới nhất)
Nếu bạn chưa từng sử dụng Vultr có thể đăng ký tài khoản Vultr. Hiện VULTR đang có chương trình khuyến mại tặng tới $100 USD Free Credit khi đăng ký tài khoản mới. Chi tiết chương trình khuyến mại của Vultr ở đây, đăng ký theo link bên dưới để nhận khuyến mại
Tạo VPS trên Vultr
Đầu tiên bạn đăng nhập vào tài khoản Vultr
Bấm vào [ Product ] => Tab [ Instances ] => Bấm vào icon có hình dấu cộng [ + ]
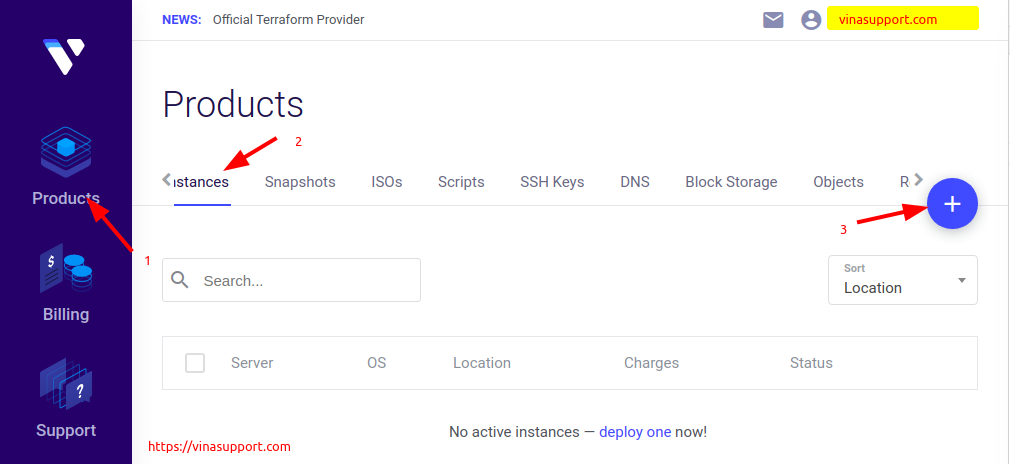
Chọn loại Server, có 4 loại Server
- Cloud Compute: Máy chủ Cloud (Cloud VPS)
- High Frequency: Máy chủ Cloud với ổ cứng NVMe (Có performance tốt hơn)
- Bare metal
- Dedicated Cloud: Máy chủ Cloud với tài nguyên không chia sẻ.
=> VinaSupport chọn loại máy chủ mặc định là Cloud Compute để thực hiện bài viết này.
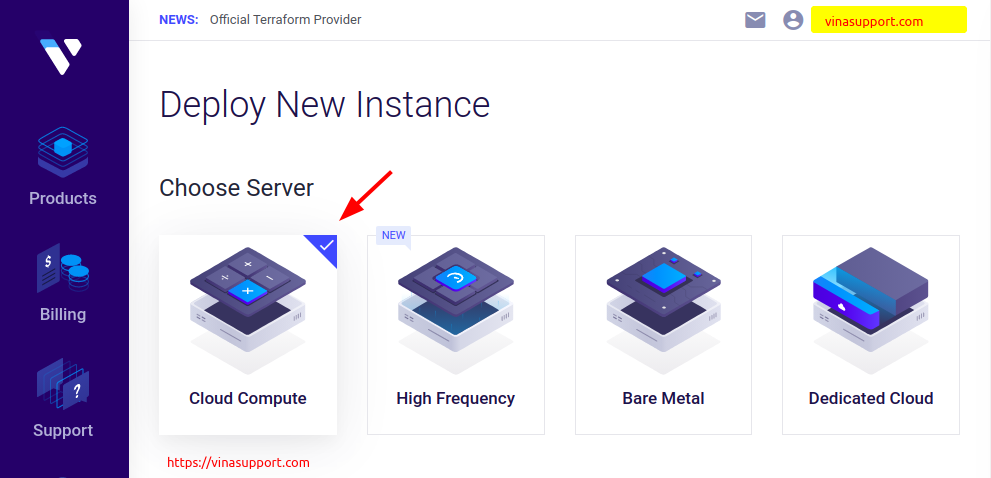
Chọn vị trí của VPS (Hiện Vultr có 16 location)
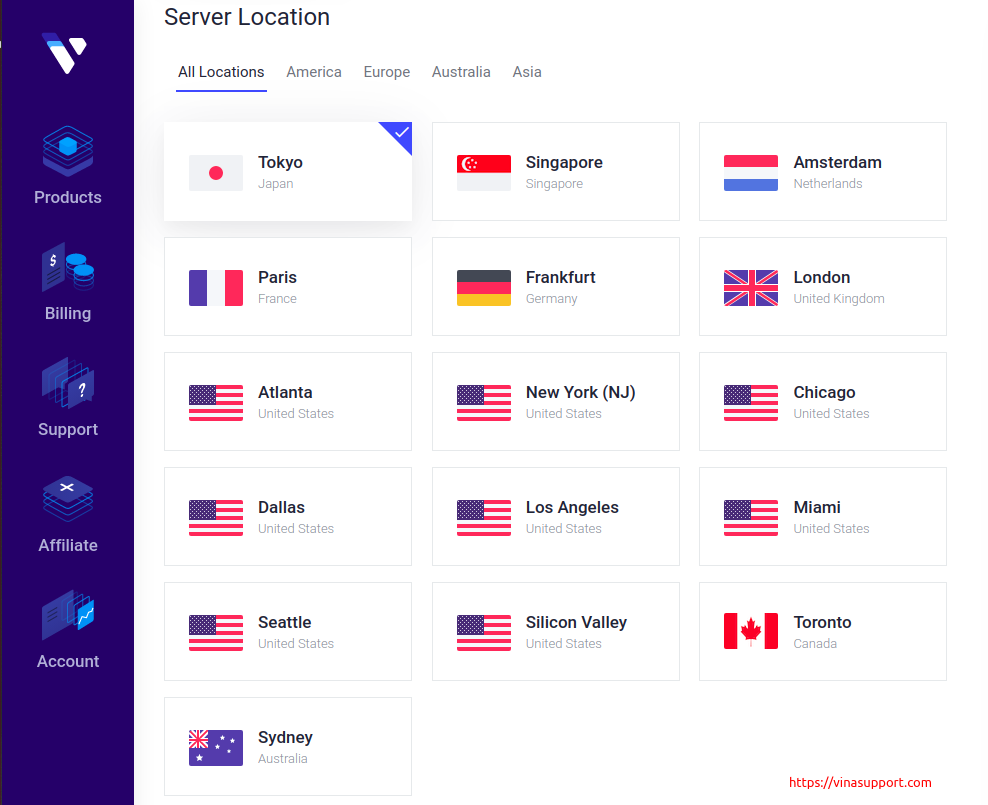
Chọn hệ điều hành và phiên bản hệ điều hành
Ở đây mình chọn OS là Ubuntu 64 bit
Ngoài ra còn rất nhiều tùy chọn khác như:
- Application: Chọn VPS có cài sẵn app như WordPress, Gitlab, …
- Upload ISO: Tạo VPS trống và cài với file ISO mà bạn tải lên.
- ISO Library: Tạo VPS với thư viện file ISO mà Vultr hoặc người dùng cung cấp
- Backup: Tạo từ 1 bản Backup của 1 VPS trước đó
- Snapshot: Tạo từ 1 bản Snapshot của 1 VPS trước đó
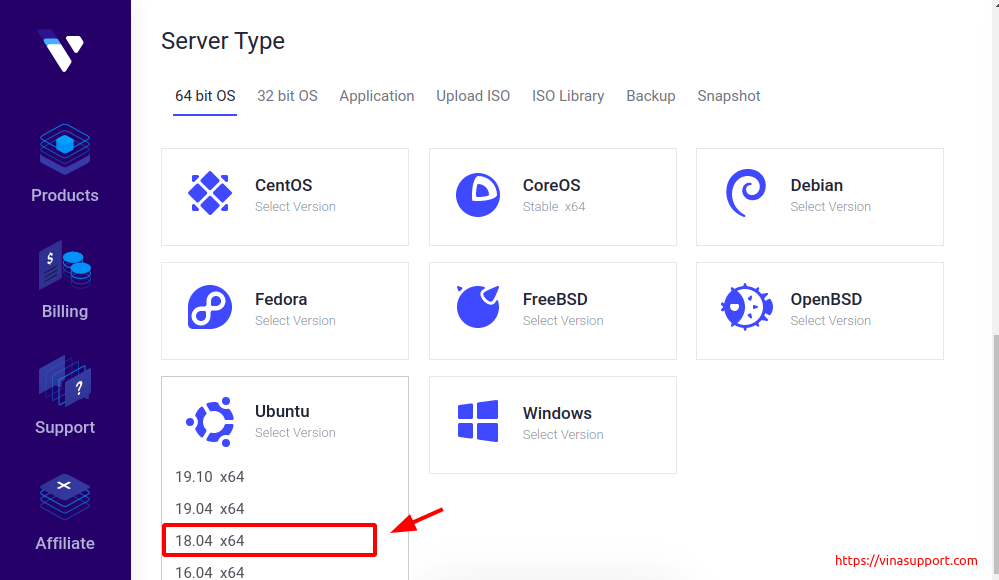
Chọn spec cho VPS bao gồm
- Số lượng CPU
- Dung lượng bộ nhớ (Memory)
- Băng thông (Bandwidth)
- Kích thước ổ cứng
- Chi phí phải bỏ ra trong 1 tháng và trong 1 giờ
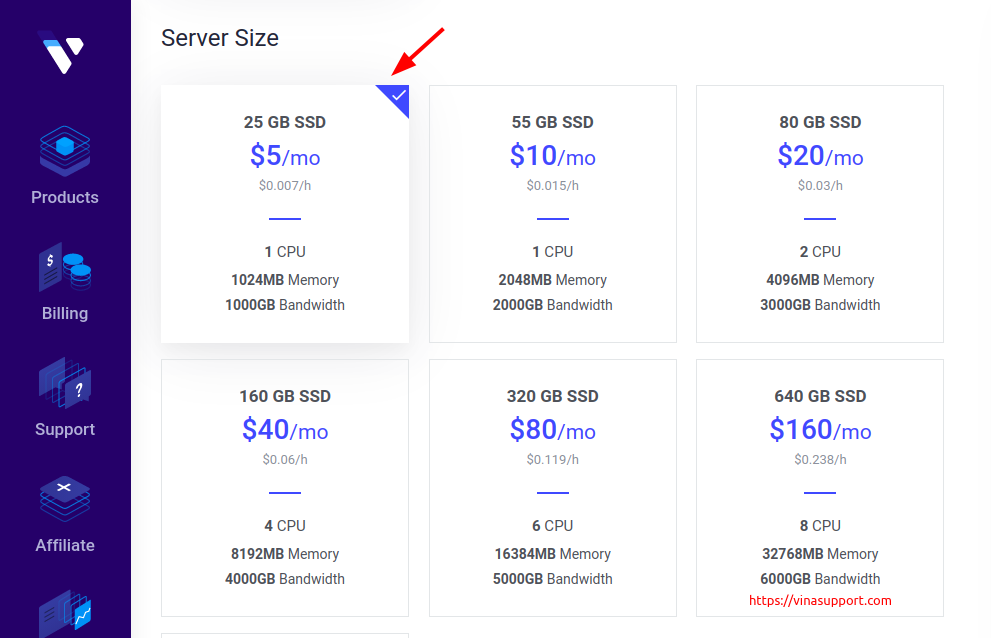
Một số tính năng bổ sung
- Enable IPv6: Hỗ trợ địa chỉ IPv6
- Enable Auto Backups: Kích hoạt chế độ sao lưu tự động (Chi phí là $1/tháng)
- Enable Private Networking: Hỗ trợ Private Networking (Các VPS trong 1 mạng riêng có thể kết nối với nhau thông qua địa chỉ Private IP)
- Startup Script: Khi khởi động sẽ chạy script này để cấu hình 1 số thứ
- SSH Keys: VPS tạo ra sẽ sử dụng SSH Keys thay cho username và password. (VinaSupport sẽ hướng dẫn chi tiết hơn ở bên dưới)
Nhập thông tin “hostname” và “label” của VPS => [ Desploy Now ] để tạo VPS
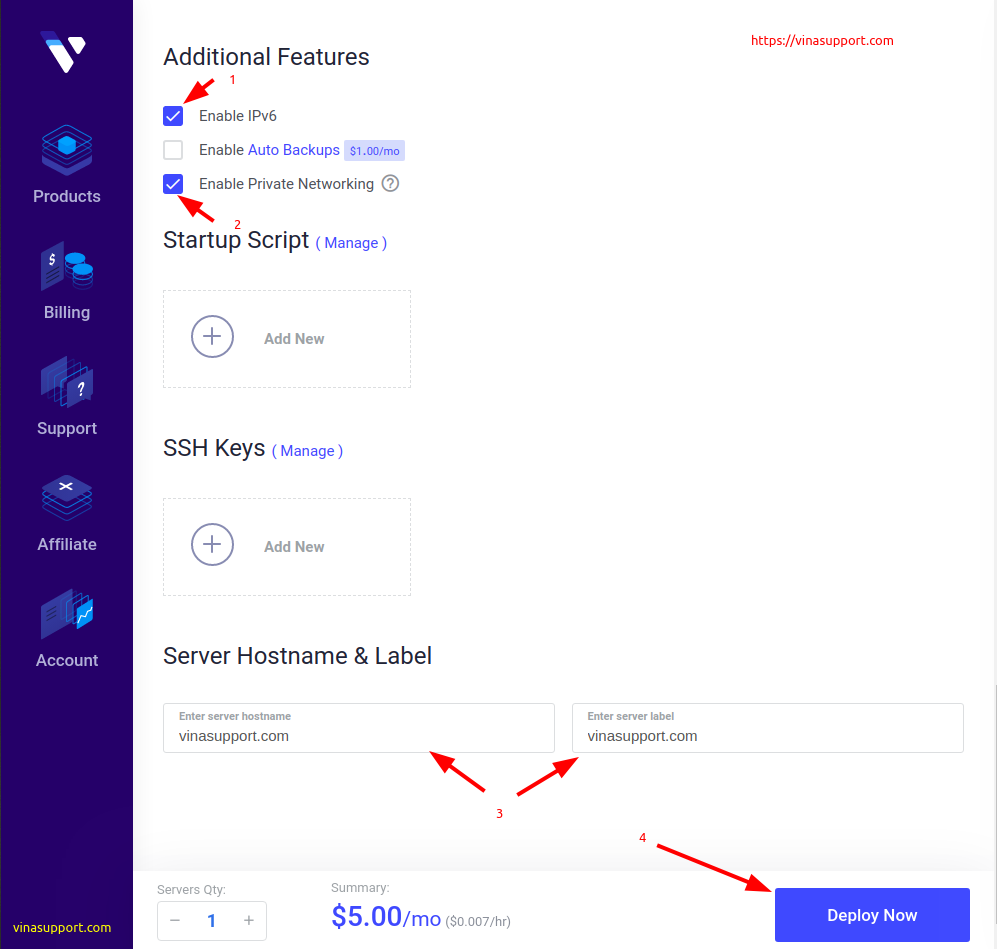
Kết quả bạn đã tạo VPS trên Vultr thành công
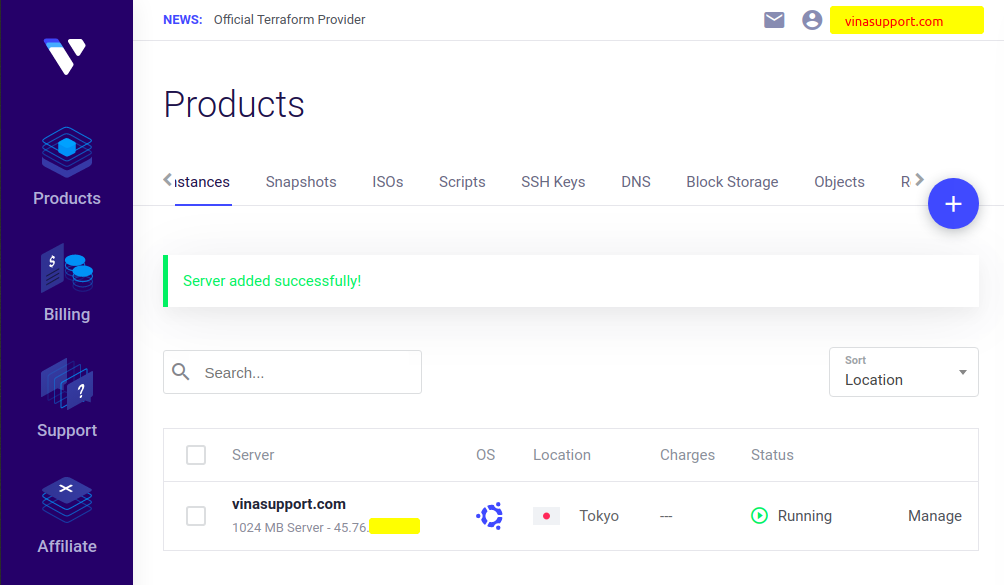
Kết nối tới VPS trên Vultr
Có 2 cách kết nối tới VPS mà bạn vừa tạo ở trên
Kết nối tới VPS sử dụng “View Console”
Vultr hỗ trợ công cụ giúp kết nối và quản lý VPS ngay trên giao diện quản lý, để kết nối VPS trên Vultr sử dụng View Console các bạn thực hiện các bước sau đây:
Từ giao diện quản lý VPS => Chọn VPS bạn muốn kết nối => Bấm vào [ … ] => Bấm [ Server Details ] để vào trang xem thống tin VPS
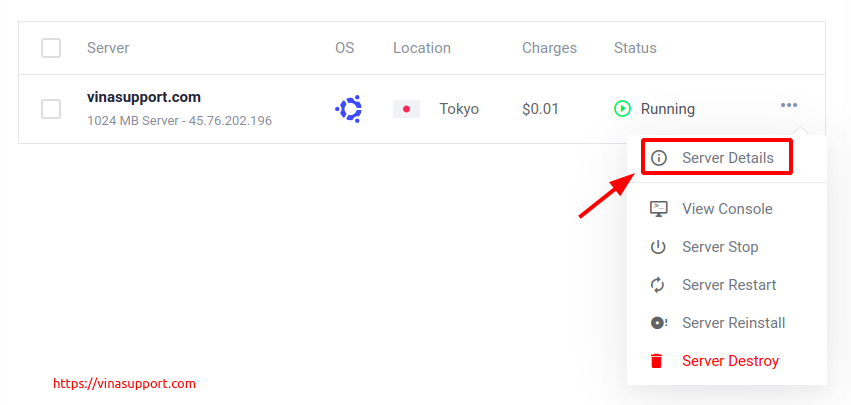
Lấy thông tin mật khẩu của tài khoản root (để đăng nhập)
Ở trang “Server Information” của VPS, bấm vào biểu tượng con mắt ở mục “Password” để hiển thị mật khẩu
Hoặc bấm vào biểu tượng copy (Ở bên cạnh) để sao chép mật khẩu.
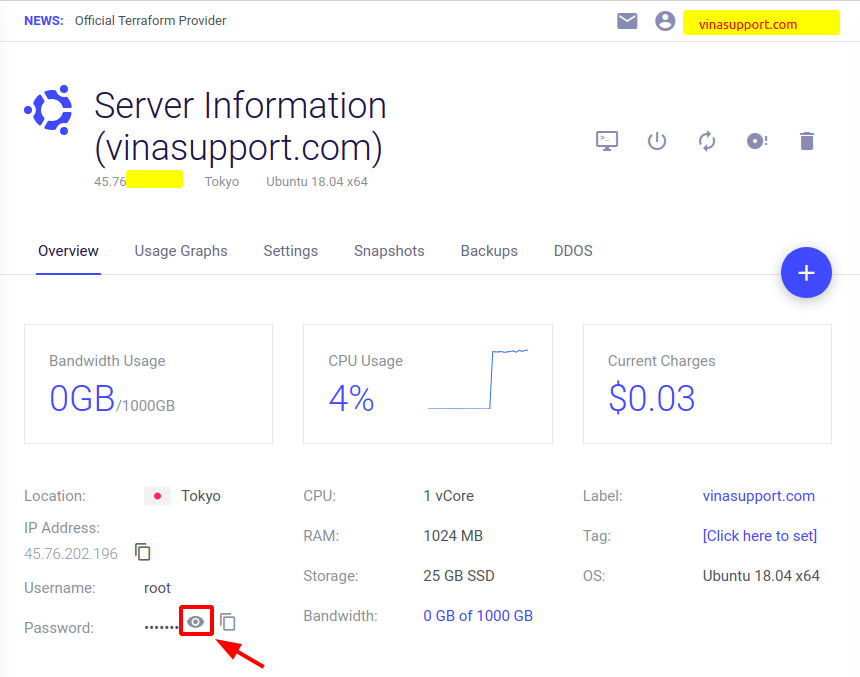
Sau đó bấm vào biểu tượng màn hình máy tính như hình bên dưới để mở công cụ “View Console”
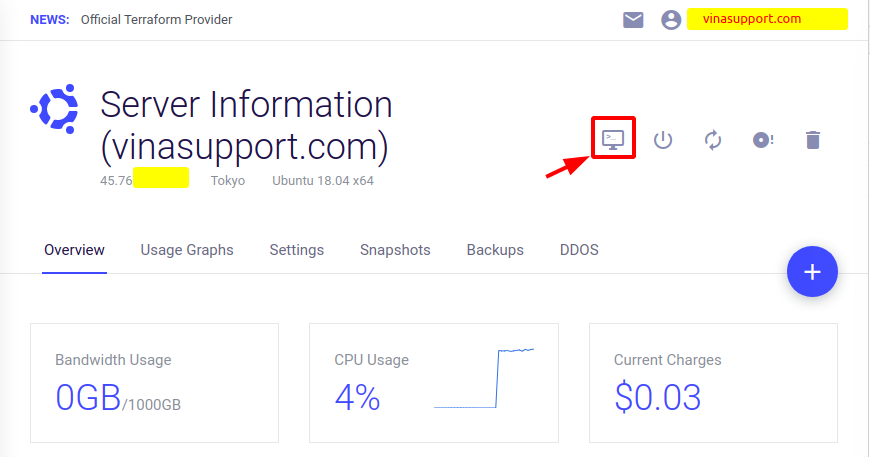
Một popup của trình duyệt sẽ được mở ra.
Bạn đăng nhập bằng tài khoản root và mật khẩu đã lấy được ở bên trên để thực hiện kết nối.
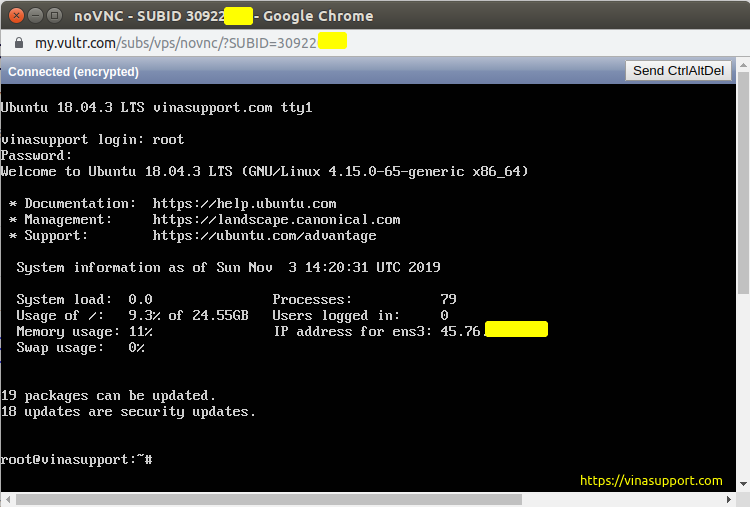
Mật khẩu mà Vultr tự động tạo cho chúng ta quá phức tạp, vì vậy sau khi kết nối thành công bạn nên đổi mật khẩu tài khoản root luôn bằng command sau trên Linux
passwd root
Kết nối tới VPS sử dụng phần mềm SSH Client
Thay vì phải đăng nhập trực tiếp vào Vultr để kết nối, bạn có thể sử dụng 1 phần mềm SSH để kết nối ở mọi nơi, miễn là có internet.
- Trên Windows, bạn có thể sử dụng Putty
- Trên Linux, sử dụng Gnome Terminal
Thông tin kết nối chính là tài khoản root và mật khẩu đã có ở bên trên
Quản lý VPS trên Vultr (Đã update giao diện mới nhất 2019)
Xem thông tin tài nguyên sử dụng
Từ trang “Server Informations” => Chuyển sang tab “Usage Graphs“, bạn sẽ xem được tình trạng sử dụng tài nguyên của VPS (ở dạng biểu đồ) bao gồm:
- Monthly Bandwidth: Tình trạng sử dụng băng thông
- CPU Usage: Tình trạng sử dụng CPU
- Disk Operations: Đọc ghi ổ cứng
- Network: Băng thông di chuyển vào/ra
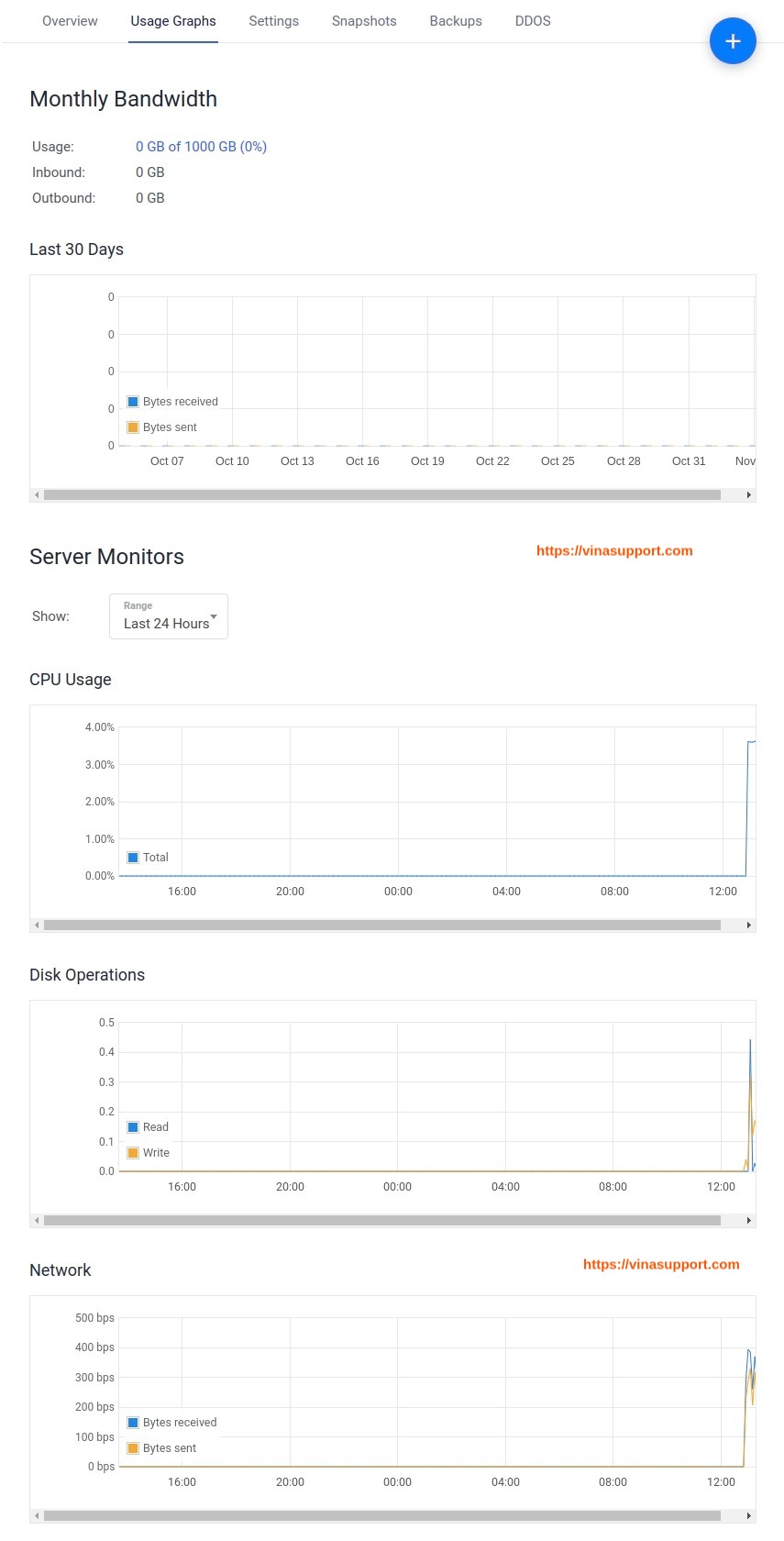
Thêm 1 địa chỉ IPv4
Mỗi một địa chỉ IP mà bạn gắn thêm có chi phí là $2/month hoặc $0.003/giờ và bạn chỉ có thể thêm 2 địa chỉ IP cho mỗi một VPS
Để thêm mới 1 địa chỉ IP trên Vultr chúng ta thực hiện các bước sau đây:
Vào mục [ Settings ] => Bấm vào [ Add Another IPv4 Address ] => Tích chọn “Yes, add and restart this server” => Bấm vào [ Add IPv4 Address ]
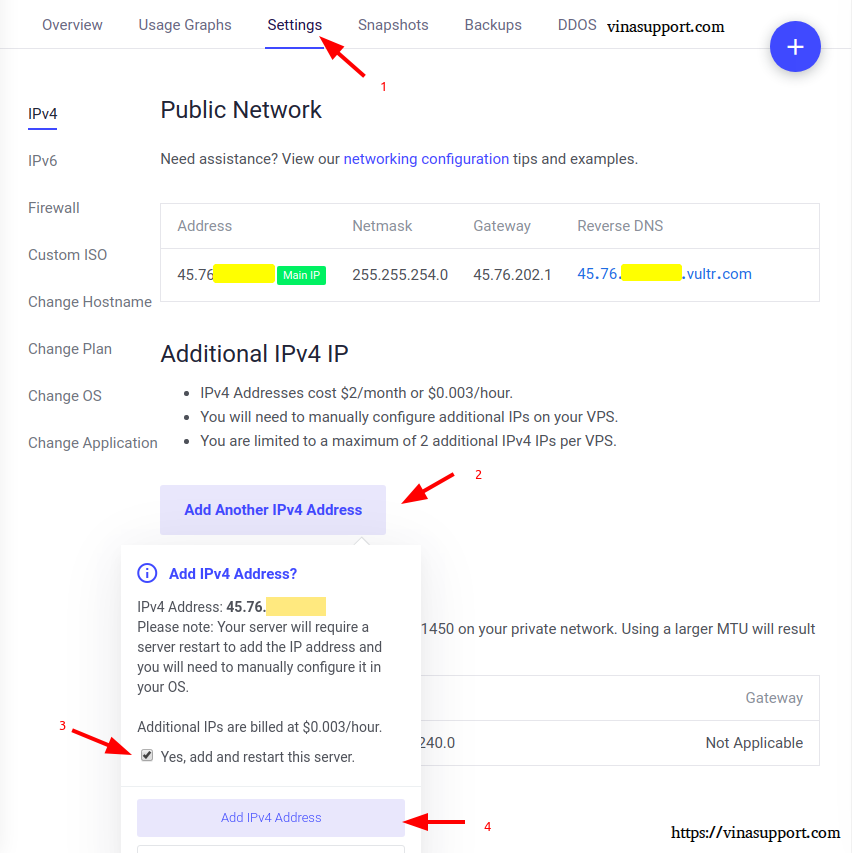
Chúng ta có thêm 1 địa chỉ IPv4 gắn tới VPS
Sau đó bạn phải restart lại VPS thì mới sử dụng được địa chỉ mới.
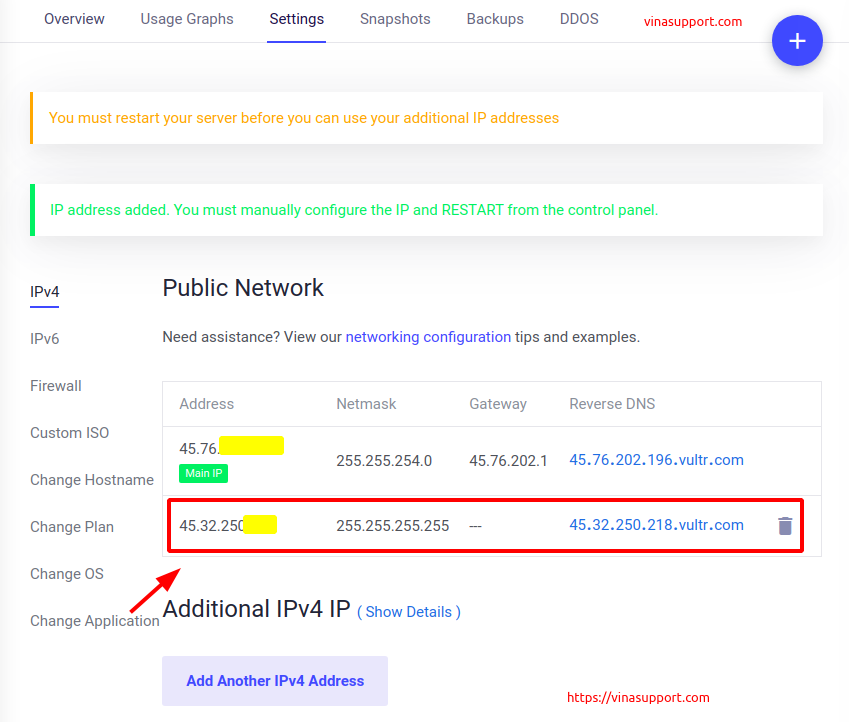
Để xóa địa chỉ IP vừa thêm bấm vào biểu tượng thùng rác (Delete) ở cuối.
Xóa VPS trên Vultr
Từ trang “Server Infomation” => Bấm biểu tượng thùng rác (Delete) => Tích vào mục “Yes, destroy this server” => Bấm vào button [ Destroy Server ] để xóa VPS
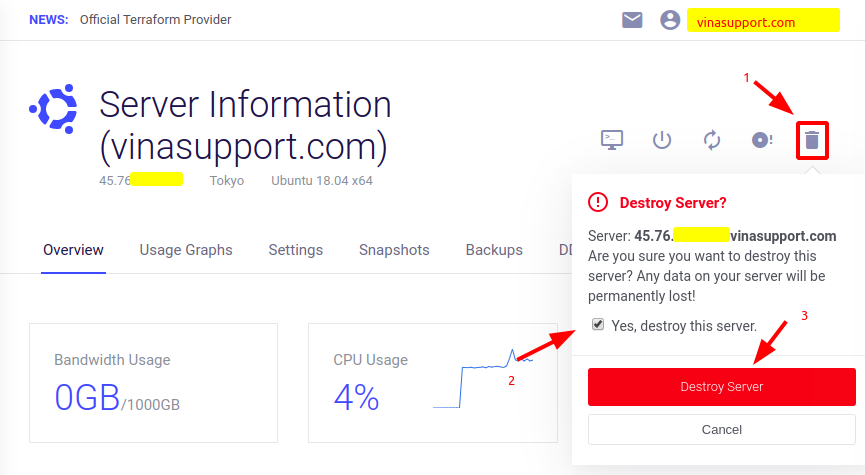
Đang update bài viết
Nguồn: vinasupport.com