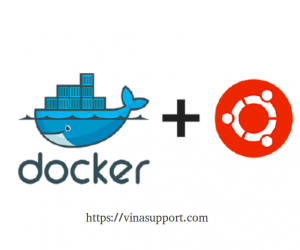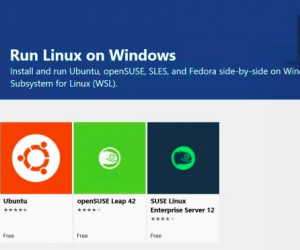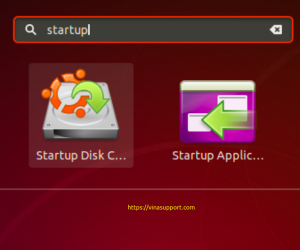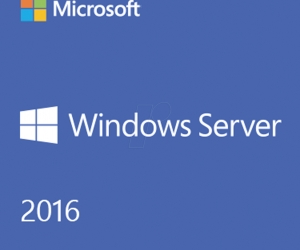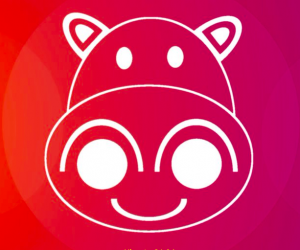Khi bạn mua máy tính mới, hay máy tính của bạn trở nên quá chậm chạp. Chúng ta sẽ nghĩ đến việc cài đặt hệ điều hành cho máy tính. Trước đây việc cài đặt HDH trên máy tính, người ta thường sử dụng ổ quang. Giờ nó không phổ biến nữa, mà thay vào đó chúng ta thường cài đặt bằng USB. Sau đây mình sẽ hướng dẫn các bạn tạo bộ cài Windows 10 trên USB.
Các bạn cần chuẩn bị:
- 1 USB tối thiểu 8GB RAM
- File ISO của HDH Windows 10
- Phần mềm Media Creation Tool hoặc Rufus
Tạo bộ cài đặt Windows 10 sử dụng Media Creation Tool
Media Creation Tool là một công cụ được tích hợp trong Windows (Chính chủ Microsoft) giúp các bạn tạo ổ cài Windows 10 bằng USB hoặc đĩa DVD. Đây là công cụ mà mình khuyên nên sử dụng.
Để tạo bộ cài đặt Windows 10 chúng ta thực hiện các bước sau:
- Chọn Accept để đồng ý với các điều khoản của Microsoft.
- Chọn Create installation media (USB flash drive, DVD, or ISO file).
- Chọn Next.
- Ở mục chọn Language, Edition và Architecture anh em nên chọn Use the recommend options for this PC. Sau đó chọn Next.
- Chọn tùy chọn USB flash drive.
- Chọn USB muốn sử dụng từ danh sách (nếu anh em không thấy USB, hãy nhấp vào Refresh drive list). Sau đó chọn Next.
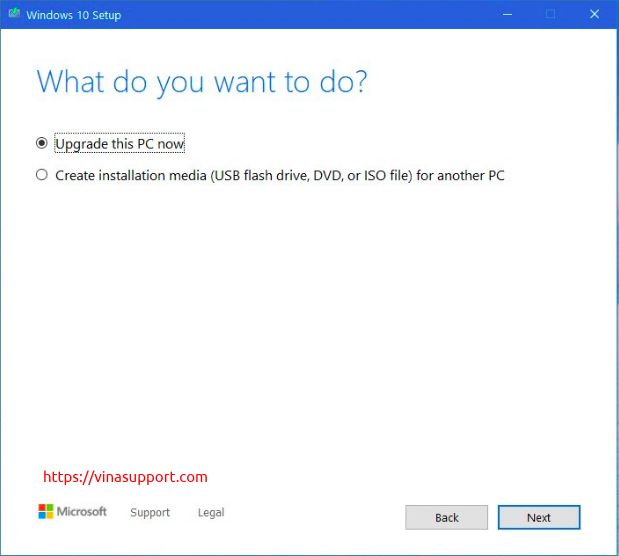
Tạo bộ cài Windows 10 sử dụng phần mềm Rufus
Rufus là một tiện ích giúp định dạng và tạo khả năng khởi động cho USB, chẳng hạn như thẻ USB/đĩa di động, thẻ nhớ, vv.
Rufus đặc biệt hữu dụng trong những trường hợp:
- bạn cần phải tạo USB chứa trình cài đặt từ ISO có khả năng khởi động (Windows, Linux, UEFI,…)
- bạn cần làm việc trên hệ thống chưa cài đặt HĐH
- bạn cần nạp BIOS hoặc phần mềm lõi khác từ DOS
- bạn muốn chạy tiện ích cấp thấp
Để tạo bộ cài Windows 10 trên USB chúng ta thực hiện các bước sau:
- Ở mục Device, chọn ổ USB mà anh em đã chuẩn bị ở trên, dung lượng tối thiểu 8GB nha.
- Tiếp là mục Boot selection, phía bên phải anh em chọn Select.
- Tìm đến thư mục chứa file ISO cài đặt Windows 10 mà anh em đã tải ở trên rồi chọn file ISO đó.
- Mục Partition scheme anh em hãy chọn GPT, còn trong Target system anh em chọn UEFI (non CSM).
- Phần Format Options, ở mục volume label anh em đặt tên cho USB mà anh em sẽ cài đặt file ISO đó.
- Trong File system chọn FAT32 (default) và Cluster size chọn 16 kilobytes (default).
- Nhấp vào nút Show advanced format options và anh em tick cho mình vào Quick format và Create extended label and icon files.
- Nhấp vào nút Start.
- Nhấp vào nút OK để xác nhận rằng USB sẽ bị format và tiến hành cài file ISO vào USB của các bạn
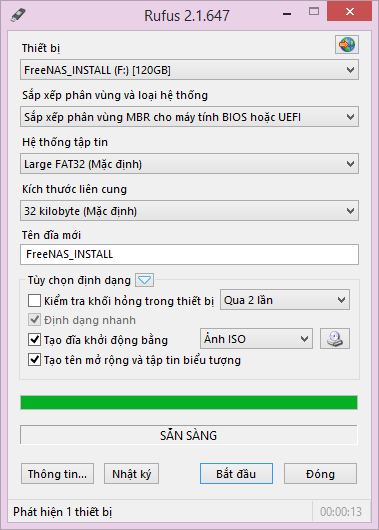
Với Rufus, bạn còn có thể tạo bộ cài đặt cho các HDH khác như Ubuntu, Kali Linux,…