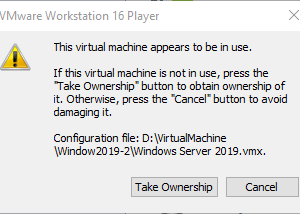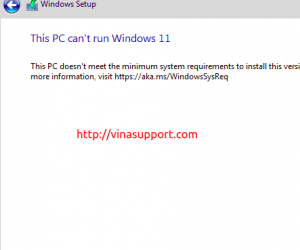Tại thời điểm hiện tại, bản Windows 11 đã chính thức ra mắt, tuy nhiên vẫn còn rất nhiều người muốn tiếp tục sử dụng phiên bản HDH Windows 10 do đã sử dụng quen thuộc. Ngoài ra Windows 10 thực sự vẫn còn rất ổn định và được hỗ trợ lâu dài bởi Microsft. Nên dù hơi muộn, hôm nay vinasupport.com sẽ hướng dẫn các bạn cài đặt Windows 10 chi tiết bằng hình ảnh.
Cấu hình yêu cầu tối thiểu
- Bộ vi xử lý: Tối thiểu 1GHz hoặc lớn hơn
- RAM: Tối thiểu 1 GB cho 32-bit hoặc 2 GB cho 64-bit
- Dung lượng ổ đĩa cứng: Tối thiểu 16 GB cho 32-bit OS hoặc 20 GB for 64-bit OS
- Card đồ họa: DirectX 9 hoặc mới hơn với WDDM 1.0 driver
- Màn hĩnh: 800 x 600
Tiền đề
Để cài đặt Windows 10 các bạn cần chuẩn bị các tiền đề sau:
- File cài đặt iso của Windows 10, download theo đường link bên dưới (Link trực tiếp từ trang chủ Microsoft
Download Windows 10 - Máy cài đặt: Máy tính PC, laptop, Máy ảo VirtualBox, VMware hoặc VPS, Server
– Nếu cài đặt trên máy tính PC, Laptop thì các bạn vui lòng tham khảo thêm bài viết: Hướng dẫn tạo bộ cài đặt Windows 10 trên USB.
– Nếu cài trên server, vps, thì bạn có thể tham khảo sử dụng VPS của Vultr – Nhà cung cấp Cloud VPS uy tín trên thế giới. Hiện Vultr đang khuyến mại $153 USD dùng thử dịch vụ.
Hướng dẫn cài đặt Windows 10
Đầu tiên hãy cắm USB bootable vào máy tính, và thưc hiện boot máy tính lên để bắt đầu cài đặt.
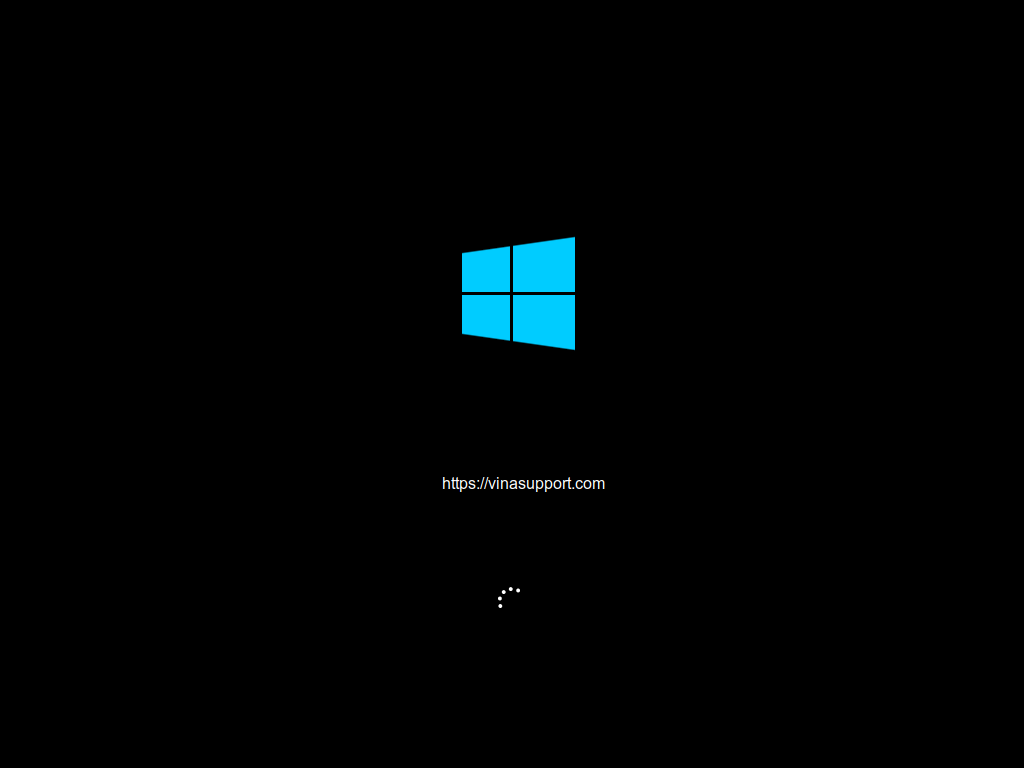
Màn hình đầu tiên cài đặt là màn hình cho chúng ta các lựa chọn sau:
- Language to install: Ngôn ngữ cài đặt
- Time and currency format: Định dạng thời gian và tiền tệ
- Keyboard or input method: Lựa chọn kiểu bàn phìm
=> Bấm [ Next ] để tiếp tục. Mình sử dụng ngôn ngữ tiêng anh để cài đặt cho thông dụng.
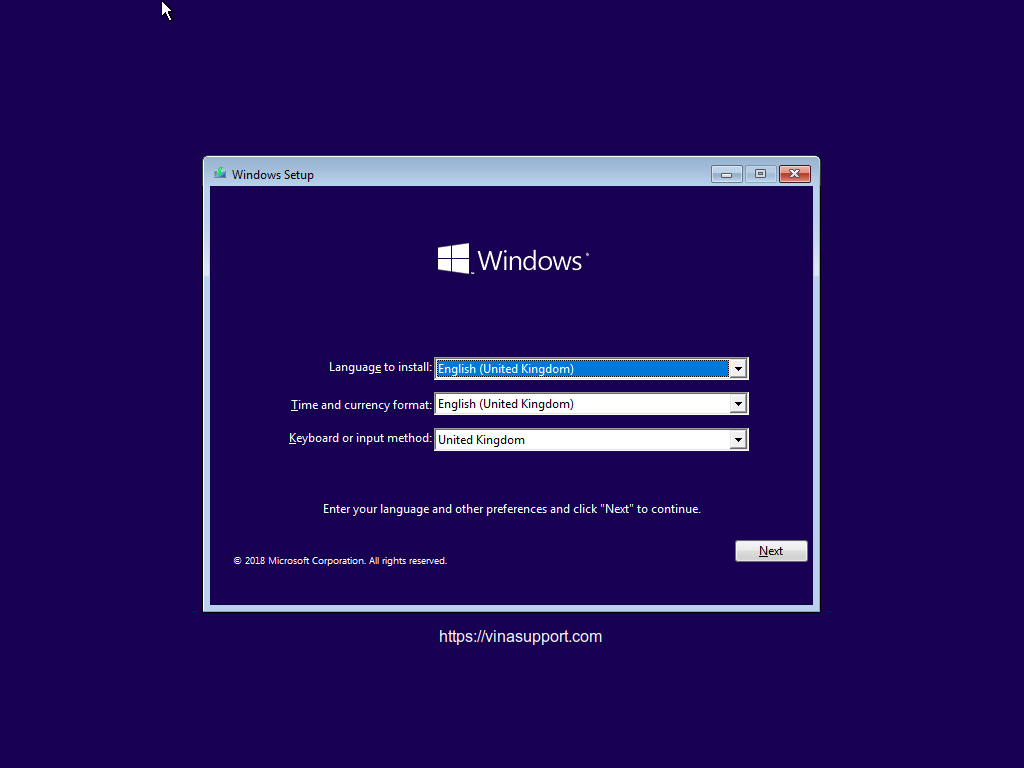
Bấm [ Install Now ] để bắt đầu quá trình cài đặt.
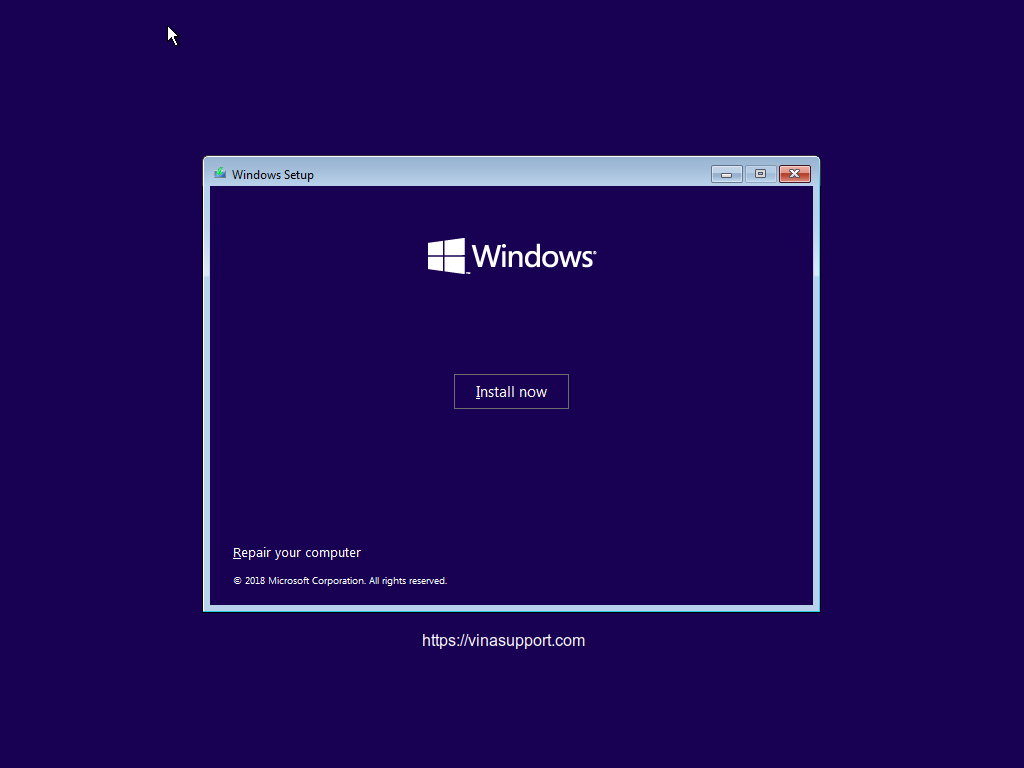
Màn hình Active windows
Nếu bạn có key thì điền key vào à bấm [ Next ]
Còn nếu chưa có key thì bấm I don’t have a product key
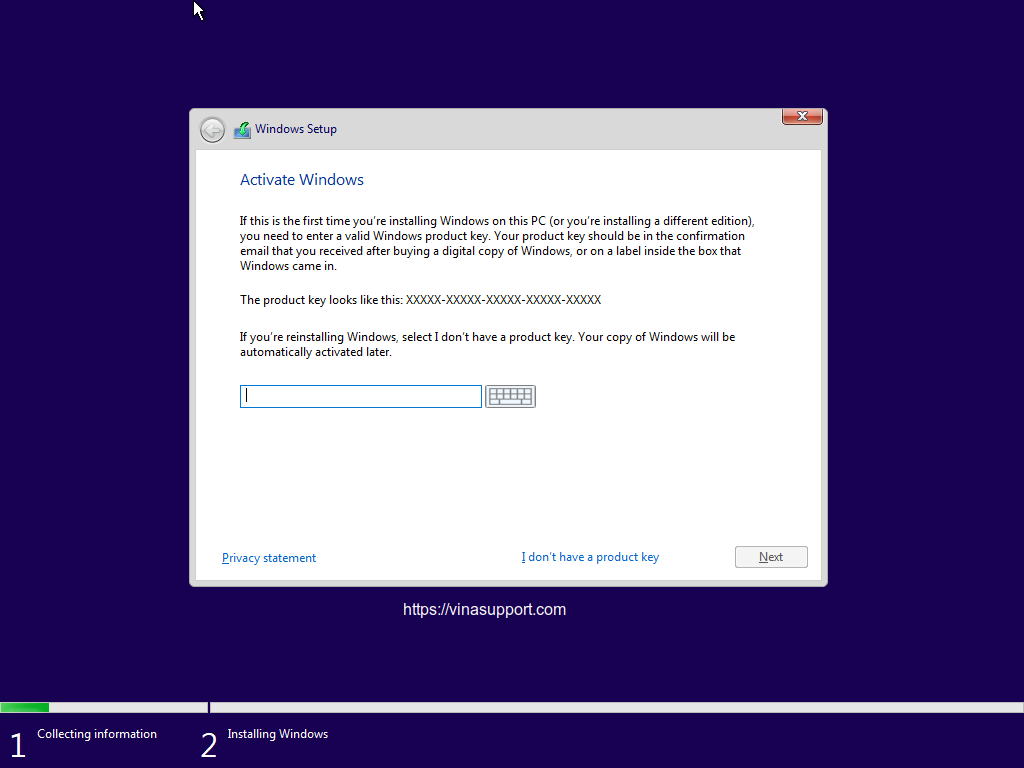
Chọn phiên bản hệ thống Windows để bạn sử dụng.
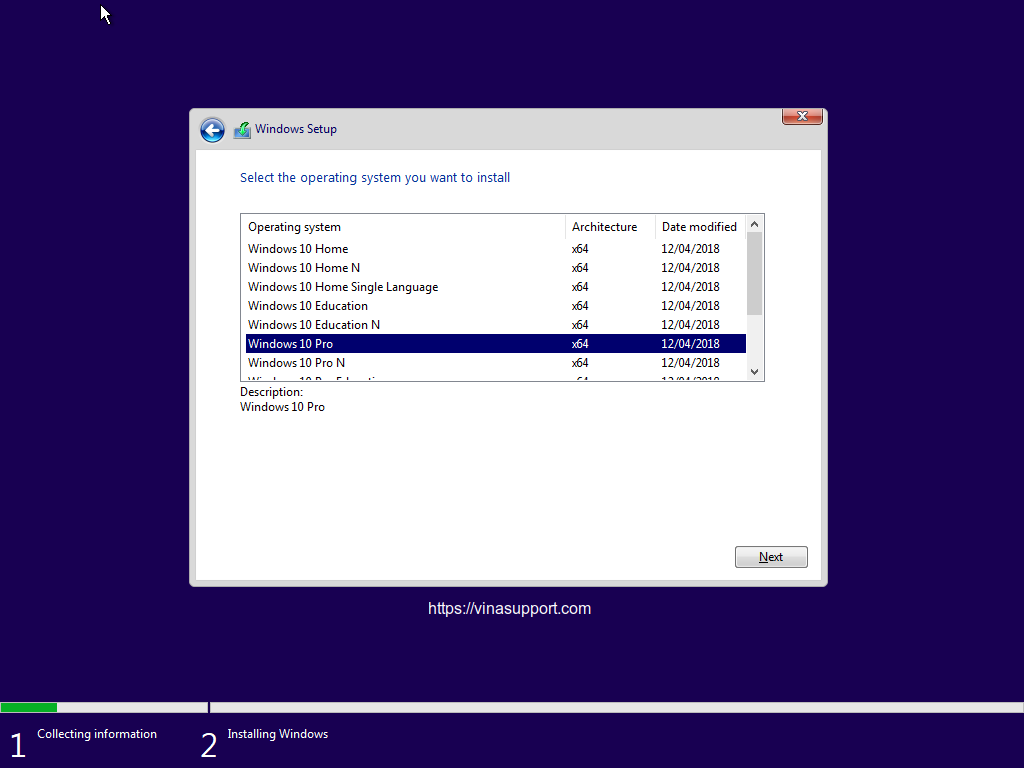
Tích vào ô “I accept the license terms” và bấm [ Next ] để đồng ý với các điều khoản sử dụng của Microsoft.
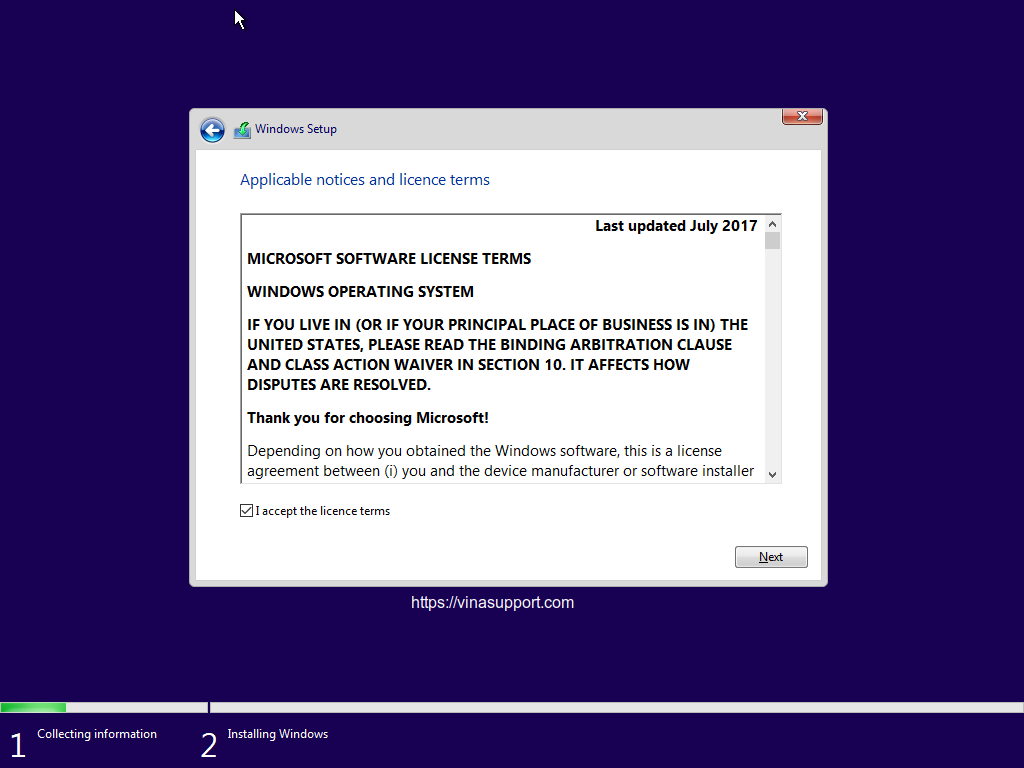
Ở màn hình này, bạn lựa chọn thể loại cài đặt.
- Upgrade: Install Windows and keep files, settings and applications => Nâng cấp Windows 10 từ phiên bản HDH cũ hơn
- Custom: Install Windows only (advanced) => Cài mới Windows 10
=> Mình lựa chọn cài mới Windows
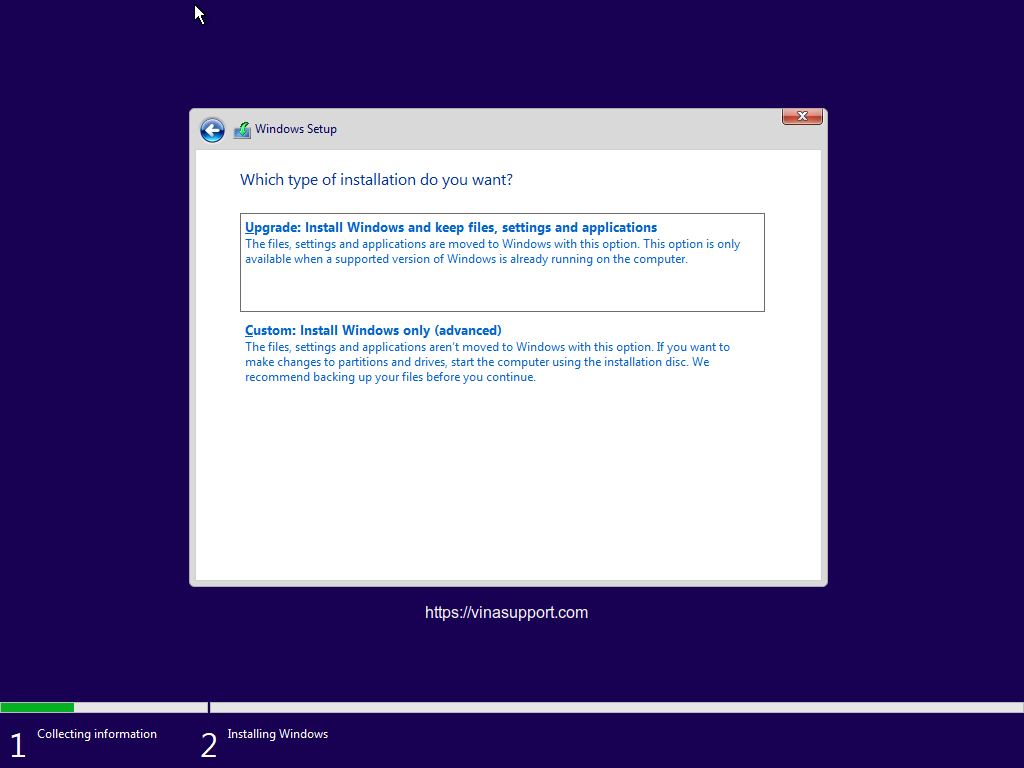
Lựa chọn phân vùng cài đặt, ở đây mình sử dụng luôn toàn bộ phân vùng ổ đĩa cứng.
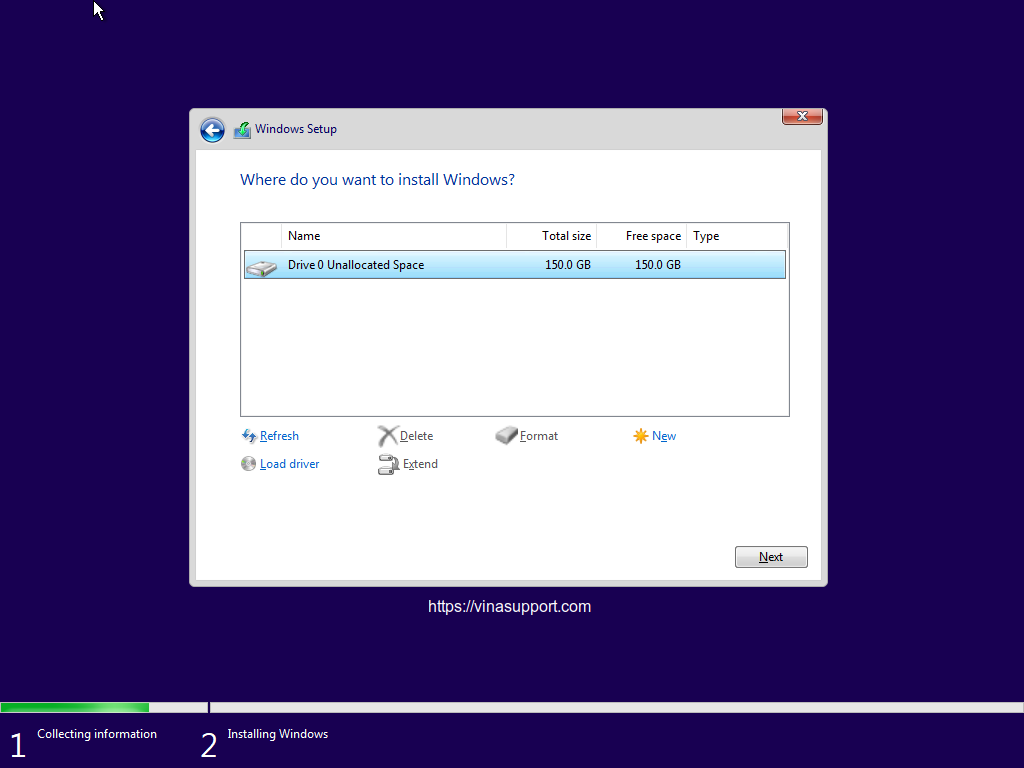
Sau khi bấm [ Next ] ở bước trên, Windows tiên hành cài đặt trên máy bạn. Nó sẽ mất một khoảng thời gian.
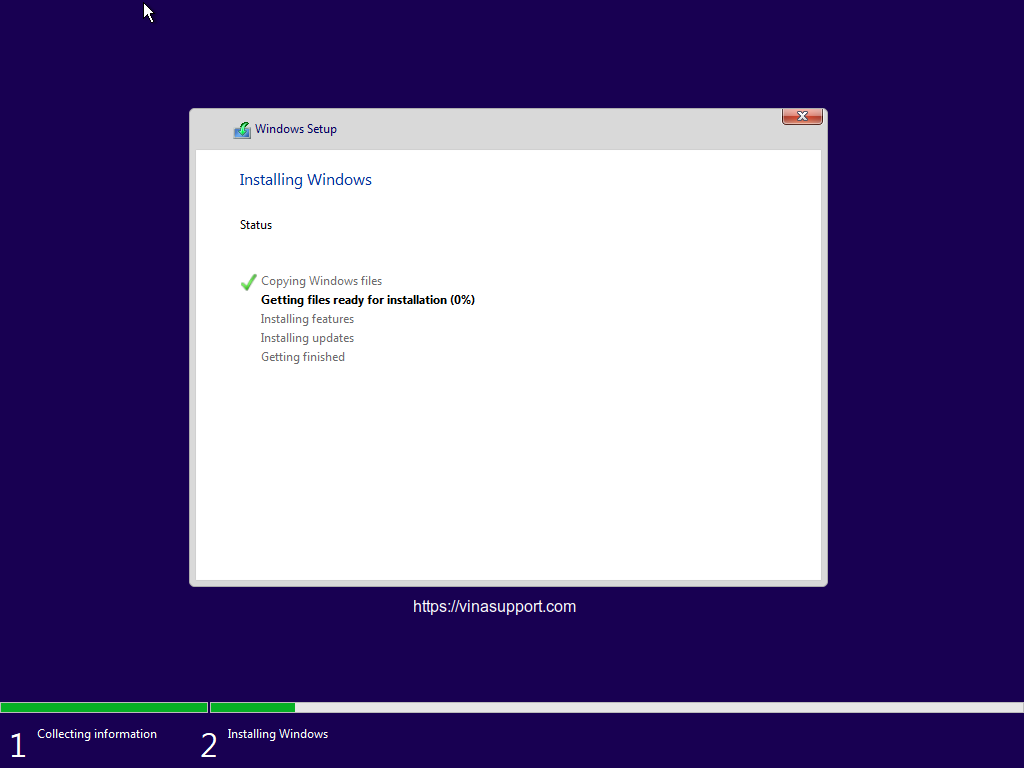
Quá trình cài đặt sẽ yêu cầu hệ thống reboot. Bạn có thể chọn [ Restart now ] để restart ngay lập tức, còn không thì chờ 10 giây. Hệ thống sẽ tự động restart.
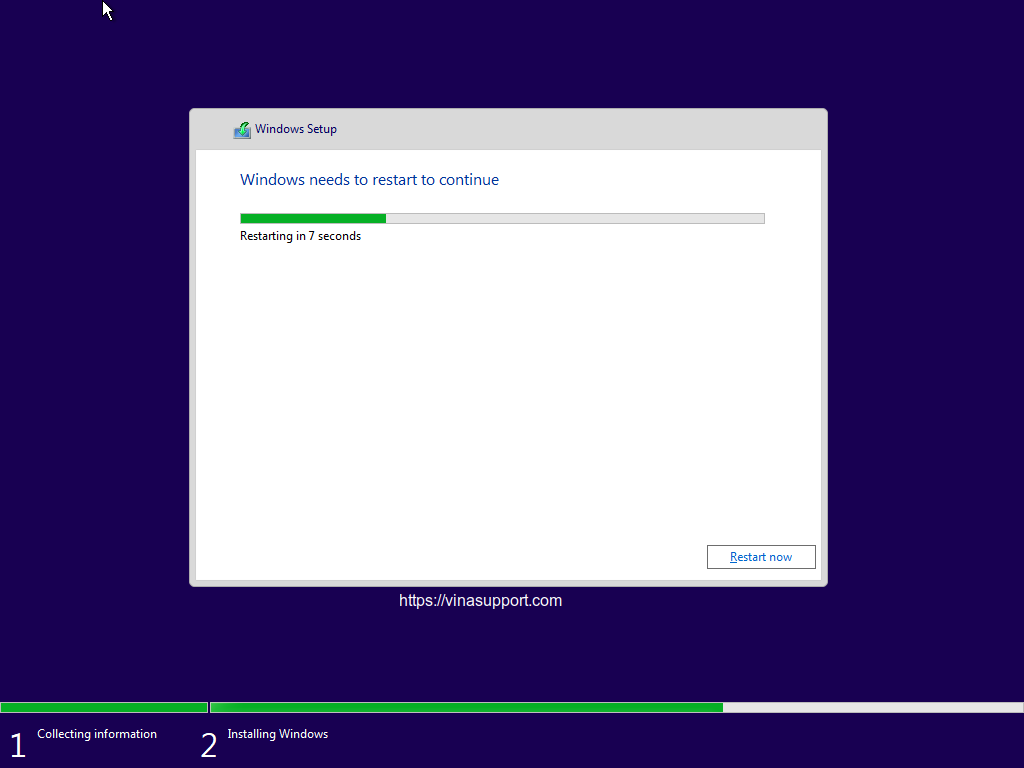
Sau khi Restart chúng ta tiếp tục quá trình cài đặt HDH. Bây giờ chúng ta sẽ thiết lập các cài đặt cần thiết để sử dụng Hệ điều hành
Đầu tiên là lựa chọn nơi chúng ta đang sống => Chọn “Vietnam” => Bấm [ Yes ] để xác nhận.
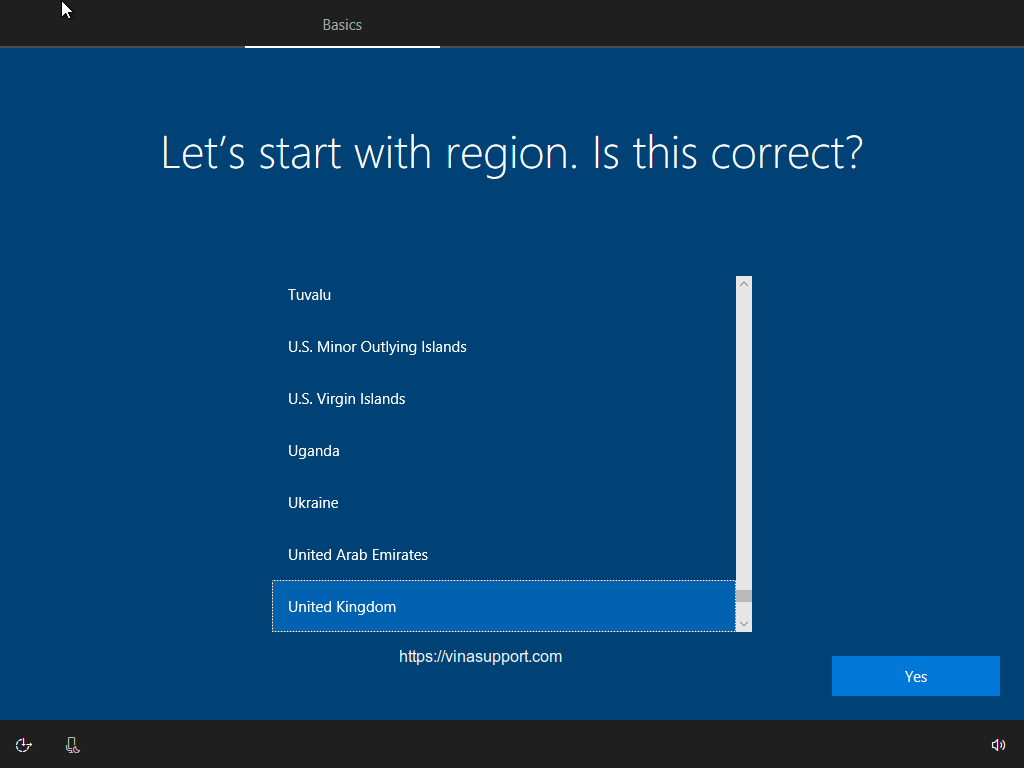
Bước 2: Chọn layout của bàn phím. Thông dụng nhất là chọn layout của “United States – International”
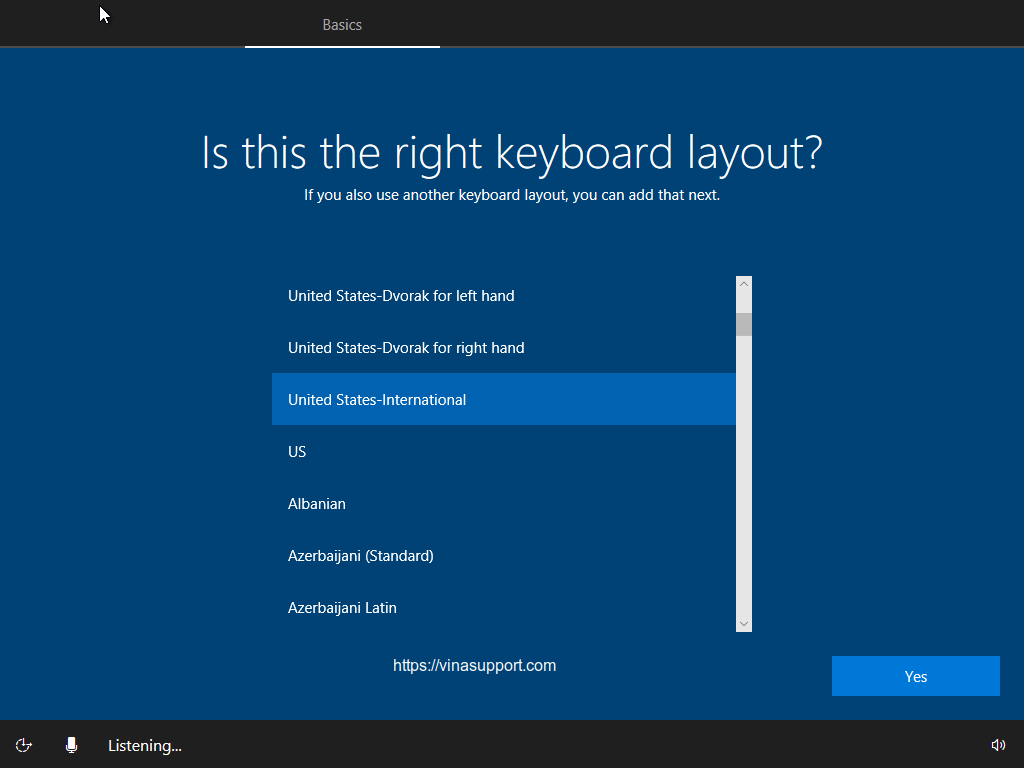
Bạn muốn thêm 1 layout bàn phím khác => Chọn [ Skip ] để bỏ qua.
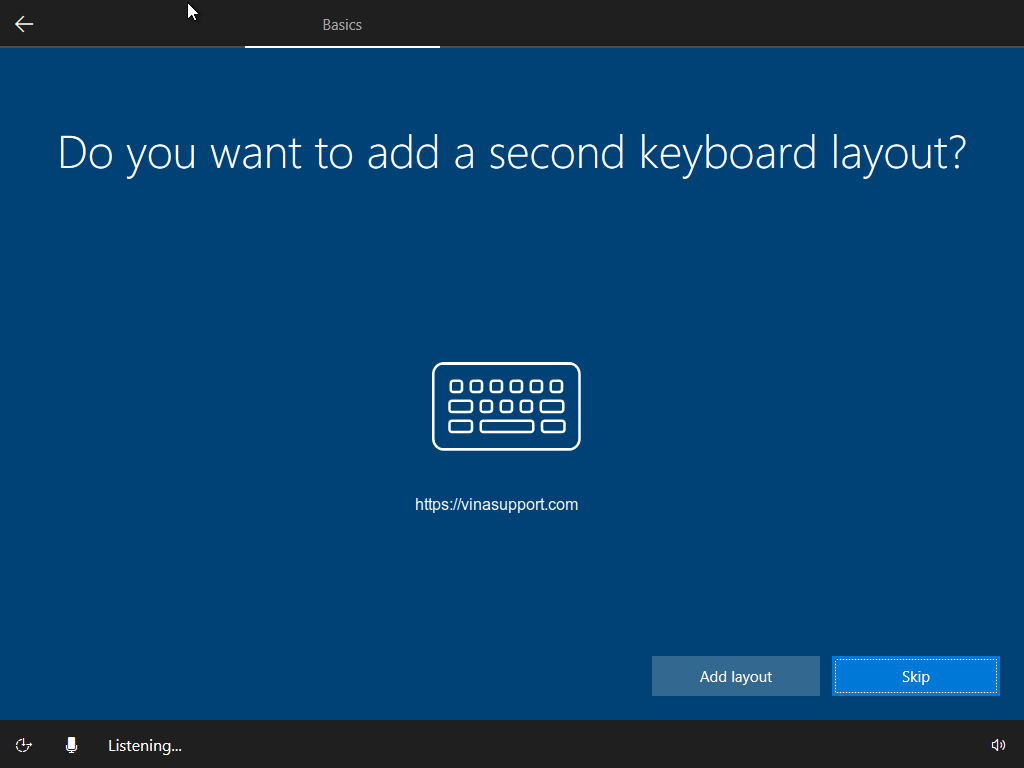
Bạn sử dụng Hệ điều hành Windows cho:
- Set up for personal use: Sử dụng cho cá nhân
- Set up for an organisation: Sử dụng cho tổ chức
=> Tất nhiên mình chọn tùy chọn 1 – Sử dụng cho tổ chức.
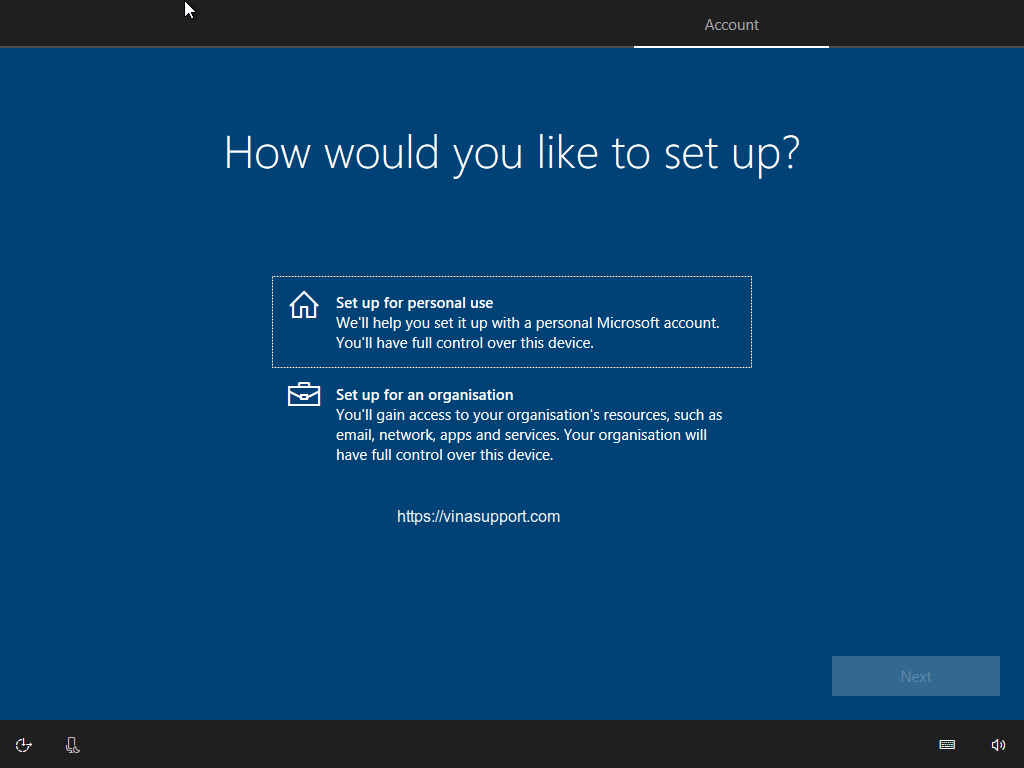
Đăng ký tài khoản sử dụng. Nó sẽ yêu cầu bạn tạo hoặc đăng nhập 1 tài khoản online – Sử dụng cho các dịch vụ của Microsoft như skype, hot mail, office.
Tuy nhiên chúng ta có thể chỉ tạo tài khoản offline như các bản Windows trước.
Bấm [ Offline account ]
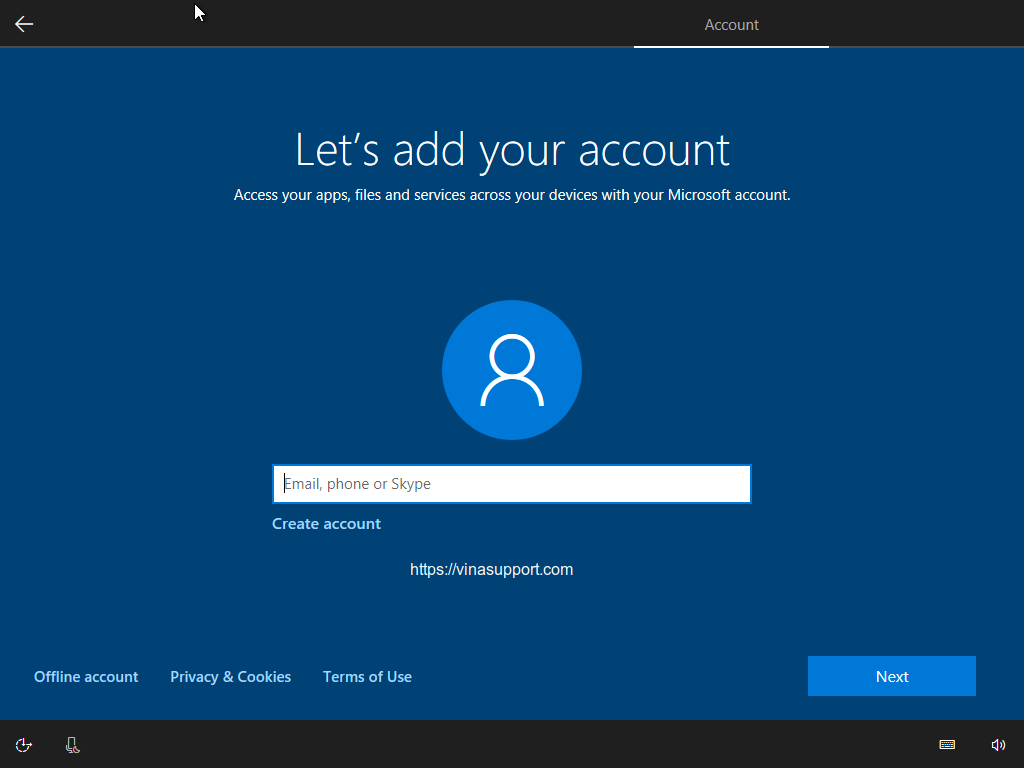
Tuy nhiên Windows vẫn gợi ý cho chúng ta nên sử dụng tài khoản Online. Để tiếp tục tạo tài khoản Offline chúng ta bấm [ Limited experience ]
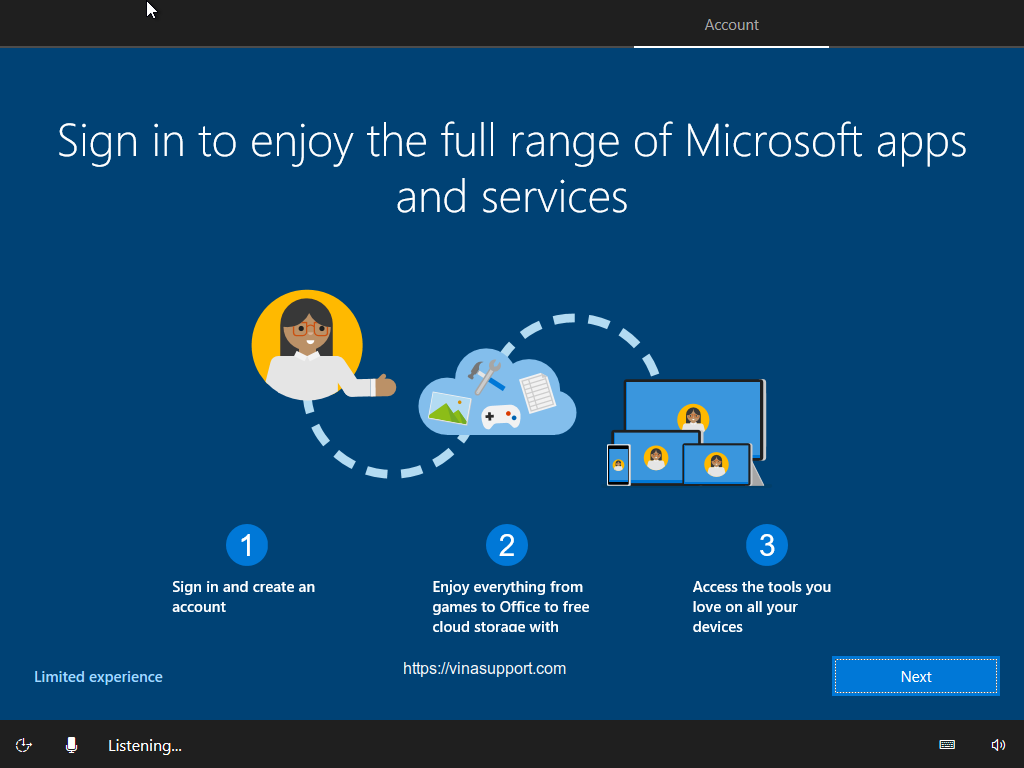
Bây giờ chúng ta điền các thông tin về tài khoản người dùng.
Đầu tiên là điền tên (Username)
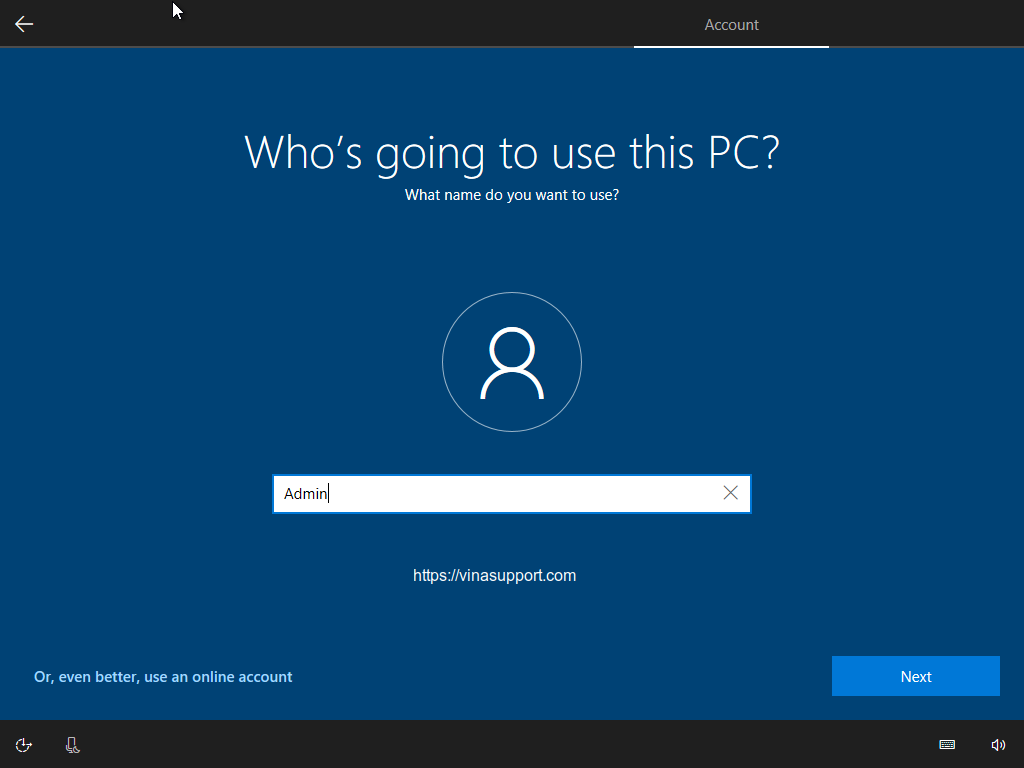
Nhập mật khẩu của tài khoản
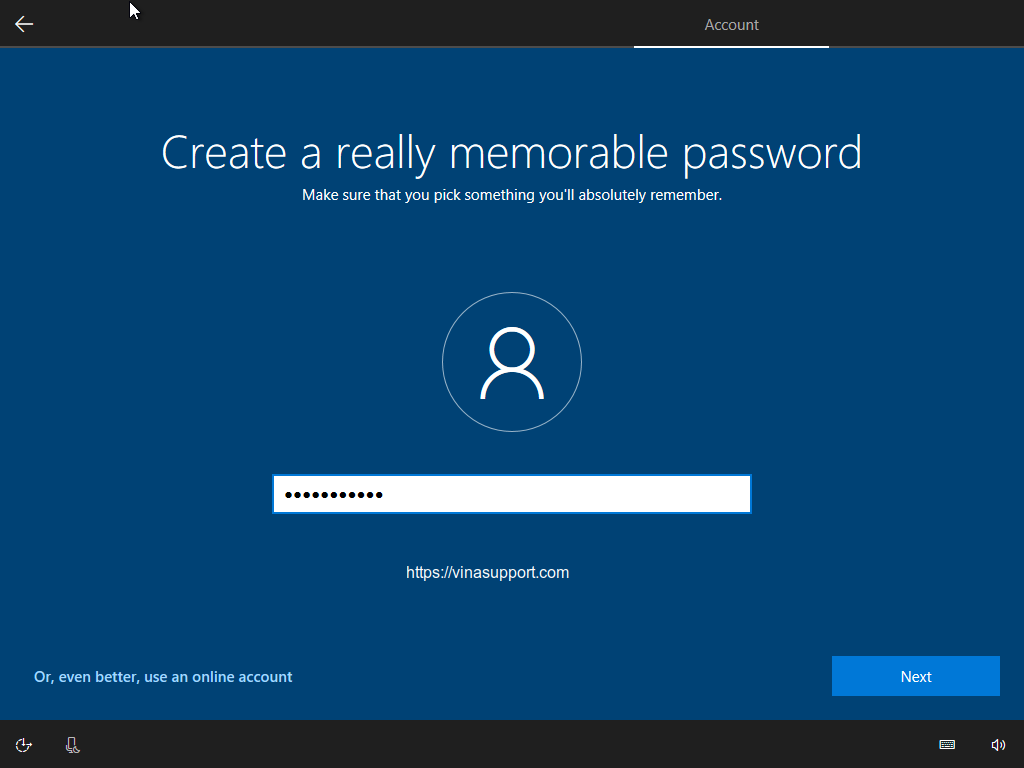
Xác nhận lại mật khẩu đã nhập của bạn.
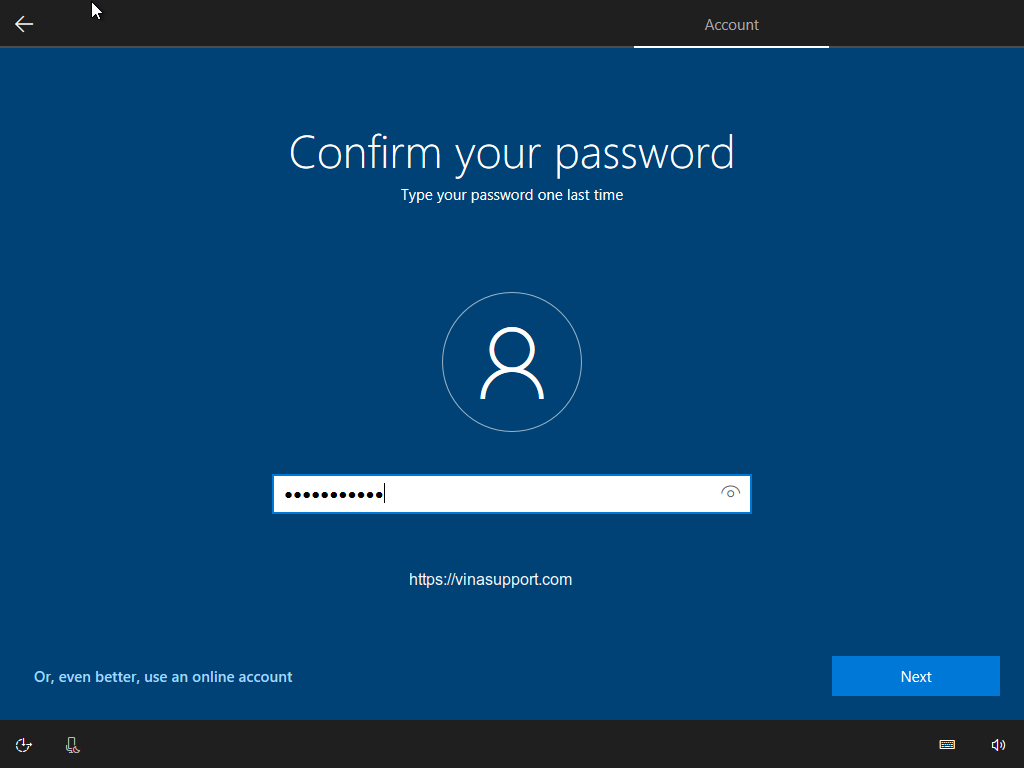
Bạn cần tạo 3 câu hỏi bảo mật. Hãy chọn và lần lượt trà lời các câu hỏi bên dưới.
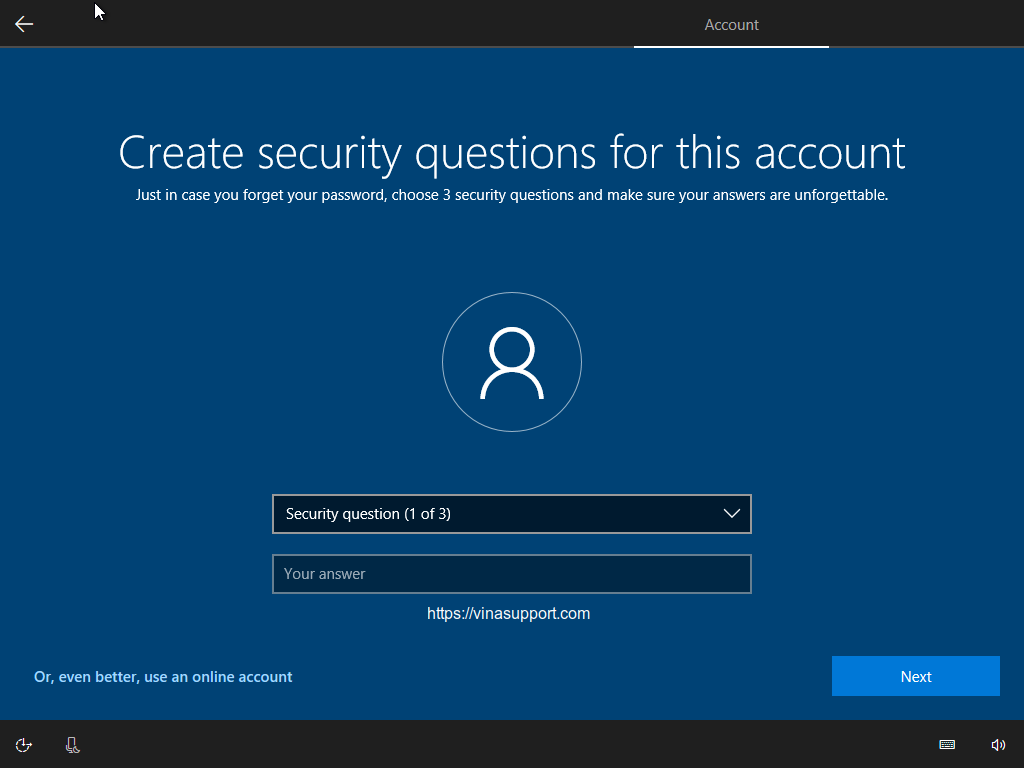
Một số chính sách thiết lập quyền riêng tư của bạn.
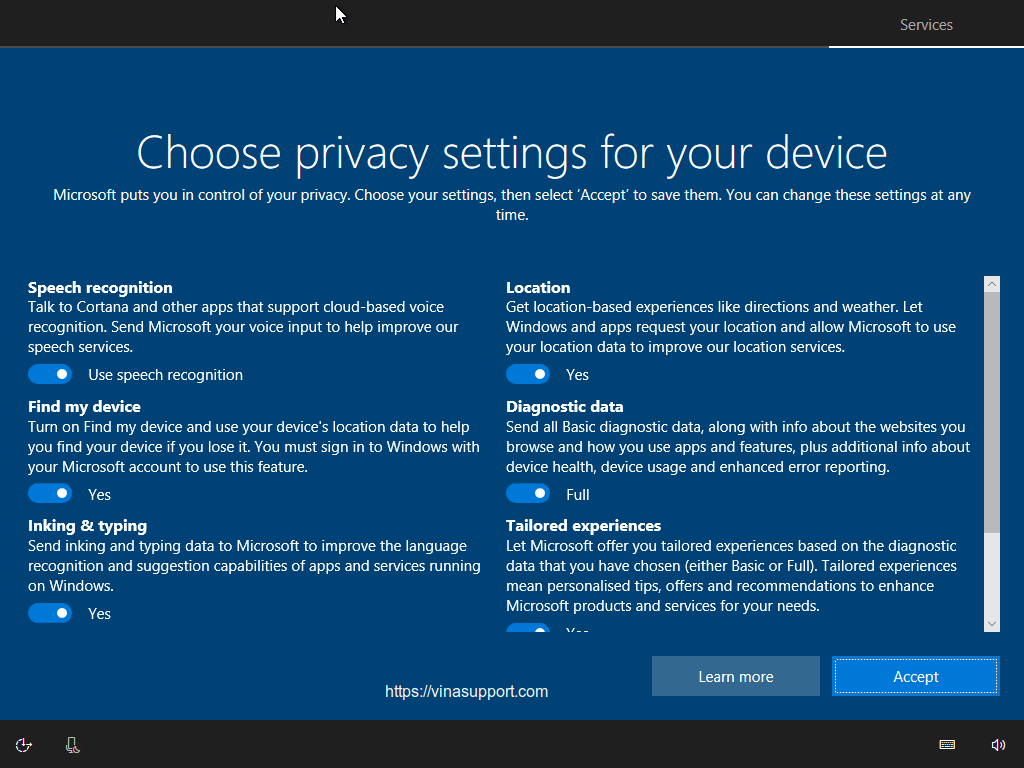
Sau khi bấm [ Accept ] Hệ điều hành tiến hành cấu hình hệ thống cho bạn. Nó sẽ mất nhiều phút chờ đợi.
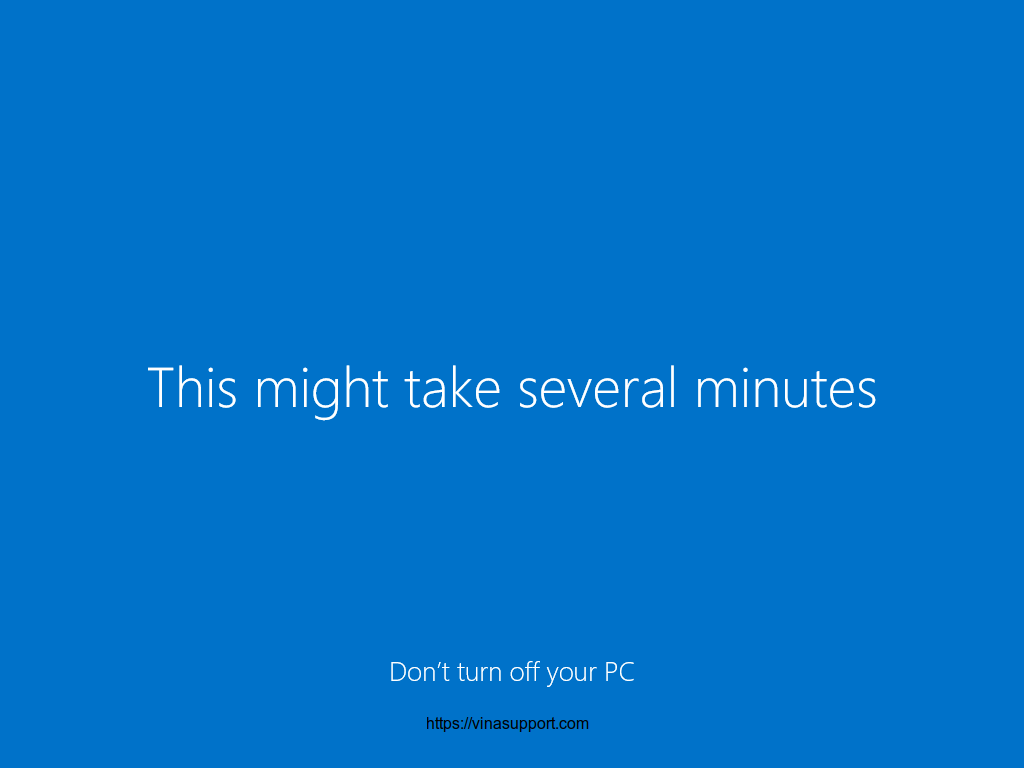
Kết thúc, chúng ta vào màn hình desktop của Windows 10 và trước mắt chúng ta chính là trình duyệt Edge, trình duyệt mặc định của HDH Windows.
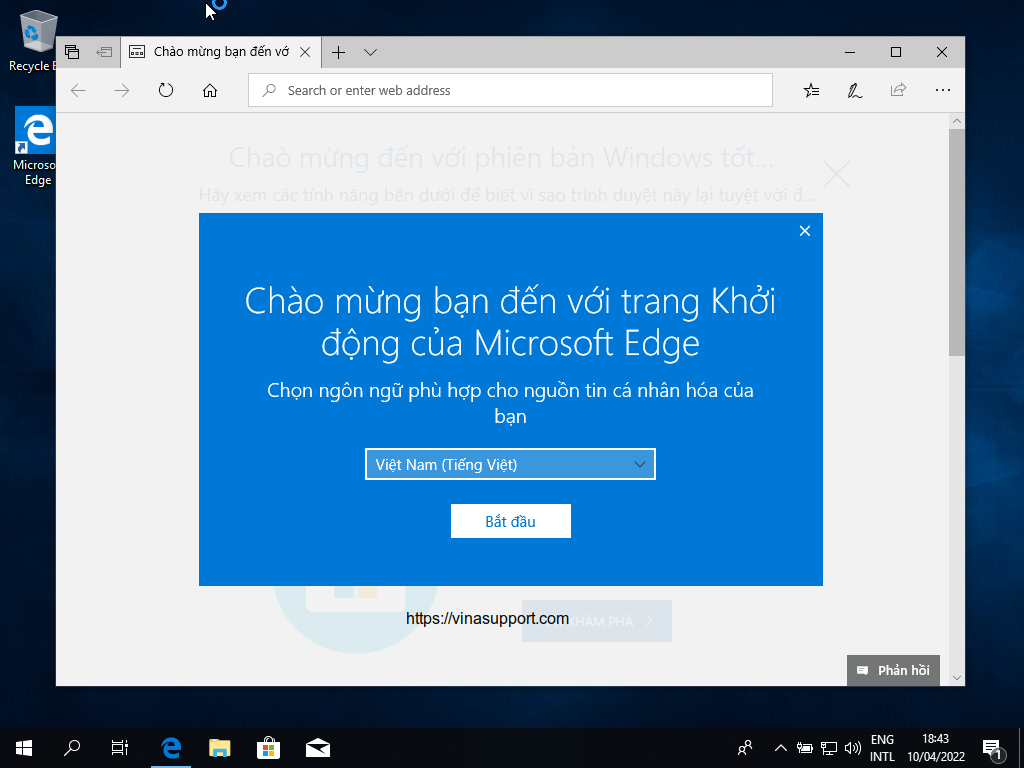
Kết luận
Quá trình cài đặt Windows 10 đã xong, thật quá dễ dàng phải không nào? Nếu trong quá trình cài đặt, bạn có bất kỳ vấn đề gì thì hãy comment bên dưới nhé! Hãy tiếp tục ủng hộ vinasupport.com để có nhiều bài viết hơn nhé!
Nguồn: vinasupport.com