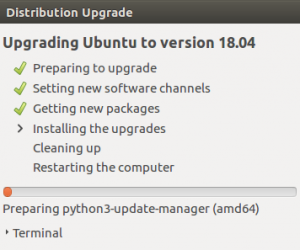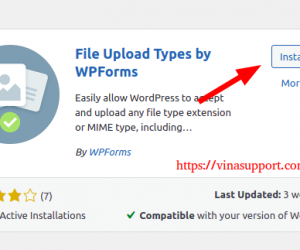Hôm qua 14/10/2021, Canonical chính thức phát hành phiên bản mới nhất – Ubuntu 21.10 Impish Indri. Ngay lập tửc hôm nay, vinasupport.com đã download, cài đặt, và trải nghiệm phiên bản mới nhất này. Nó mang lại nhiều trải nghiệm thú vị với giao diện đẹp và các tính năng phong phú. Giờ mình sẽ hướng dẫn lại các bạn cách cài đặt Ubuntu 21.10 nhé!
Chú ý: Đã có hướng dẫn cài đặt phiên bản Ubuntu 24.04 LTS mới nhất ở bên dưới:
Yêu cầu phần cứng tối thiểu
- 2 GHz dual core processor
- 4GB RAM
- 25 GB ổ cứng (Tối thiểu 8.6GB)
- Card VGA với độ phân giải màn hình 1024×786
- Ổ CD/DVD hoặc USB để cài
- Yêu cầu có internet để cập nhật
Download file iso cài đặt Ubuntu 21.10
Để download Ubuntu 21.10 các bạn bấm vào đường link bên dưới.
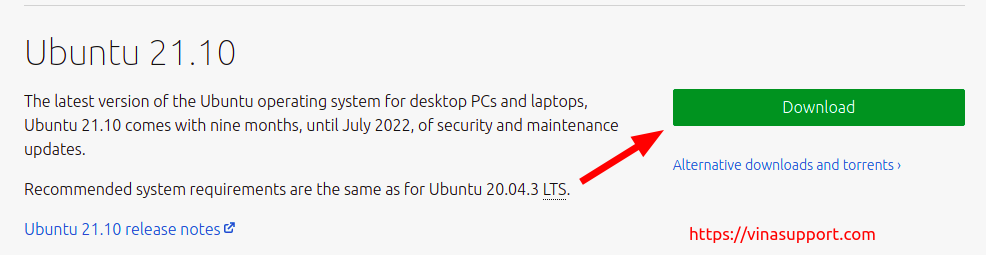
Các bước chuẩn bị cài đặt
Để cài đặt Ubuntu 21.10 chúng ta cần:
- File cài đặt .iso (Mà download ở phía bên trên)
- Máy tính hoặc máy ảo (Tạo bởi phần mềm VirtualBox hoặc VMware)
- Nếu cài trên máy tính thì cần ổ đĩa DVD hoặc USB Boot. Vui lòng tham khảo hướng dẫn bên dưới để tạo USB Boot.
Tạo một Bootabe USB bằng Startup Disk Creator trên Ubuntu
Hoặc các bạn có thể cài đặt trên VPS. Các bạn có thể tham khảo cài đặt trên Cloud VPS của nhà cung cấp Vultr. Họ đang khuyến mại $103 USD dùng thử dịch vụ tại đây.
Hướng dẫn cài đặt HDH Ubuntu 21.10
Sau khi cắm USB, các bạn chọn Ubuntu để boot vào HDH
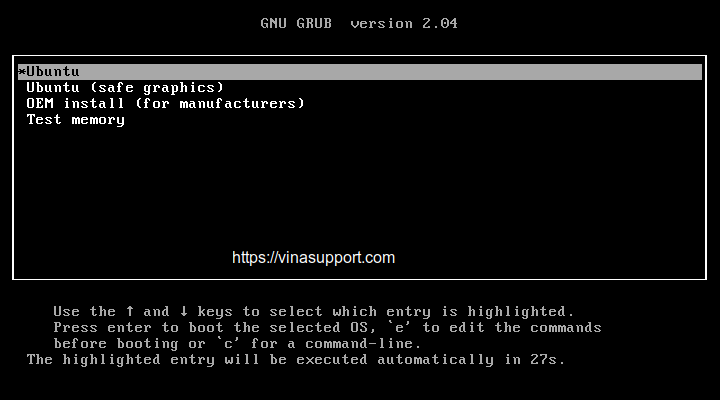
Màn hình boot của Ubuntu 21.10
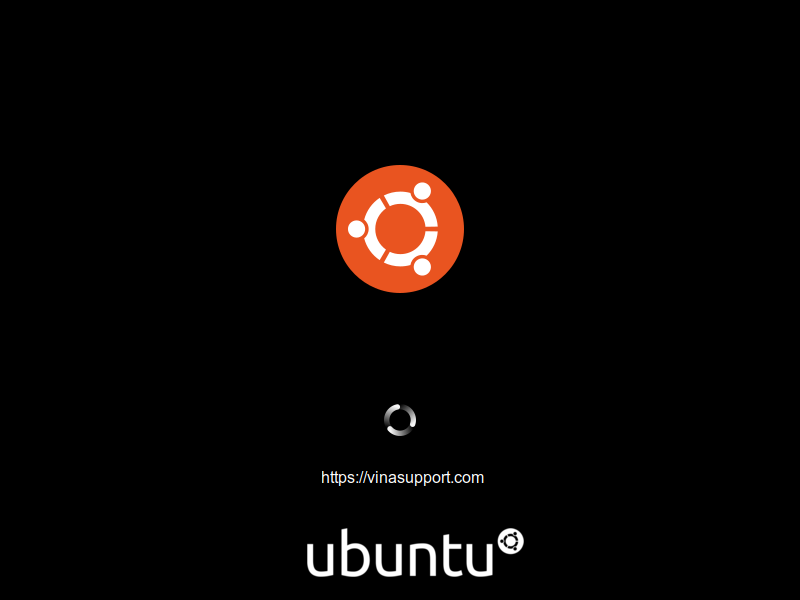
Màn hinh cài đặt (Install)
Ở góc phải là ngôn ngữ để thực hiện cài đặt. Ở đây mình chọn tiến Anh (English)
Có 2 tùy chọn
- Try Ubuntu: Dùng thử Ubuntu mà không cần phải cài đặt
- Install Ubuntu: Thực hiện cài đặt ngay trên máy tính
=> Bấm [ Install Ubuntu ] để bắt đầu cài đặt
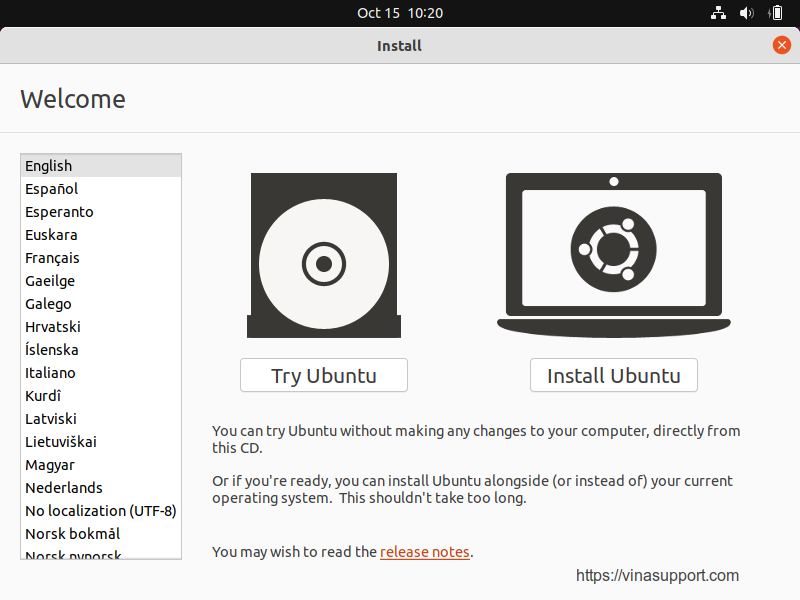
Lựa chọn layout bàn phím. Chúng ta để mặc định là English US => Bấm [ Continue ] để tiếp tục
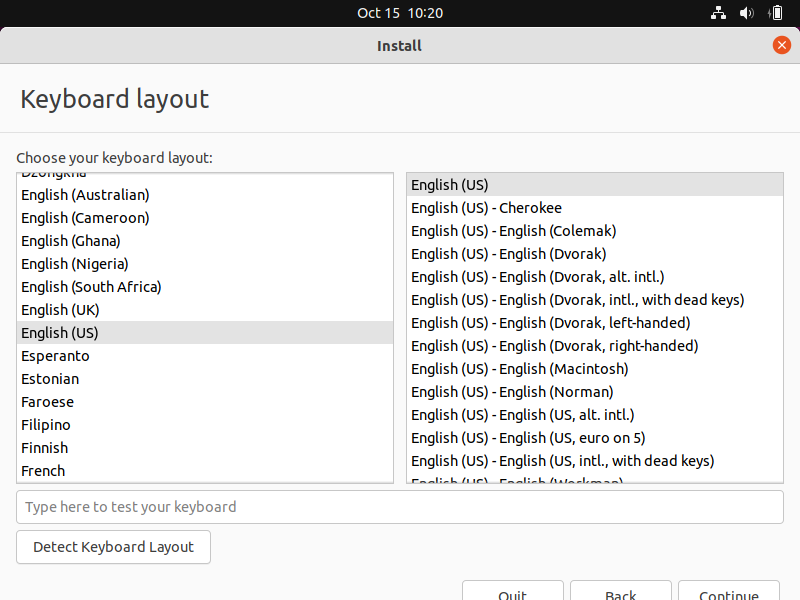
Có 2 Tùy chọn cài đặt ứng dụng là:
- Normal Installation: Cài đặt bình thường các ứng dụng gồm trình duyệt, tiện ích, phần mềm văn phòng, game và các trình đa phương tiện
- Minimal Installation: Chỉ có trình duyệt và các tiện ích cơ bản
Ngoài ra còn có các lựa chọn khác:
- Tải các bản vá khi cài Ubuntu, mình loại bỏ tùy chọn này để tiết kiệm thời gian cài đặt
- Cài đặt các phần mềm bên thứ ba cho đồ họa và phần cứng Wifi hay các định dạng media khác.
Sau khi lựa chọn xong => Bấm [ Continue ] để tiếp tục
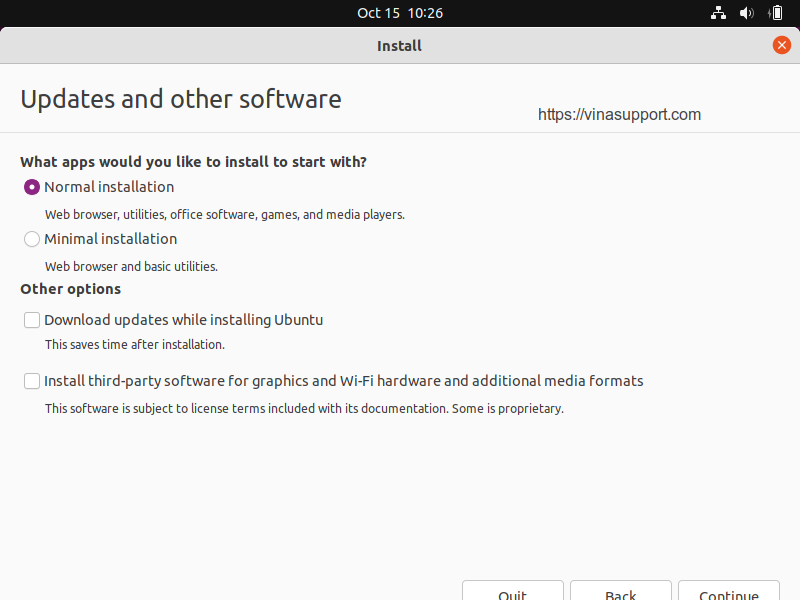
Ở màn hình loại cài đặt ( Installation type )
Để mặc định => Bấm [ Install Now ]
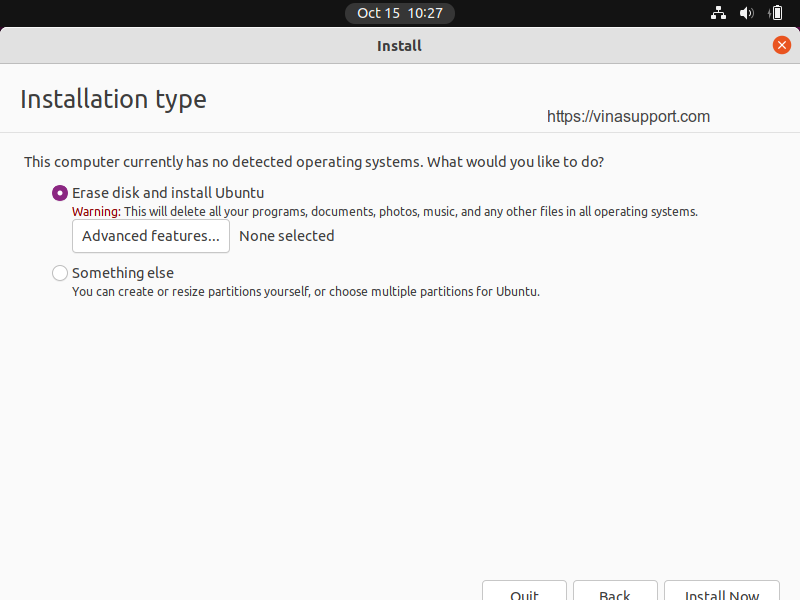
Một cửa sổ nhỏ hiện lên để xác nhận ổ cứng sẽ được format và ghi đè lên. Chúng ta chấp nhận => Bấm [ Continue ]
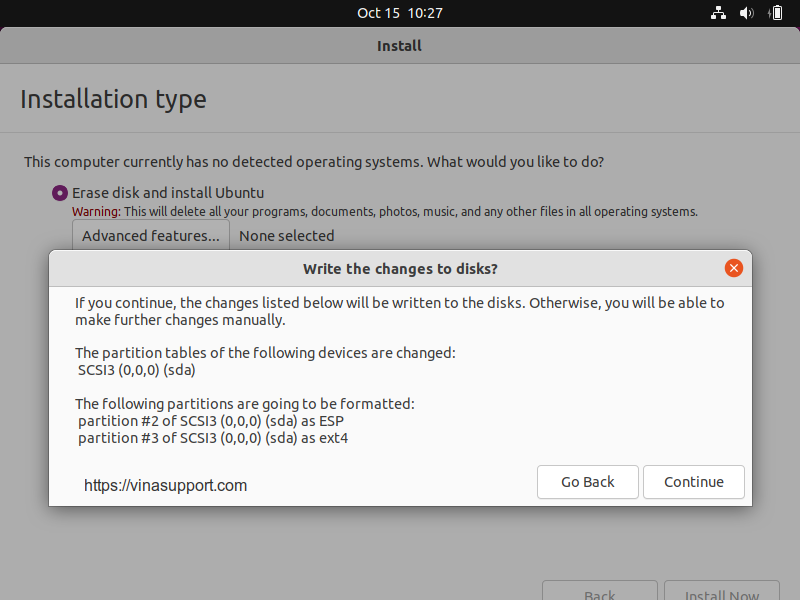
Chọn khu vực của bạn đang sinh sống => Chọn “Ho Chi Minh” bằng việc bấm lên vị trí trên bản đồ
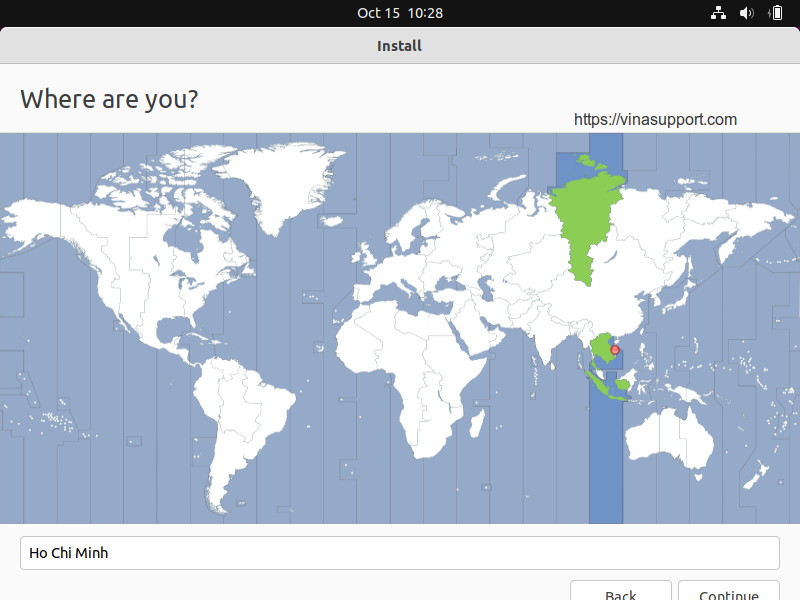
Điền các thông tin của bạn giống như bên dưới.
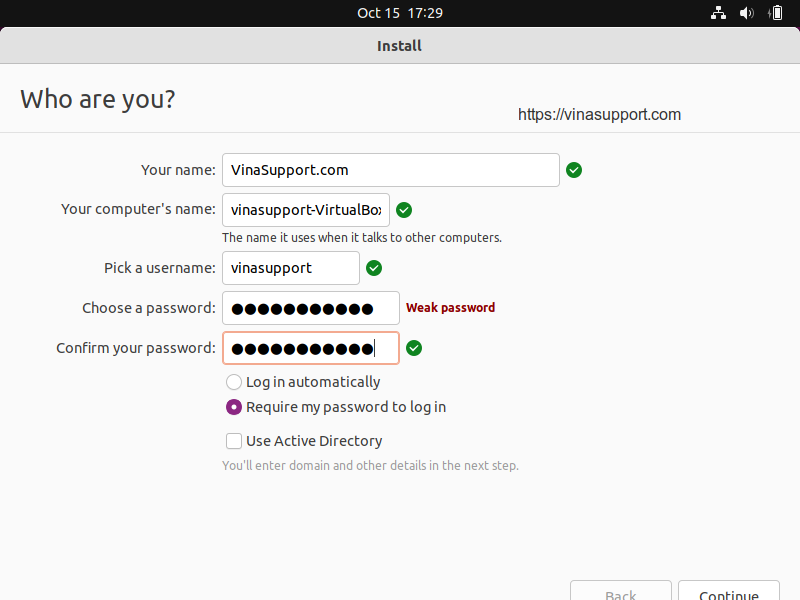
Quá trình cài đặt sẽ diễn ra, nó sẽ sao chép các file cài đặt và cài đặt chúng.
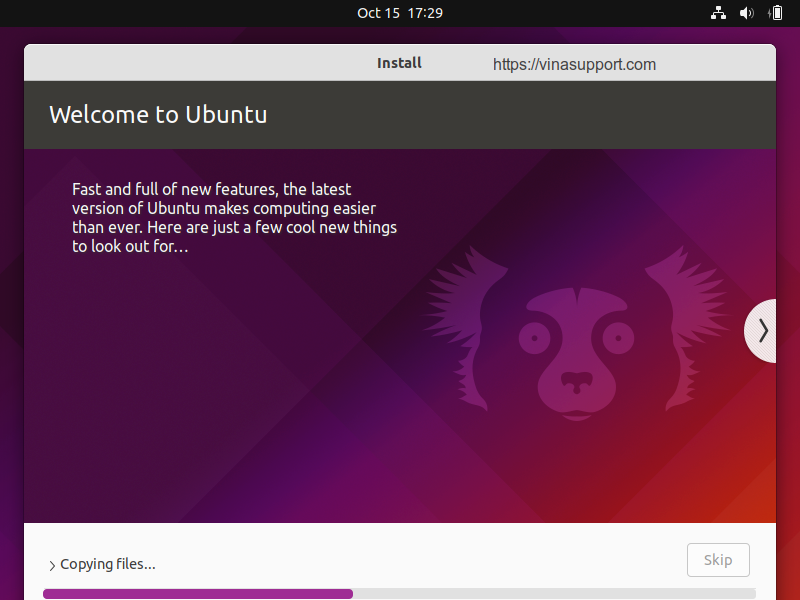
Sau khi quá trình cài đặt hoàn tất, bạn bấm [ Restart Now ] để khởi động lại hệ thống
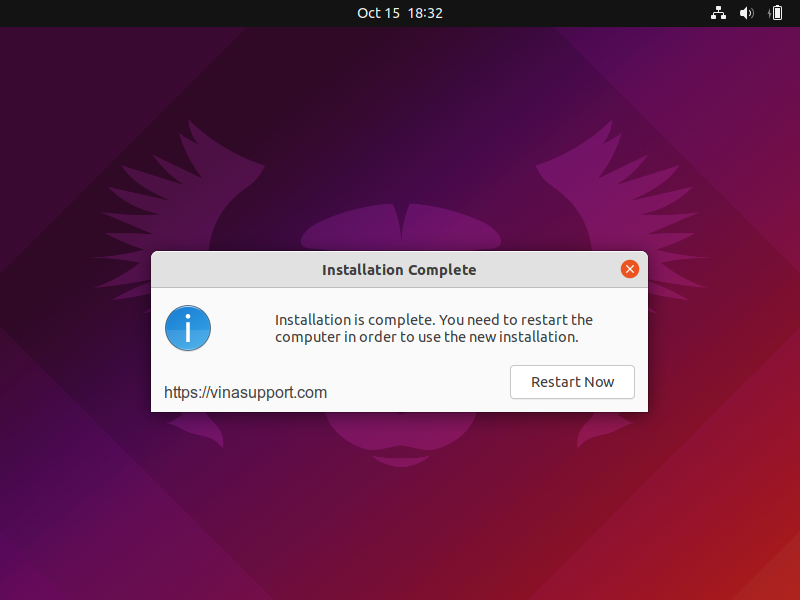
Gỡ bỏ ổ đĩa DVD hoặc USB cài đặt, sau đố bấm phím [ Enter ] để khởi động lại. Mục đích để nó không boot vào màn hình cài đặt ban đầu nữa.
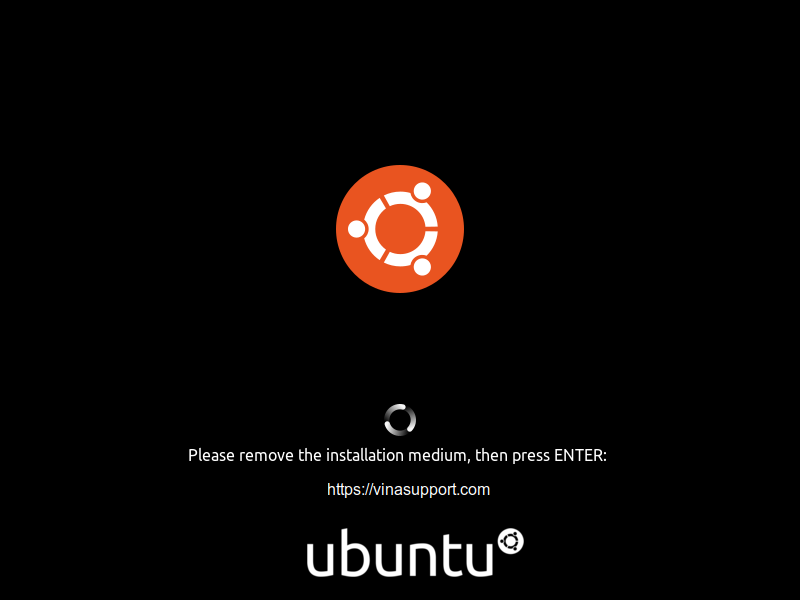
Sau khi khởi động lại HDH nó sẽ vào màn hình đăng nhập.
Các bạn đăng nhập với tài khoản mà bạn đã tạo trong quá trình cài đặt trước.
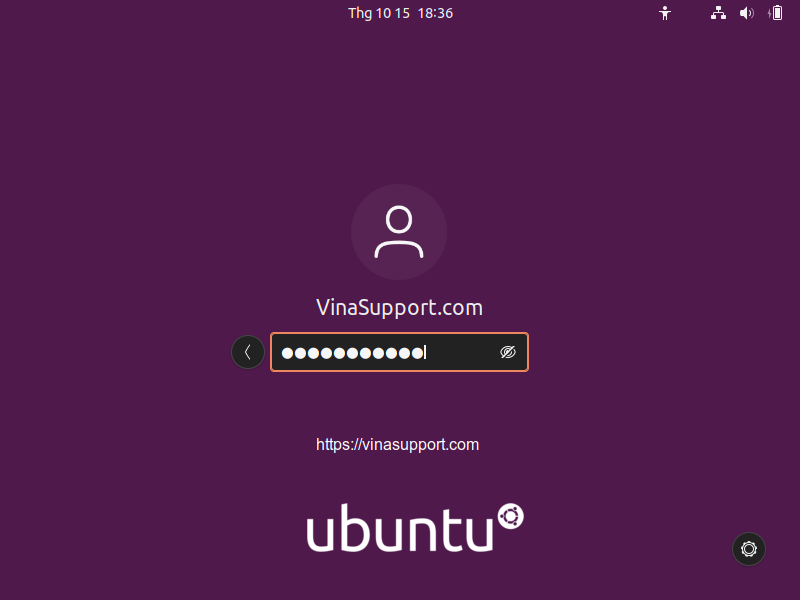
Sau khi đăng nhập vào hệ thống. Ubuntu 21.10 cần bạn thiết lập một số thông tin như sau:
Đầu tiên bạn có muốn kết nối tới các tài khoản trực tuyến của bạn không? Tài khoản bao gồm Ubuntu Single Sign-On, Google, Nextcloud, Microsoft.
=> Bấm [ Skip ] để bỏ qua
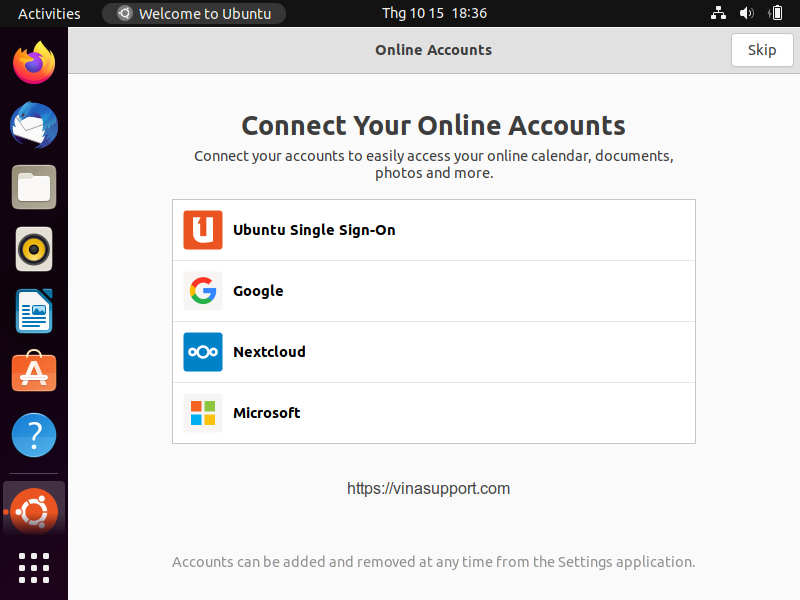
Chia sẻ thông tin tới tổ chức Canonical để họ cải thiện Ubuntu.
=> Mình chọn “No, don’t send system info”
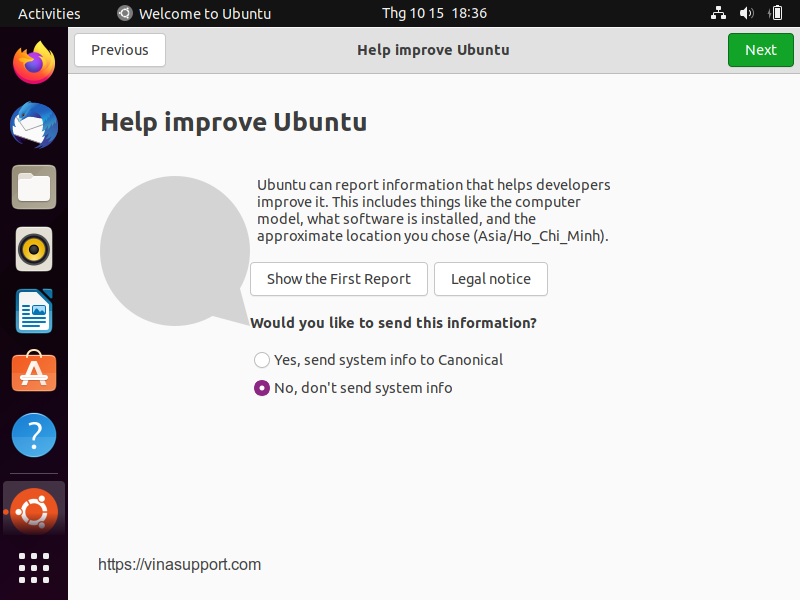
Tùy chọn cho phép các ứng dụng được khác thác vị trí của bạn?
=> Để mặc định là “Không cho phép” bấm [ Next ] để tiếp tục.
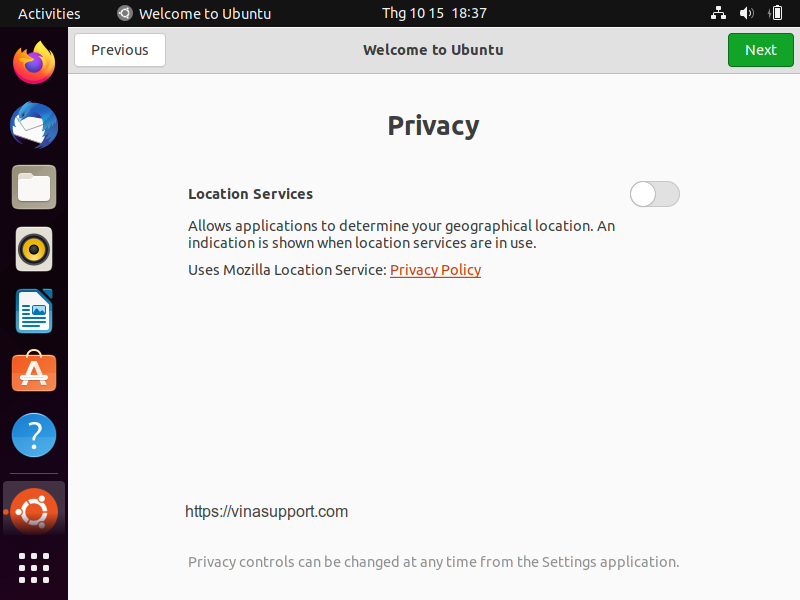
Kết thúc màn hình hiển thị các phần mềm để bạn có thể cần cài đặt.
=> Bấm [ Done ] để kết thúc
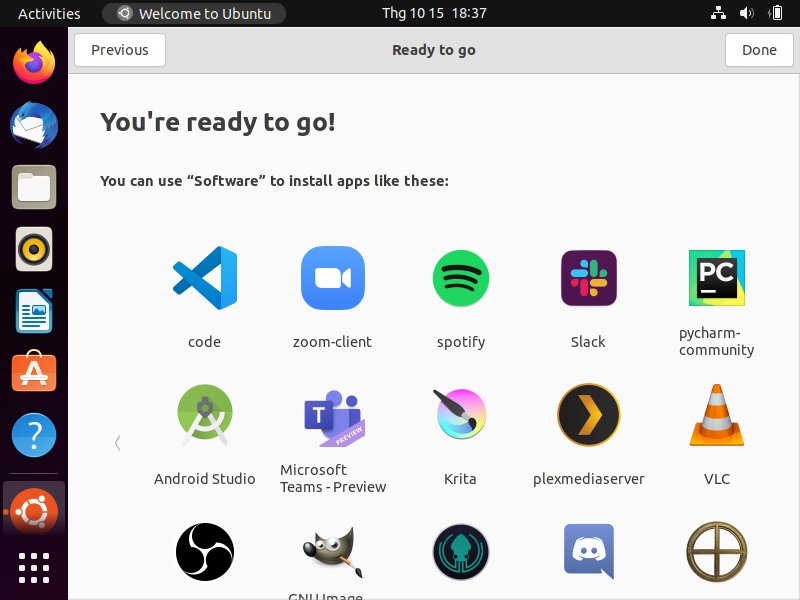
Cuối cùng chúng ta đã có thể sử dụng và trải nghiệm HDH Ubuntu 21.10 rồi.
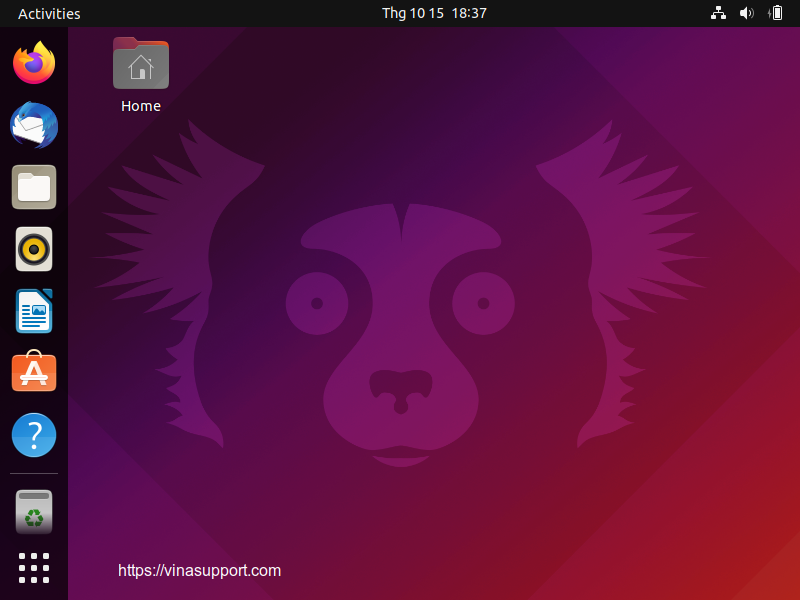
Một số hình ảnh của Ubuntu 21.10
Thư mục home – Trình quản lý File Explore của Ubuntu
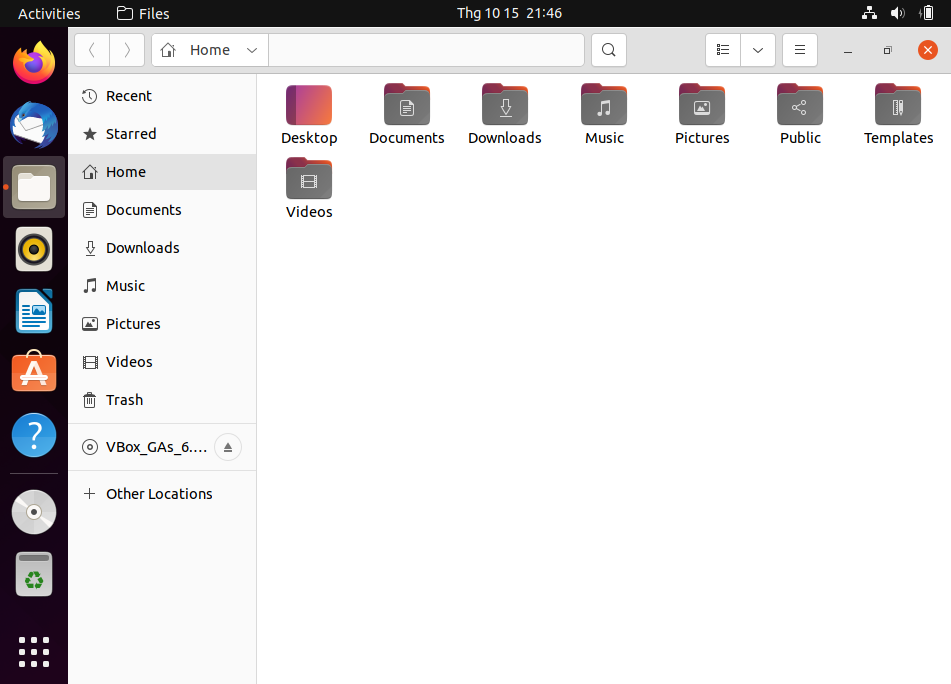
Quản lý Settings

Màn hình tìm kiếm: Các ứng dụng, file, folder,….
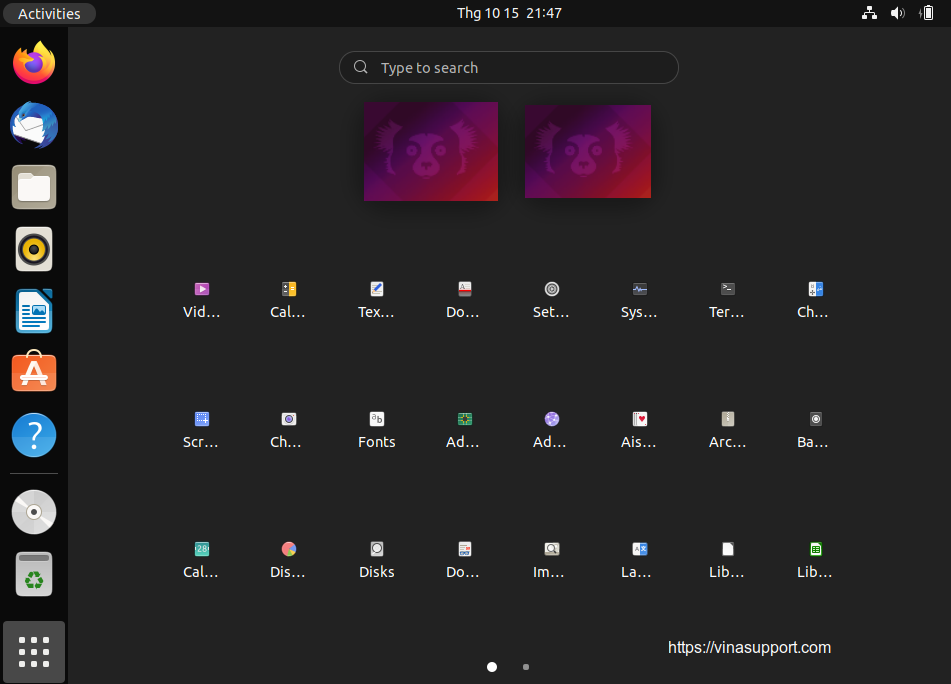
Trình quản lý ựng dụng. Bạn có thể cài đặt các phần mềm, bản và update ở đây.
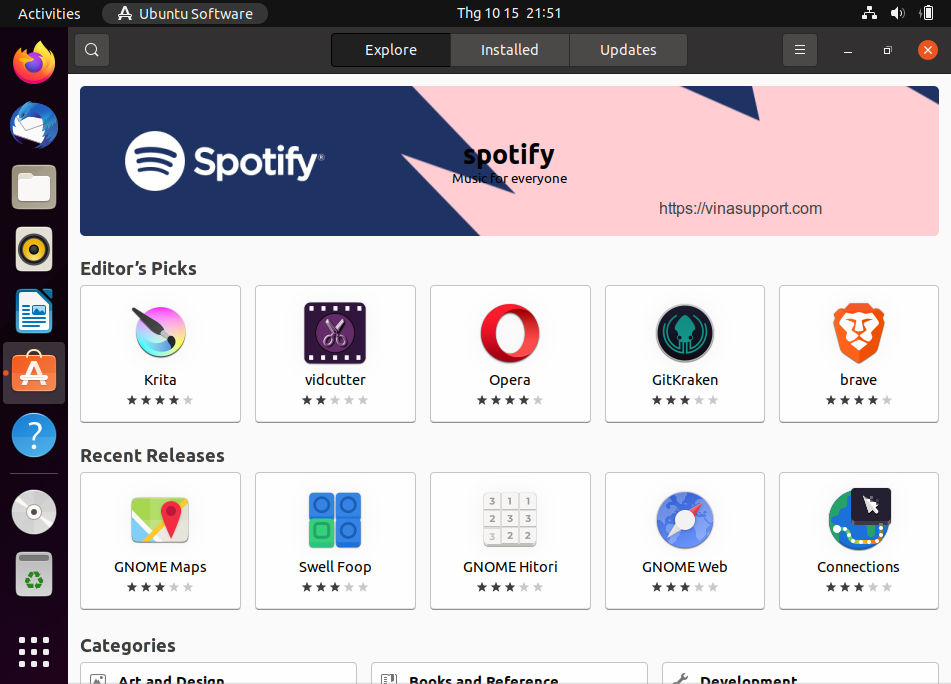
Hệ thống thông báo, lịch.

Kết luận
Như vậy, vinasupport.com đã kết thúc hướng dẫn cài đặt Ubuntu 21.10 ở đây. Sau khi cài đặt xong các bạn có thể thực hiện các công việc dưới đây là sử dụng và cải thiện hệ thống. Nếu có bất kỳ một vấn đề nào trong quá trình cài dặt. Vui lòng để lại bình luận bên dưới.
- Nhưng việc cần làm sau khi cài đặt Ubuntu
- Cài đặt bộ gõ tiếng Việt
- Cài đặt Microsoft Fonts
- Tắt ứng dụng chạy ẩn để Ubuntu chạy nhanh hơn
Nguồn vinasupport.com