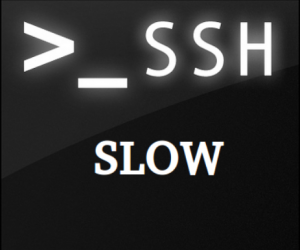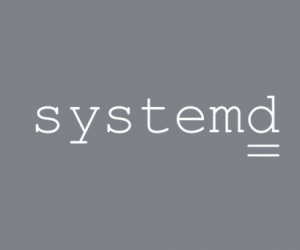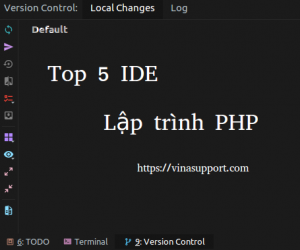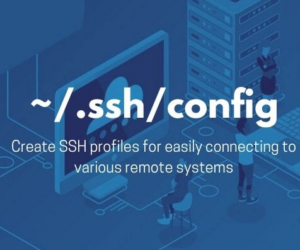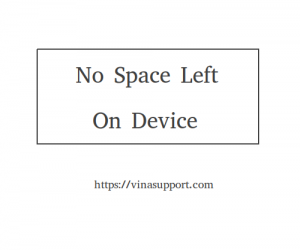PuTTY là 1 công cụ mà các System Admin rất ưu thích sử dụng để quản lý VPS / Server vì sự đơn giản và tiện dụng của nó. Trong bài viết này sẽ hướng dẫn cài đăt, config cách sử dụng.
PuTTY là gì?
PuTTY là công cụ kết nối đầu cuối (Client) được phát triển bởi Simon Tatham cho các nền tảng Windows, Linux, MacOS. PuTTY là phần mềm miễn phí mã nguồn mở, hỗ trợ nhiều giao thức như: SSH, Telnet, rlogin, scp,…
Cài đặt phần mềm PuTTY
Cài đặt PuTTY trên Windows
Download file chạy (định dạng .msi ) ở link bên dưới và tiến hành cài đặt.
Cài đặt PuTTY trên Linux (Ubuntu)
PuTTY có sẵn trong kho chứa (repository) của HDH Ubuntu, để cài đặt chúng ta sử dụng command sau:
sudo apt install putty
Cài đặt PuTTy trên MacOS (OS X El Capitan)
Các bước cài đặt như bên dưới
- Cài đặt Xcode
- Cài đặt Command Line Tools từ Apple Account
- Mở terminal, tìm trong thư mục /Applications/ Utilities, gõ command: Xcode-select –install
- Download và cài đặt Quartz
- Download và cài đặt MacPorts.
- sudo port -v selfupdate
- Gõ commad: sudo port install putty
- Gõ Putty trong terminal
- Tạo shortcut : cp/opt/local/bin/putty ~/Desktop/PuTTY
Hướng dẫn kết nối SSH sử dụng Username và Password
Để kết nối tới 1 server sử dụng SSH chúng ta cần các thông tin sau đây
- Địa chỉ IP hoặc tên miền. Ví dụ: vinasupport.com, 192.168.1.100, localhost
- Cổng (Port): Mặc định là port 22
- SSH User
- SSH Password hoặc file private key
Mở PuTTY và thực hiện các thao tác như bên dưới:
- Chọn [ Session ]
- Điền Host Name (hoặc địa chỉ IP)
- Điền thông tin cổng kết nối (Port)
- Bấm [ Open ] để mở kết nối SSH
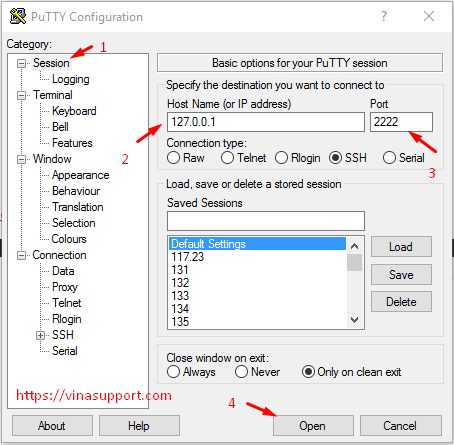
Cửa sổ Terminal sẽ hiển thị, nhập thông tin SSH User và Password

Kết quả sau khi login thành công:
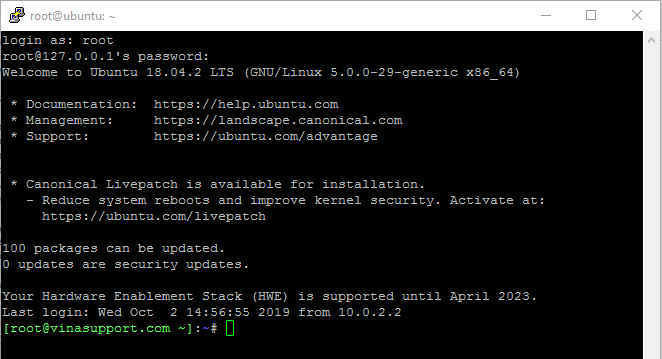
Hướng dẫn kết nối SSH sử dụng Private Key
Đầu tiên mở PuTTy và điền các thông tin như phần “Hướng dẫn kết nối SSH với PuTTY”
Chọn [ Connection ] => [ SSH ] => [ Auth ] => Browse tới file private key
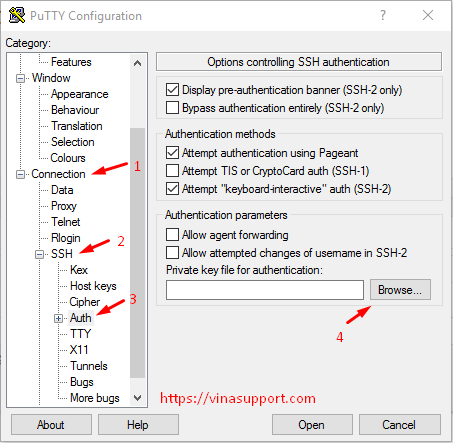
Sau đó quay lại [ Session ] => Chọn [ Open ] để kết nối SSH
Lưu lại thông tin kết nối SSH
Chọn [ Session ] => Nhập thông tin kết nối => Bấm [ Save ] để lưu lại.
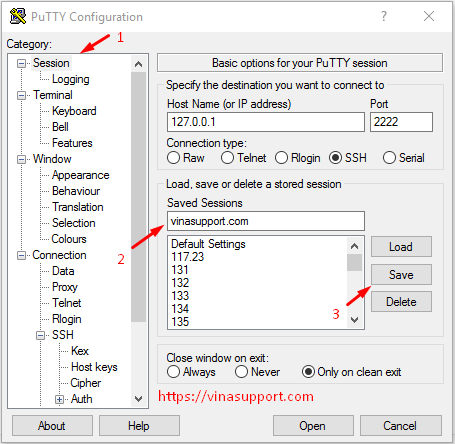
Để load lại thông thông tin kết nối từ 1 kết nối đã lưu trước đó.
Chọn [ Session ] => Chọn kết nối đã lưu => Bấm [ Load ]
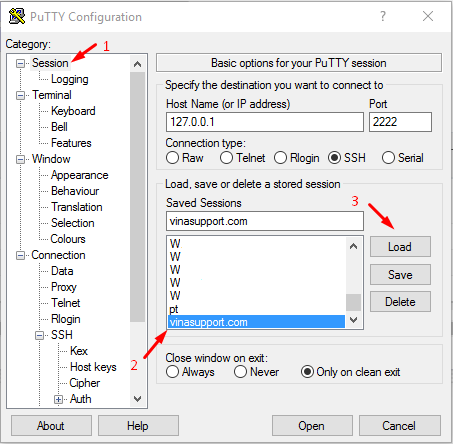
Thiết lập đăng nhập tự động cho Username
Để không phải điền thông tin username khi đăng nhập
Chọn [ Connection ] => [ Data ] => Điền username vào mục “Auto-login username“.
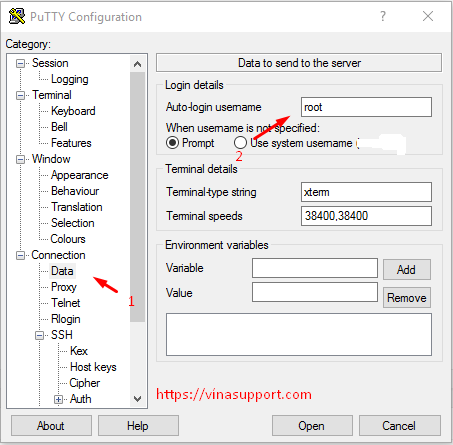
Bật X11 Forwarding
Để bật GUI giao diện của phần mềm qua PuTTY chúng ta cần kích hoạt X11 Forwarding
Chọn [ Connection ] => [ SSH ] => [ Auth ] = [ X11 ] => Tích chọn mục “Enable X11 forwarding”
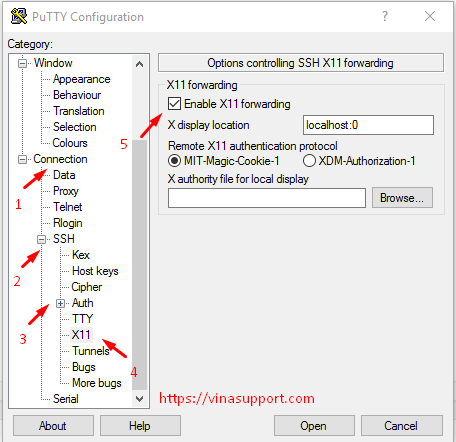
Nguồn: vinasupport.com