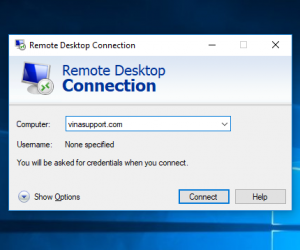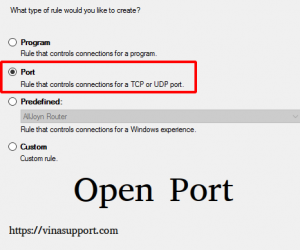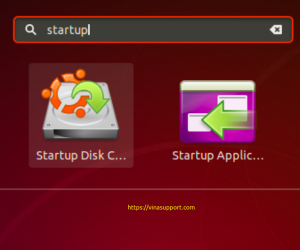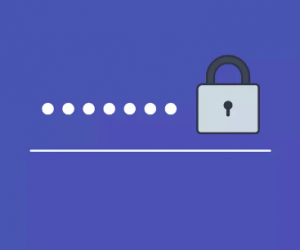Hiện tại Windows Server 2019 là phiên bản mới nhất của HDH Windows Server. Nó là phiên bản Windows cho các doanh nghiệp và được sử dụng trong các hệ thống lớn nhiều dữ liệu và các sản phẩm mang tính quy mô.
Bài viết này sẽ hướng dẫn các bạn download và cài đặt Windows Server 2019 từng bước bằng hình ảnh.
Download Windows Server 2019
Download Windows Server 2019 (Chính chủ Microsoft)
Bấm vào link bên trên => Chọn loại file là ISO và bấm [ Continue ] để tải file .iso của Windows Server 2019 về máy tính
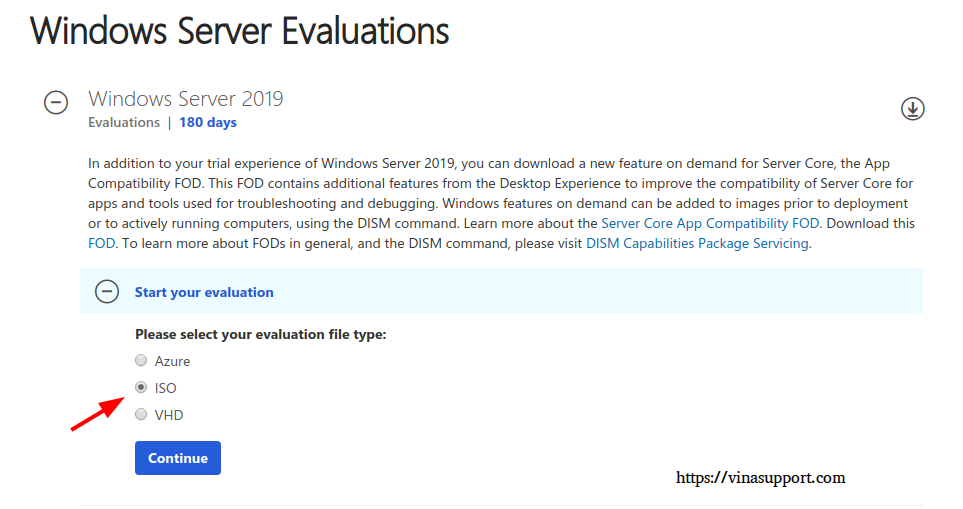
Sau khi tải file iso về máy tính của mình, các bạn có thể cài trực tiếp file .iso trên máy ảo VirtualBox hoặc VMWare. Ngoài ra có thể ghi vào đĩa DVD hoặc tạo Bootable USD để cài vào máy tính.
Yêu cầu phần cứng cài đặt tối thiểu
1. Vi xử lý (CPU)
- 1.4 GHz 64-bit processor
- Compatible with x64 instruction set
2. RAM
- Tối thiểu 512 MB (2 GB RAM đối với lựa chọn cài đặt Server Desktop Experience)
- Loại RAM: ECC (Error Correcting Code)
3. Dung lượng ở cứng lưu trữ
Tối thiểu 32GB để lưu trữ
4. Các yêu cầu khác
- Ổ DVD hoặc cổng USB cài đặt
- Có mạng Internet
- Bàn phím hoặc chuột
Cài đặt Windows Server 2019
Đầu tiên boot HDH bằng đĩa DVD hoặc Bootable USB hoặc từ file .iso nếu bạn cài trên máy ảo.
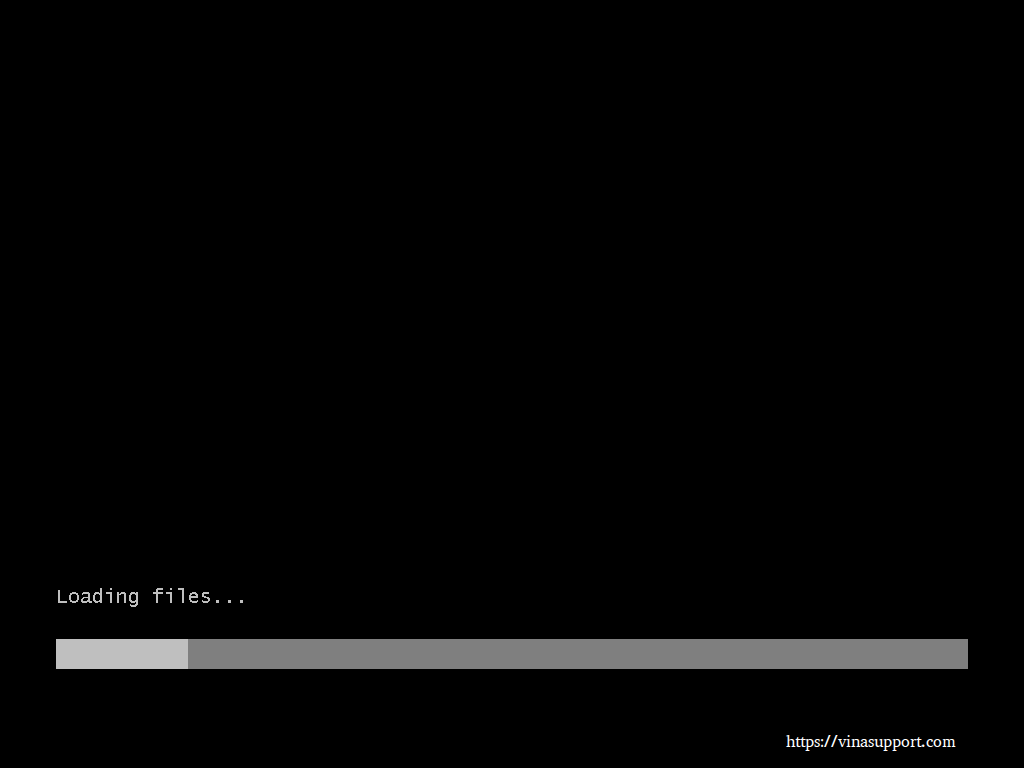
Màn hình Setup của Windows Server
Chọn một số thông tin cơ bản cài đặt bao gồm:
- Language to install: Ngôn ngữ cài đặt, mặc định bằng tiếng Anh
- Time and currency format: Định dạng thời gian và tiền tệ, mặc định là English (United States)
- Keyboard or input method: Loại bàn phím và nhập liệu, mặc định là US
Nên để mặc định và bấm [ Next ]
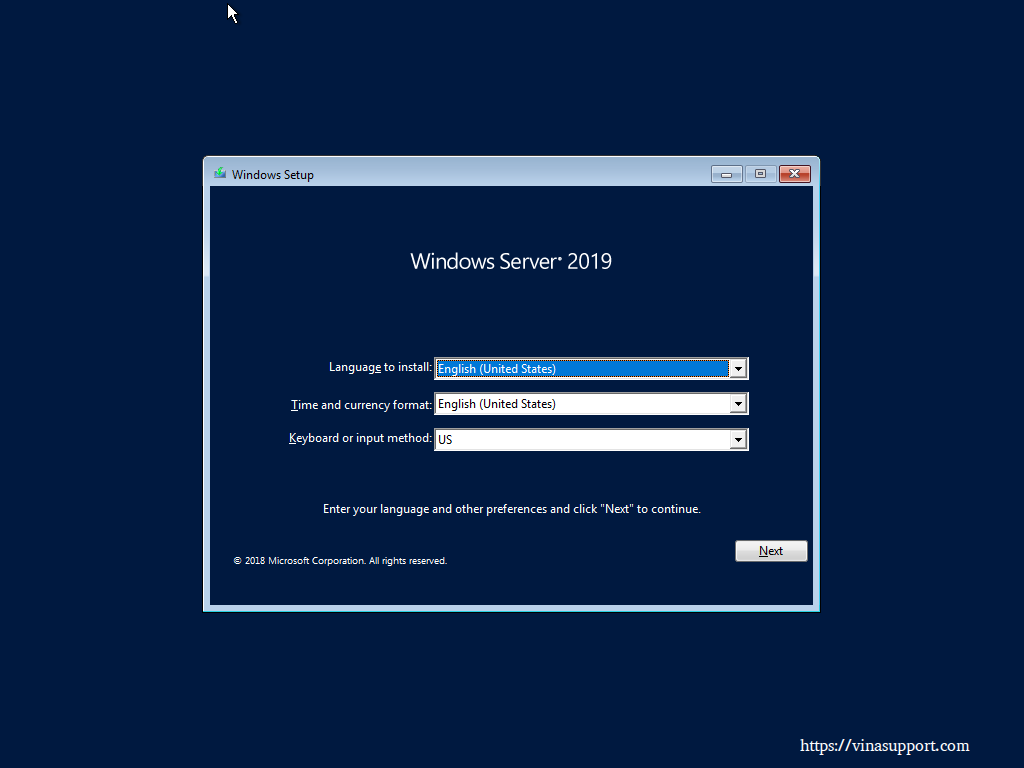
Bấm [ Install Now ] để tiếp tục cài đặt.
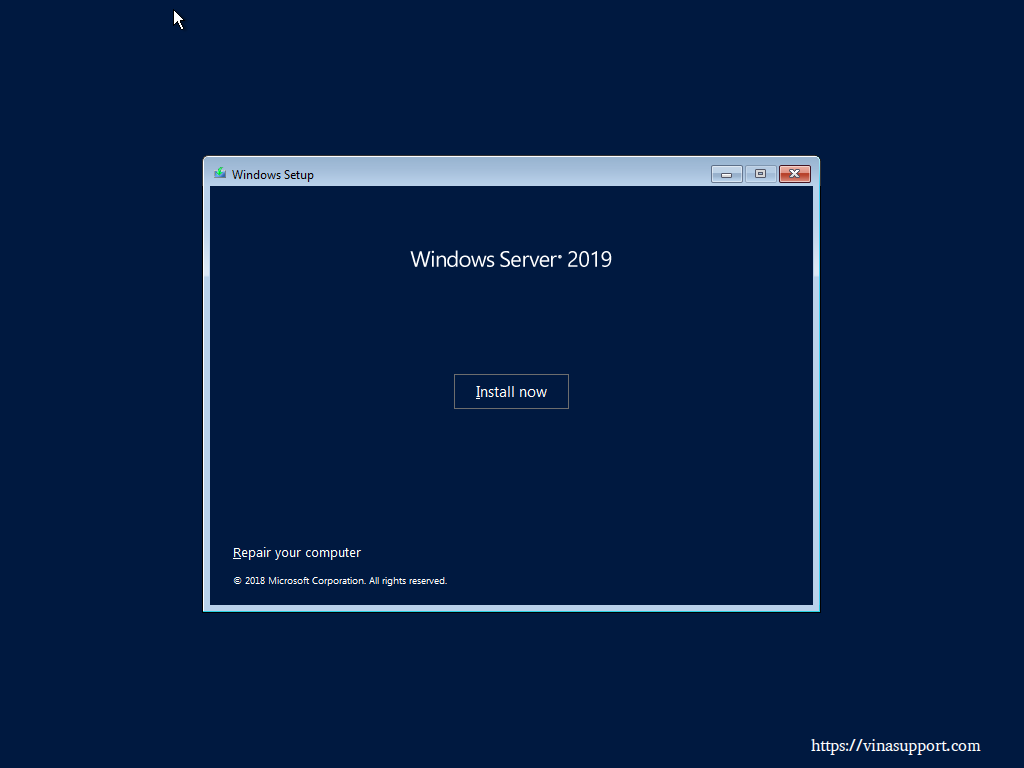
Chon loại hệ điều hành Windows Server
Có 4 tùy chọn HDH để cài đặt.
Phiên bản đầy đủ nhất là “Windows Server 2019 Datacenter Evaluation (Desktop Experience)“. Sau khi cài đặt xong, bạn sẽ có giao diện đồ họa sử dụng. Tuy nhiên nó sẽ ngốn tài nguyên của bạn nhiều nhất. Vì vậy yêu cầu tối thiểu là bạn phải có 2GB RAM để cài đặt.
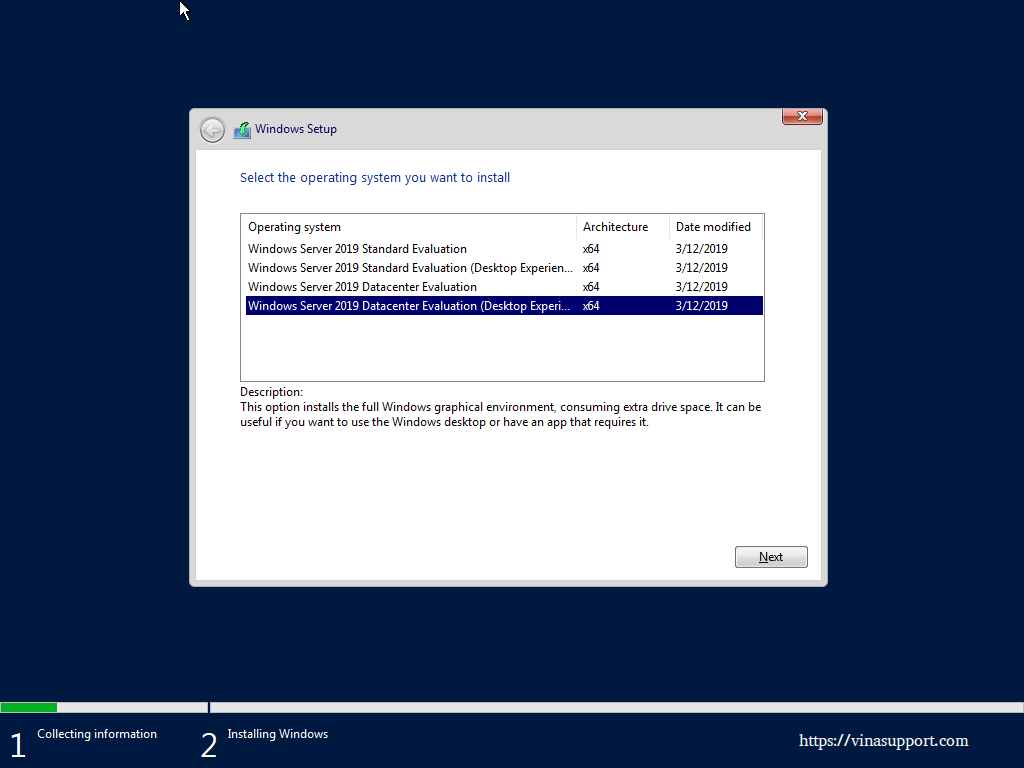
Điều khoản sử dụng và giấy phép
Tích vào “I accept the license terms” để đồng ý với điều khoản sử dụng và giấy phép
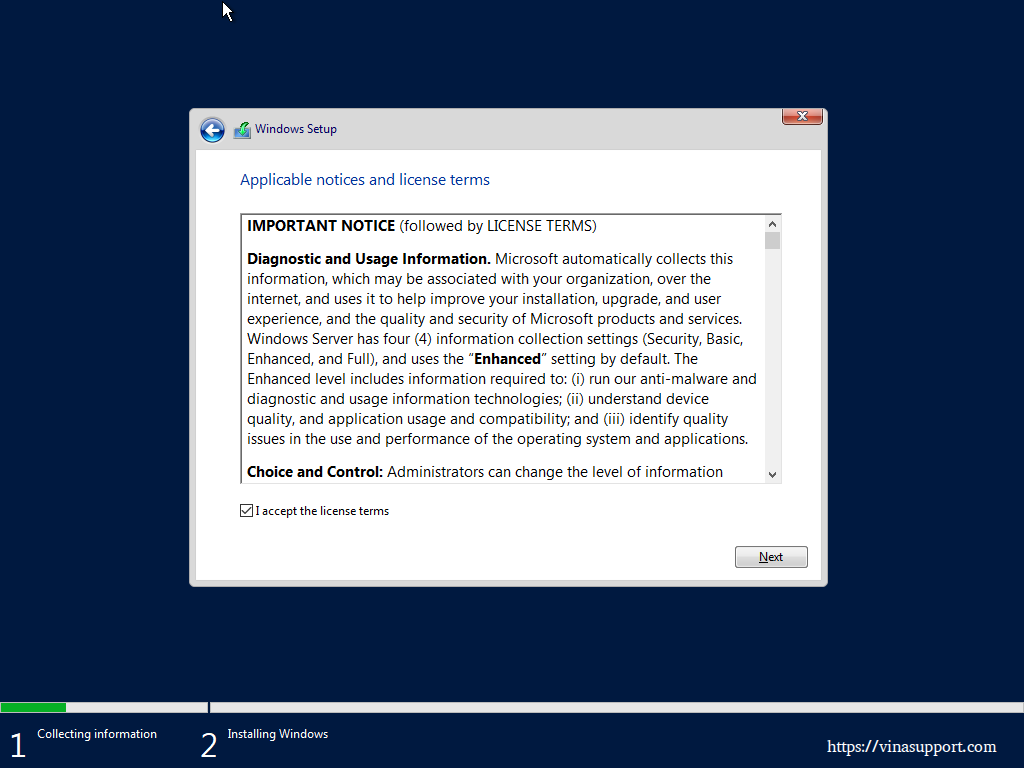
Chọn loại cài đặt
Có 2 tùy chọn cài đặt:
- Upgrade: Chọn nếu nâng cấp từ phiên bản trước đó (Windows Server 2016)
- Custom: Chọn nếu cài mới từ đầu
Bài viết này hướng dẫn cài mới từ đầu, nên lựa chọn tùy chọn thứ 2 “Custom”
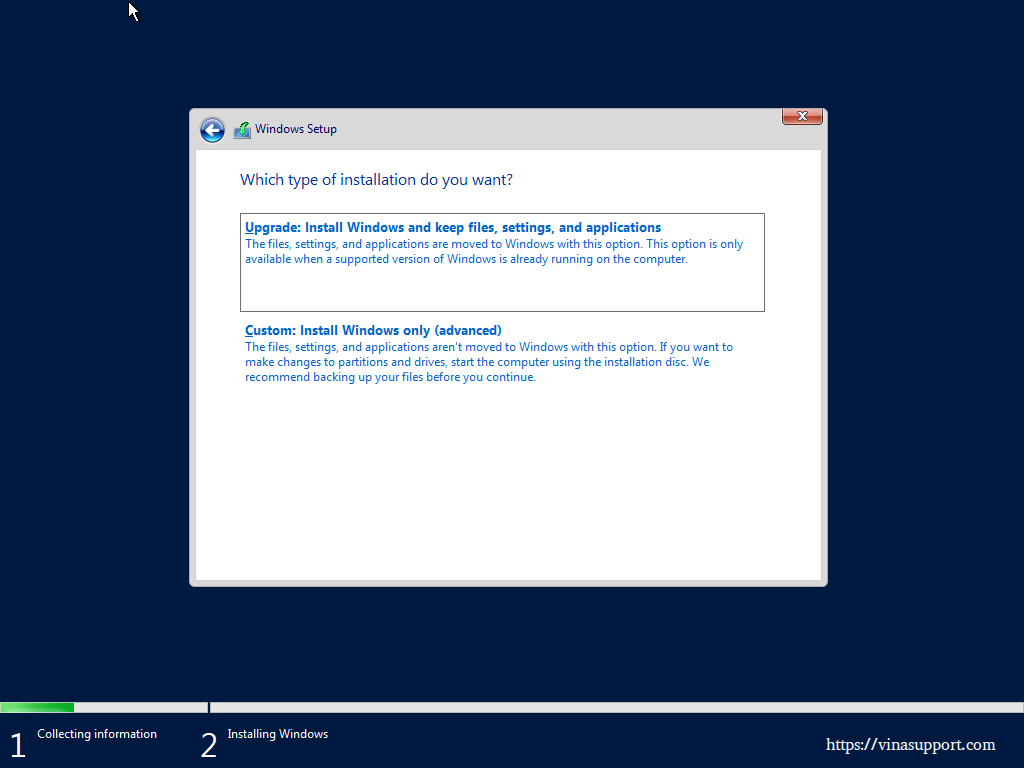
Chọn phân vùng cài đặt => Bấm [ Next ]
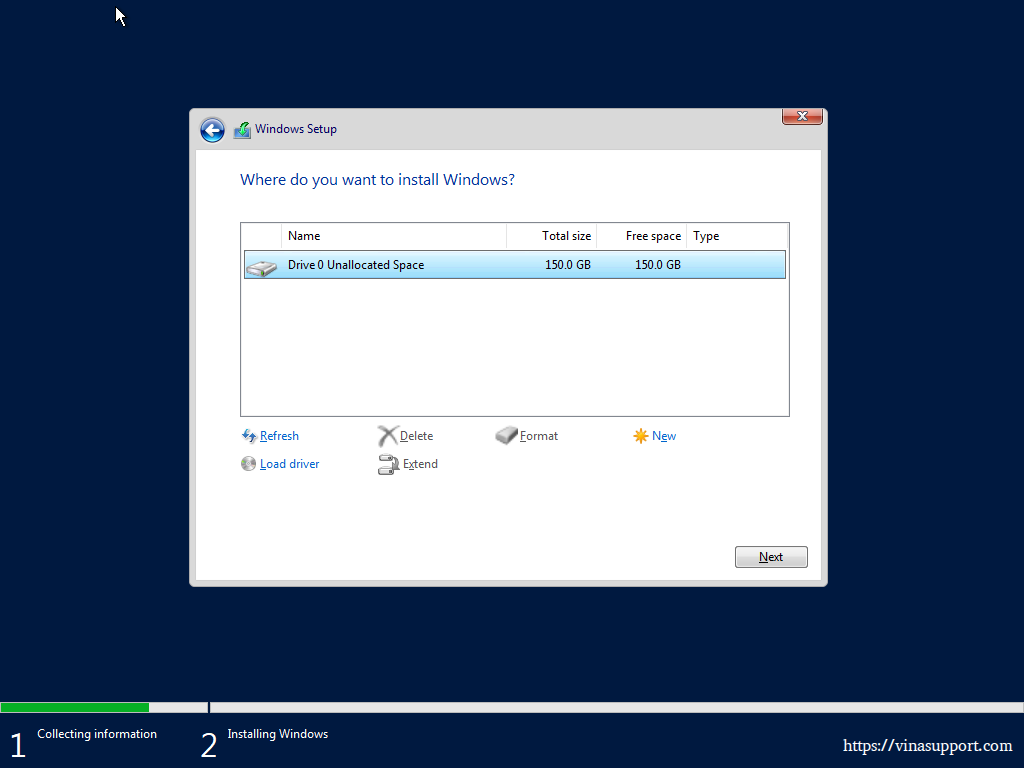
Quá trình cài đặt sẽ diễn ra, mất khoảng 10-15 phút với 3GB RAM, 2 CPU.
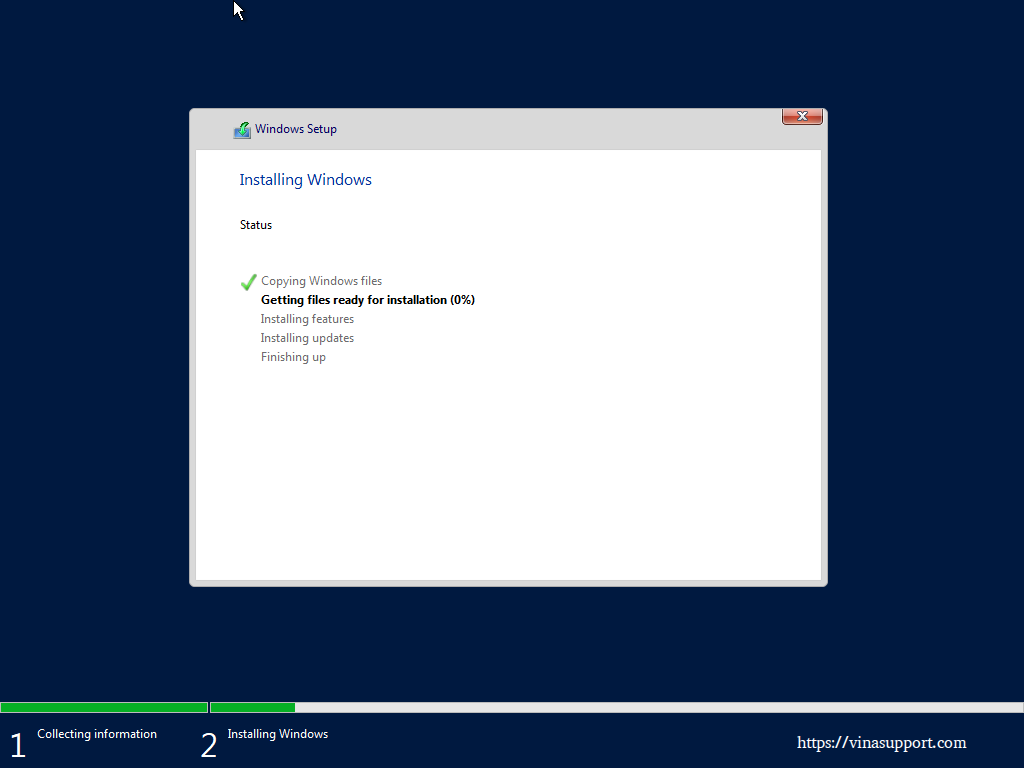
Sau khi cài đặt hoàn thành, hệ thống sẽ từ động restart.
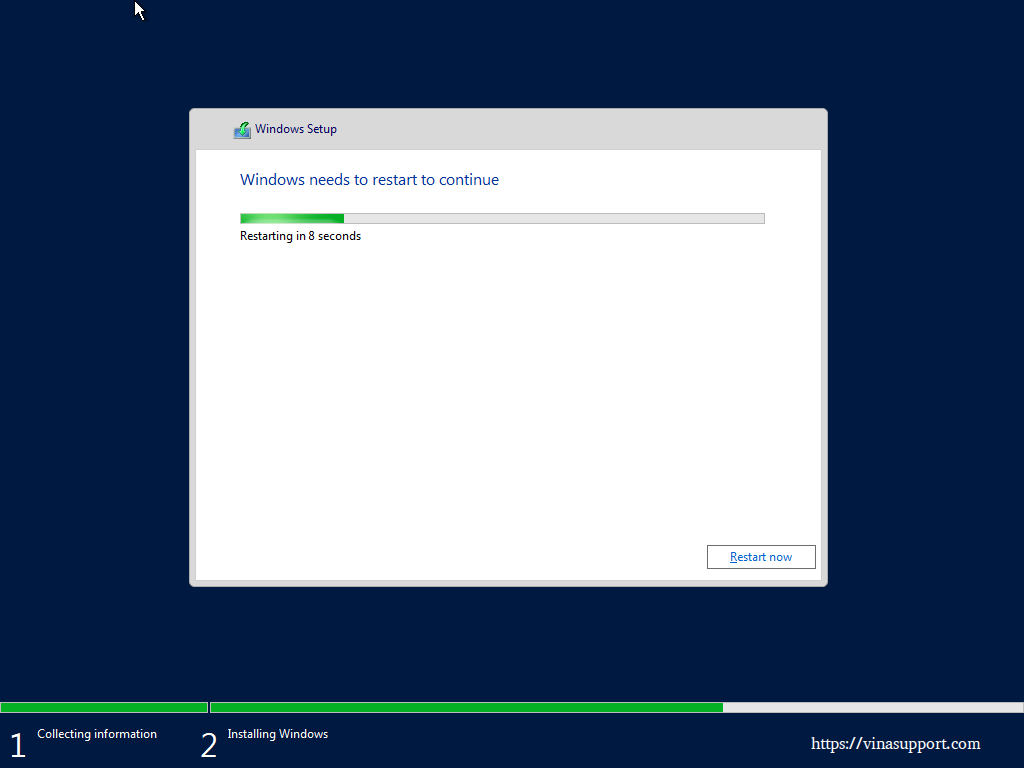
Máy tính sẽ boot lại vào HDH.
Nếu chúng ta muốn cài đặt lại thì bấm 1 phím bất kỳ, còn không thì để nguyên cho nó chạy setup tiếp.
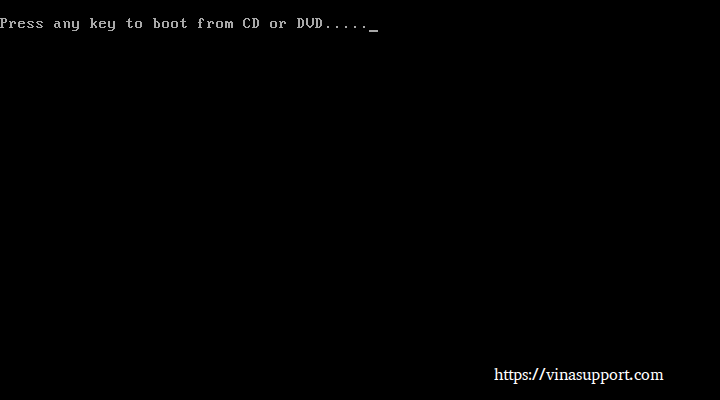
Màn hình khởi động của Windows Server
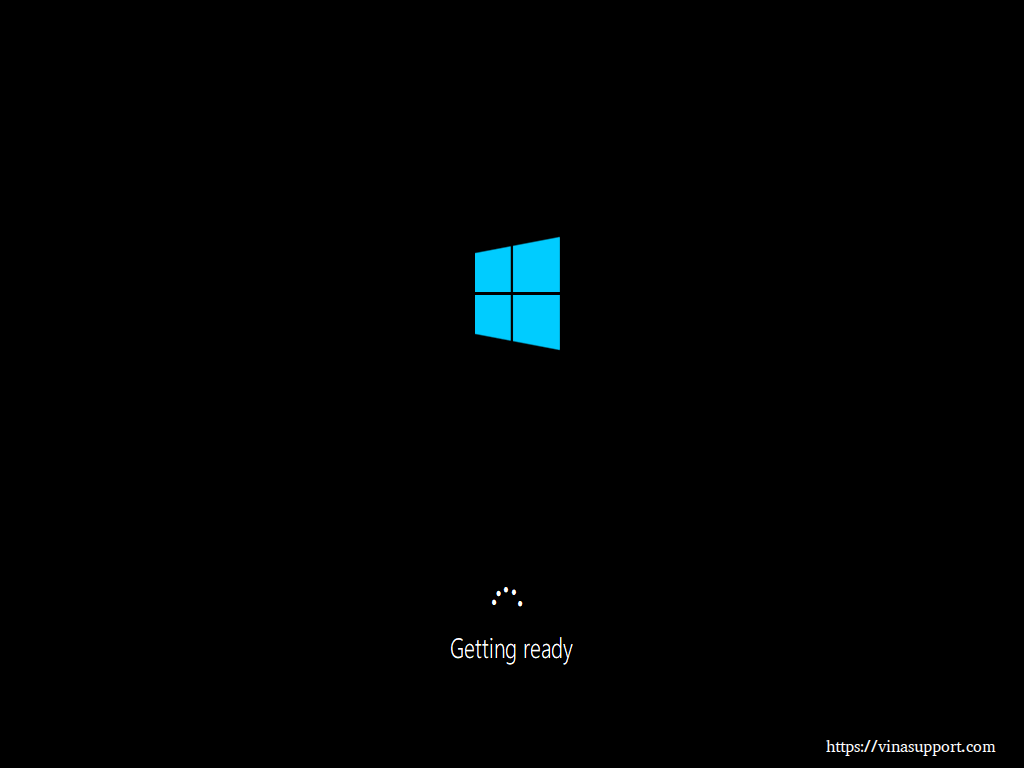
Thiết lập mật khẩu cho tài khoản Administrator
Đây là tài khoản quản trị cao nhất của Windows Server, bạn ko thể đổi tên của tài khoản này.
Hãy thiết lập cho nó một mật khẩu để đăng nhập, chú ý là mật khẩu yêu cầu phải là mật khẩu thức tạp với chữ thường, chữ hoa và số.
=> Sau đó bấm [ Finish ]
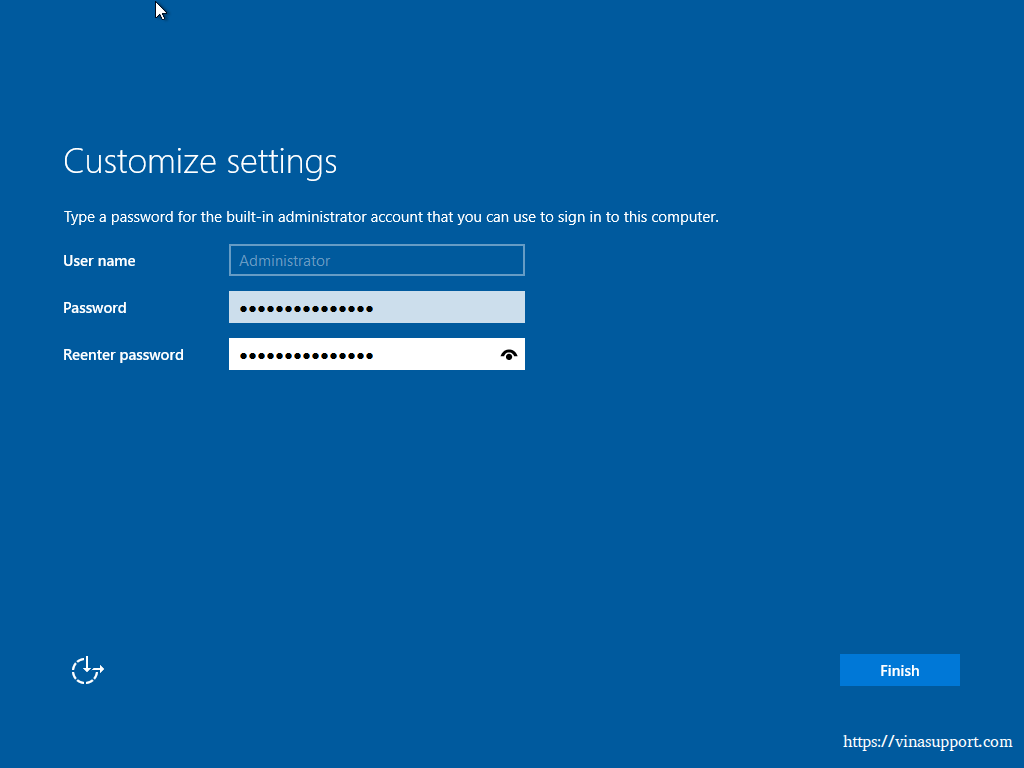
Đăng nhập vào Windows Server
Bấm tổ hợp phím [ Ctrl + Alt + Delete ] để mở màn hình đăng nhập
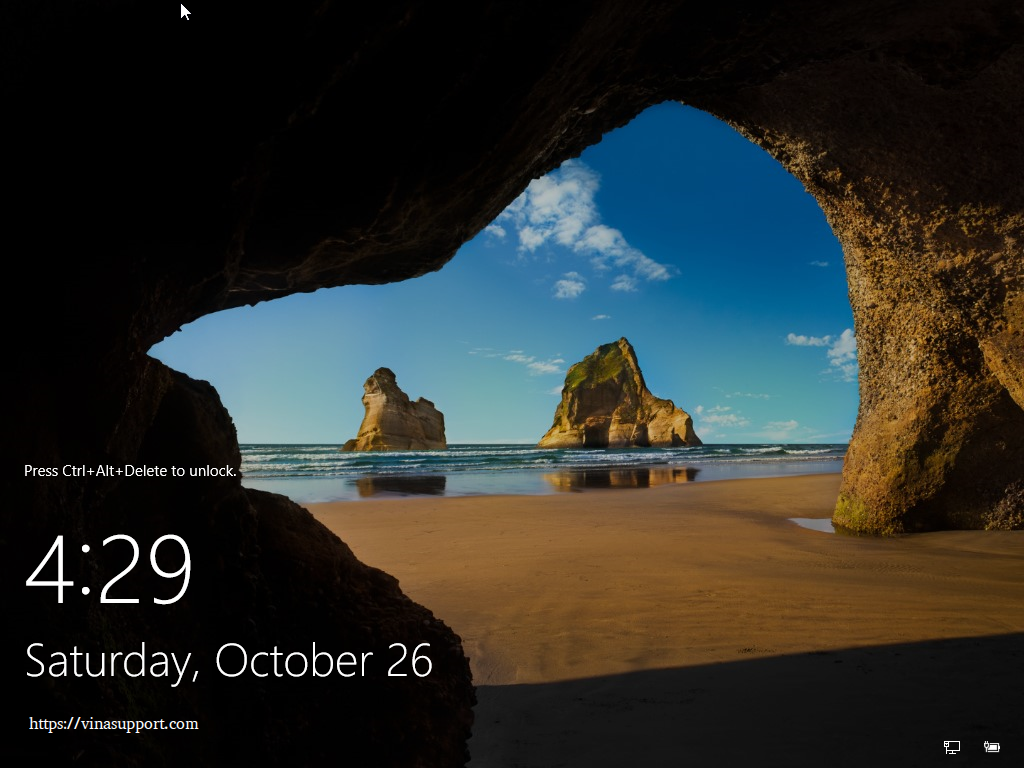
Nhập mật khẩu của tài khoản Administrator mà đã được thiết lập ở bước bên trên
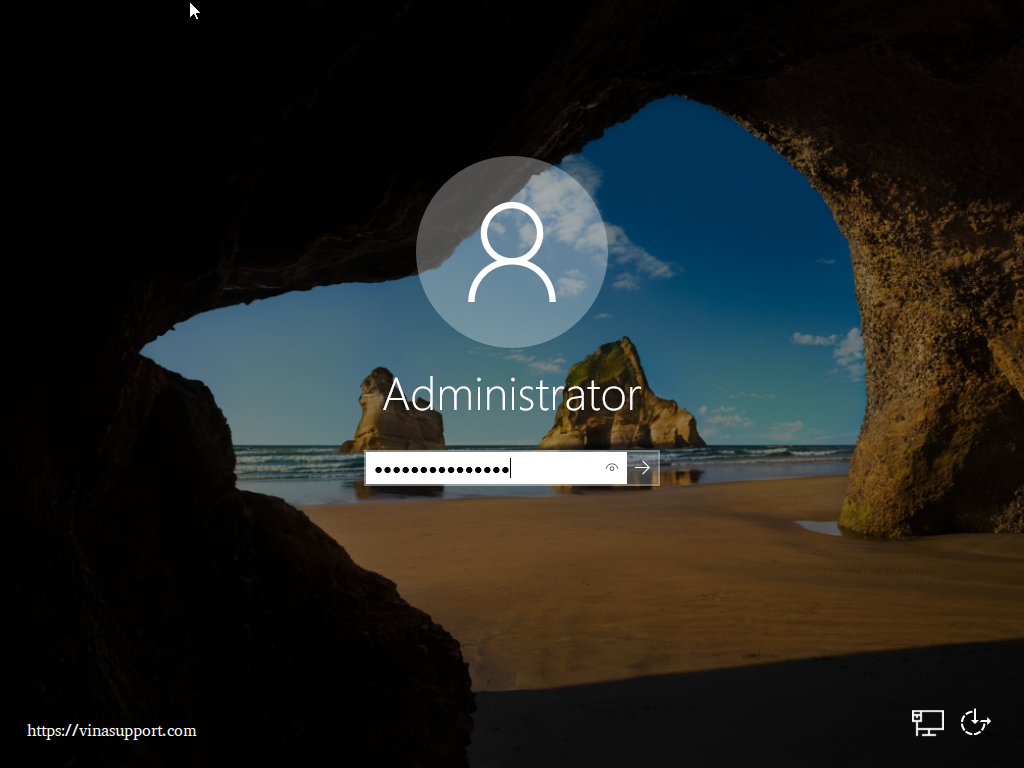
Chúng ta đã đăng nhập thành công vào Windows Server 2019, ở bên dưới là công cụ quản lý Server Manager của Windows Server. Bây giờ bạn có thể quản trị Server của bạn được rồi.
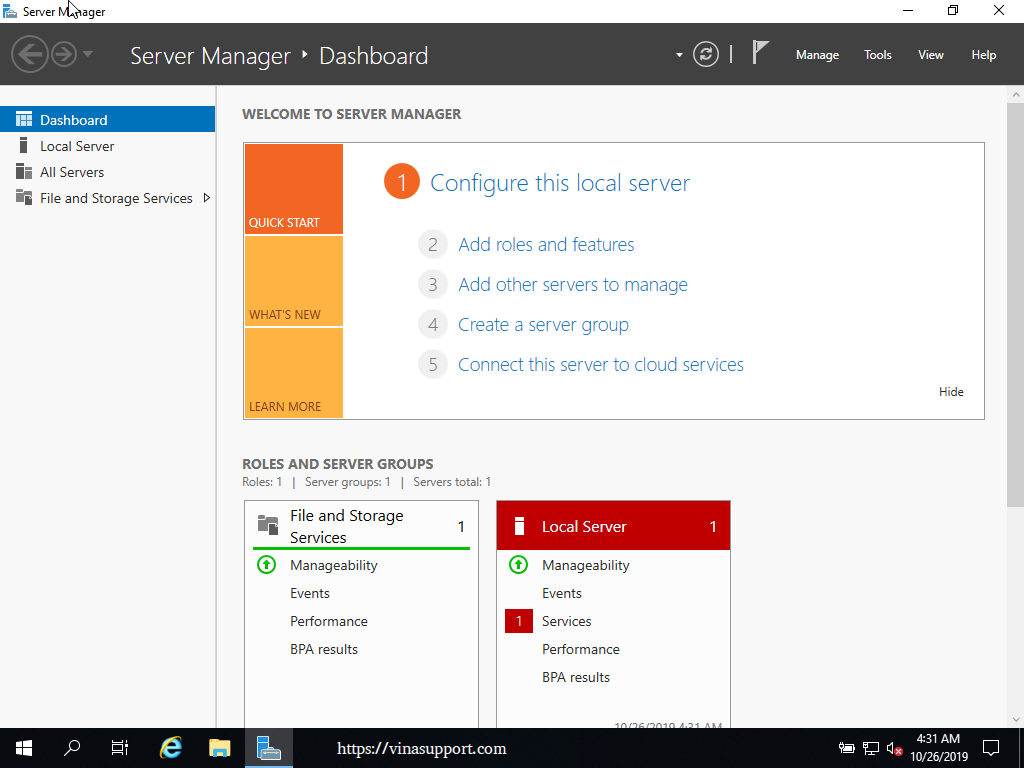
Sau khi cài đặt xong, chúng ta có thể thực hiện các công việc sau:
- Bật dịch vụ Remote Desktop
- Thay đổi hostname
- Mở port dịch dịch vụ cho phần mềm
- Danh sách key cài đặt Windows chính thức từ Microsoft
Nguồn: vinasupport.com