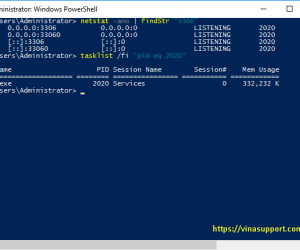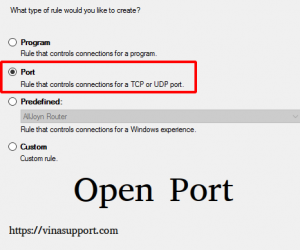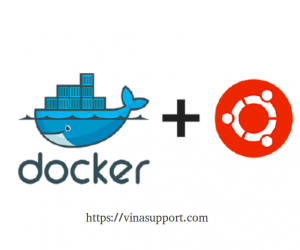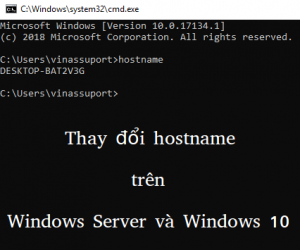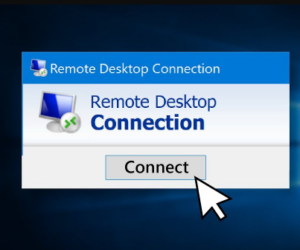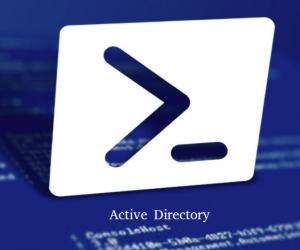Chúng ta có Windows Server. Chúng ta muốn kết nối tới Server của mình. Vì vậy cần bật dịch vụ Remote Desktop để kết nối tới Server đó. Dưới đây là cách bật trên Windows Server và Windows 10.
Bật dịch vụ Remote Desktop Trên Windows Server
Đầu tiên truy cập [ Server manager ] => [ Local Server ] => Chọn “Remote Desktop” => Bấm vào trạng thái “Disabled”
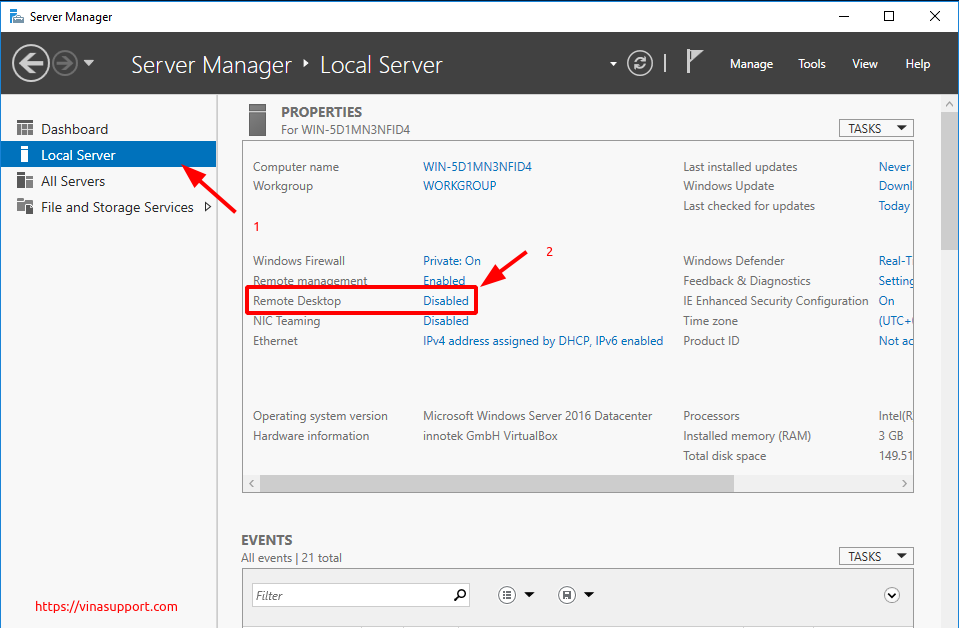
Chọn “Allow remote connects to this computer”
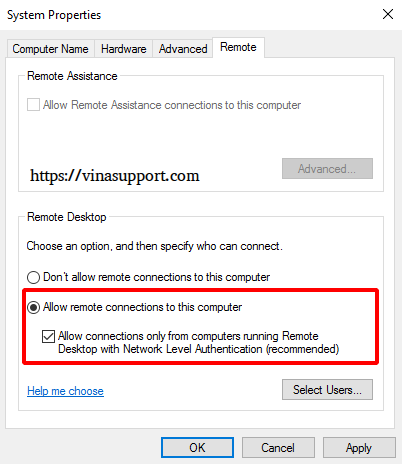
Chọn [ Select Users ]
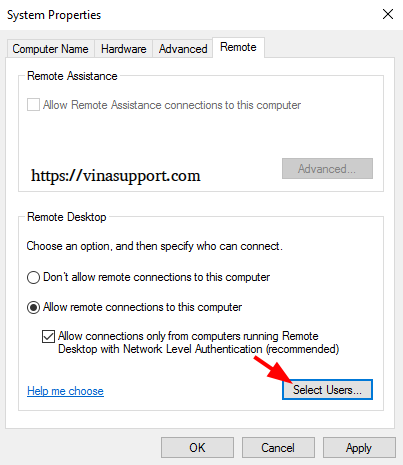
Bấm [ Add… ] để thêm user remote
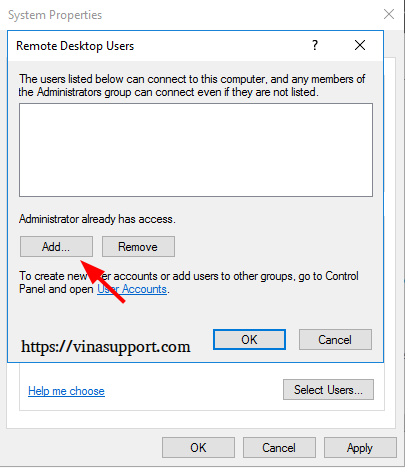
Chọn User là Everyone. Tuy nhiên vì lý do bảo mật, các bạn không nên chọn user này. Hãy chỉ định 1 user nhất định có quyền remote tới hệ thống.
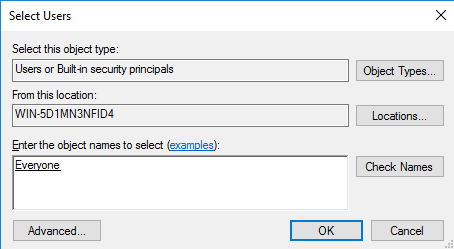
Sau khi thêm User
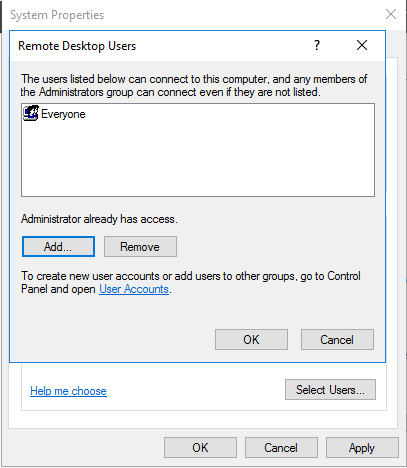
Test kết nối sau khi bật Remote Desktop.
Hãy sử dụng 1 phần mềm client. Như trên Linux mình sử dụng phần mềm “Remmina Remote Desktop Client” hay trên Windows là phần mềm “Remote Desktop Connection”
Thực hiện config để kết nối tới server đã bật Remote Desktop
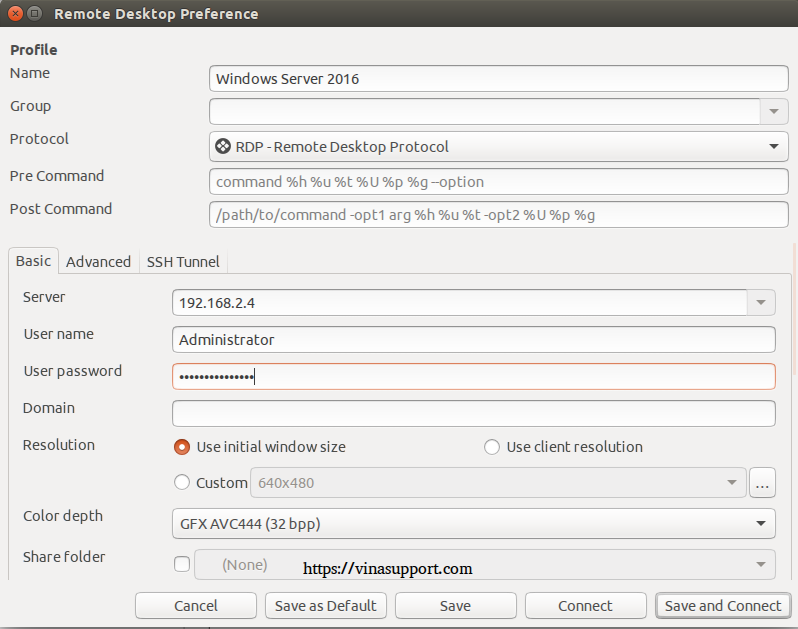
Kết quả sau khi kết nối thành công tới Server
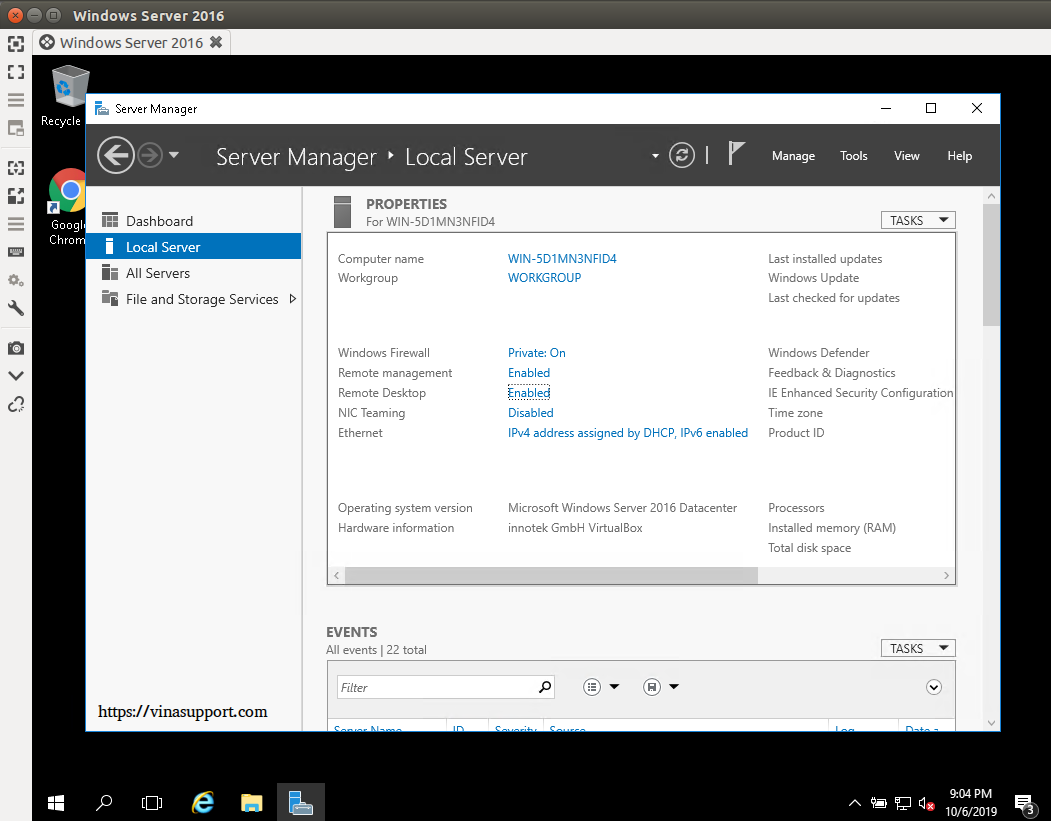
Bật dịch vụ Remote Desktop Trên Windows 10
Bước 1: Mở trình quản lý [ Control Panel ] => Chọn [ System and Security ]
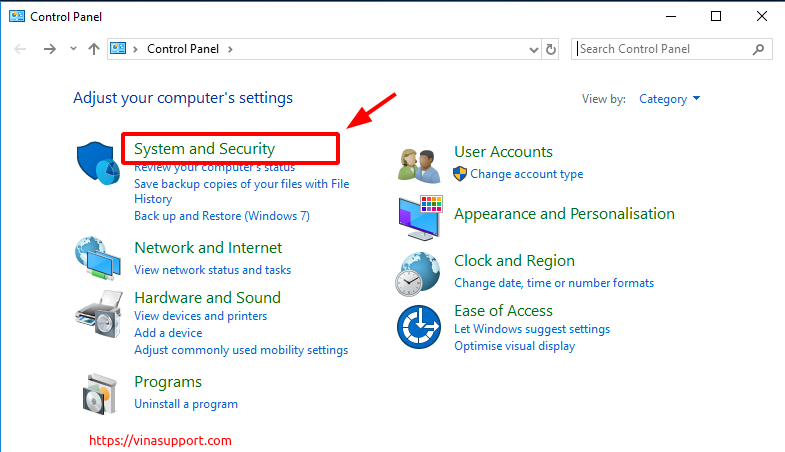
Bước 2: Chọn [ Allow remote access ]
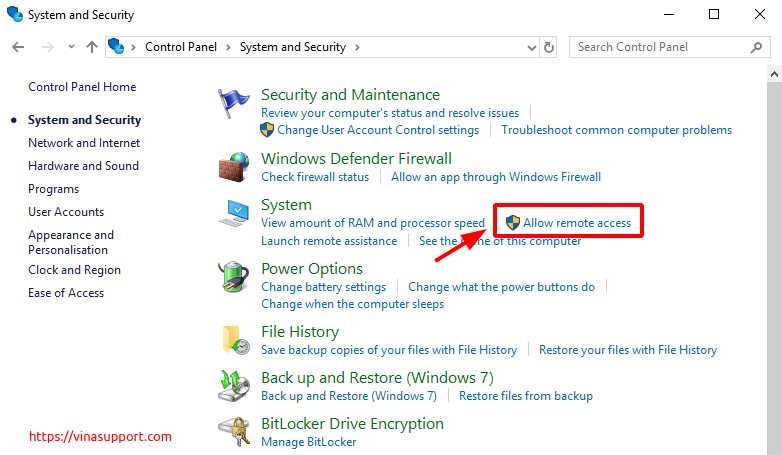
Các bước tiếp theo thực hiện giống như “Mở dịch vụ trên Windows Server” ở bên trên
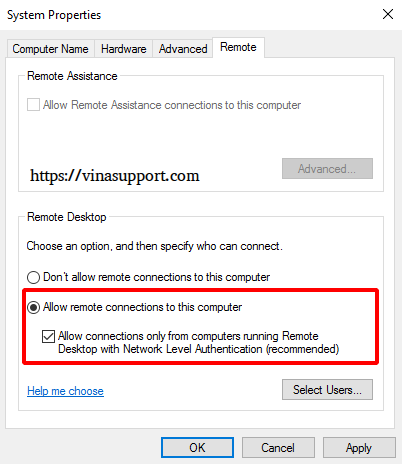
Port mặc định của dịch vụ Remote Desktop là 3389. Để bảo mật chúng ta có thể thay đổi port này, vui lòng tham khảo bài viết bên dưới.
Nếu có bất cứ vấn đề gì, xin hãy để lại bình luận bên dưới.
Nguồn: vinasupport.com