Apache Tomcat là máy chủ web giống như Apache, Nginx nhưng được sử dụng để phục vụ các ứng dụng Java. Tomcat là một ứng dụng mã nguồn mở của công nghệ Java Servlet và JavaServer Pages, do Apache Software Foundation phát hành. Trong bài viết này, VinaSupport sẽ hướng dẫn các bạn cài đặt và cấu hình phiên bản mới nhất của Apache Tomcat 8 trên máy chủ Ubuntu 16.04 LTS, Ubuntu 17.10 và cả phiên bản Ubuntu 18.04 LTS mới nhất.
1. Cài đặt Java
Đầu tiên, hãy kiểm tra xem bạn đã cài đặt package Java Development Kit (Open JDK) chưa bằng command sau:
sudo apt list --installed | grep jdk
Nếu kết quả của câu lệnh trên giống như:
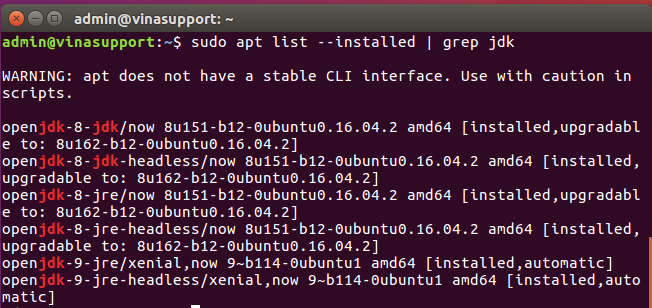
Ở trên máy mình đã cài sẵn 2 phiên bản là Open JDK 8 và 9. Trường hợp chưa có các bạn sử dụng command sau để thực hiện cài đặt Open JDK
sudo apt-get update sudo apt-get install default-jdk
2. Tạo tài khoản cho Tomcat
Vì lý do bảo mật, Tomcat nên được chạy như một người dùng không có đặc quyền (tức là không phải là root). Trong bài viết này VinaSupport sẽ tạo một người dùng và nhóm mới để chạy Tomcat.
# Tạo group "tomcat" sudo groupadd tomcat # Tạo user "tomcat" sudo useradd -s /bin/false -g tomcat -d /opt/tomcat tomcat
Với 2 câu lệnh trên, mình đã tạo 1 user là “tomcat” thuộc group “tomcat” có thư mục home ở /opt/tomcat (Nơi chúng ta thực hiện cài đặt Tomcat). Còn tham số -s /bin/false có nghĩa là đây là 1 dạng user mà không ai có thể login vào được.
3. Cài đặt Apache Tomcat 8
Các bạn tải phiên bản mới nhất của Tomcat 8 tại đây: http://tomcat.apache.org/download-80.cgi
Ở thời điểm mình viết bài này thì Apache Tomcat 8 có phiên bản mới nhất là 8.5.30. Để tiến hành cài đặt các bạn thực hiện lần lượt các command sau:
# Chuyển tới thư mục tmp cd /tmp # Download Apache Tomcat 8 wget http://mirrors.viethosting.com/apache/tomcat/tomcat-8/v8.5.30/bin/apache-tomcat-8.5.30.tar.gz # Tạo thư mục cài đặt sudo mkdir -p /opt/tomcat # Giải nén Tomcat 8 và thư mục cài đặt sudo tar xzvf apache-tomcat-8*tar.gz -C /opt/tomcat --strip-components=1
Update lại quyền cho thư mục cài đặt Apache Tomcat
# Chuyển đến thư mục /opt/tomcat cd /opt/tomcat # Cấp quyền sở hữu thư mục cài đặt cho group "tomcat" sudo chgrp -R tomcat /opt/tomcat # Cấp quyền đọc và thực thi cho thư mục conf sudo chmod -R g+r conf sudo chmod g+x conf # Cấp quyền sở hữu cho user "tomcat" sudo chown -R tomcat webapps/ work/ temp/ logs/
4. Thiết lập để chạy Tomcat như một dịch vụ
Tomcat cần biết nơi Java được cài đặt. Đường dẫn này thường được gọi là “JAVA_HOME”. Cách dễ nhất để tìm kiếm vị trí đó là chạy lệnh này:
sudo update-java-alternatives -l
Kết quả:

– Tạo mới file /etc/systemd/system/tomcat.service có nội dung như sau:
[Unit] Description=Apache Tomcat Web Application Container After=network.target [Service] Type=forking Environment=JAVA_HOME=/usr/lib/jvm/java-1.8.0-openjdk-amd64/jre Environment=CATALINA_PID=/opt/tomcat/temp/tomcat.pid Environment=CATALINA_HOME=/opt/tomcat Environment=CATALINA_BASE=/opt/tomcat Environment='CATALINA_OPTS=-Xms512M -Xmx1024M -server -XX:+UseParallelGC' Environment='JAVA_OPTS=-Djava.awt.headless=true -Djava.security.egd=file:/dev/./urandom' ExecStart=/opt/tomcat/bin/startup.sh ExecStop=/opt/tomcat/bin/shutdown.sh User=tomcat Group=tomcat UMask=0007 RestartSec=10 Restart=always [Install] WantedBy=multi-user.target
Với đường dẫn JAVA_HOME được tìm thấy ở command bên trên.
Sau đó, thực hiện reload lại Systemd Daemon, để Systemd nhận dạng được dịch vụ bạn vừa tạo.
sudo systemctl daemon-reload
– Khởi động Apache Tomcat 8
sudo systemctl start tomcat
– Kiểm tra Apache Tomcat 8 đã được bật chưa?
sudo systemctl status tomcat
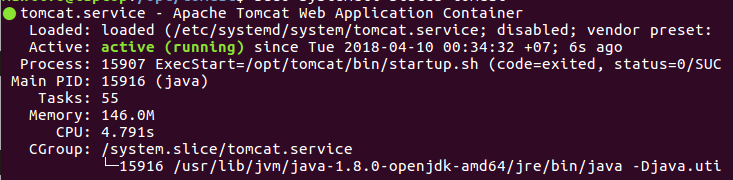
5. Kiểm tra hoạt động của Apache Tomcat 8
Khi Apache Tomcat 8 được khởi động thành công từ bước trên, bạn có thể vào giao diện đúng bằng cách nhập tên miền máy chủ hoặc địa chỉ IP của bạn theo cổng 8080 trong trình duyệt của bạn: https://localhost:8080
Nếu giao diện các bạn nhìn thấy giống như bên dưới thì các bạn đã cài đặt thành công Apache Tomcat 8 Trên Ubuntu
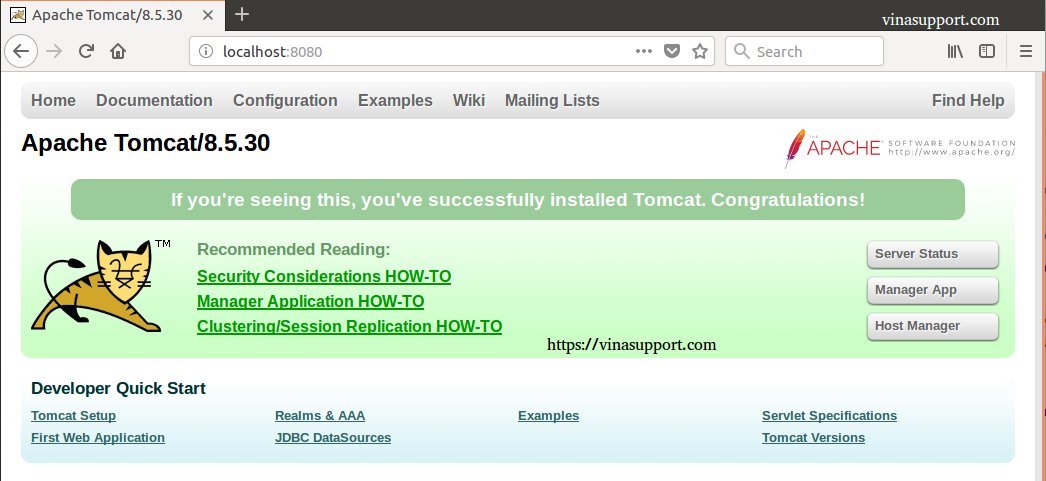
Nguồn: vinasupport.com
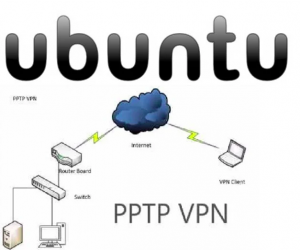
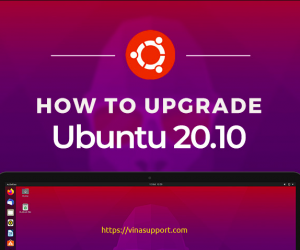
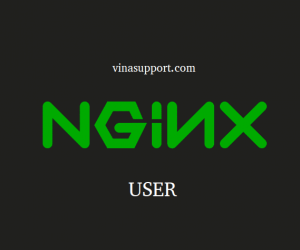
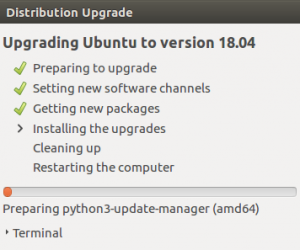
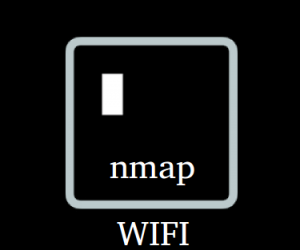

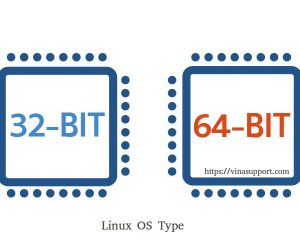
mình đổi port của tomcat thàng 80 mà sao nó lại không hiển thị được nhỉ?
Sau khi đổi port bạn cần restart lại Tomcat