Sau khi cài đặt Ubuntu Server, mặc định sẽ không có giao diện đồ họa Desktop GUI. Bài viết này sẽ hướng dẫn các bạn cài đặt giao diện GUI cho Ubuntu Server. Nếu các bạn đang sử dụng hệ điều hành Linux khác như CentOS/ RHEL thì hãy tham khảo bài viết Cài đặt giao diện GNOME Desktop GUI cho Centos 7 / RHEL 7.
Cài đặt giao diện GUI cho Ubuntu Server
Để cài đặt giao diện GUI các bạn cần tài khoản root hoặc tài khoản có quyền sudo. Ubuntu có rất nhiều môi trường Desktop cho các bạn lựa chọn. Hãy chọn 1 loại bên dưới để cài đặt.
Đầu tiên chúng ta cần kiểm tra xem Ubuntu hỗ trợ gói GUI package không bằng command sau:
sudo apt-cache search ubuntu-desktop
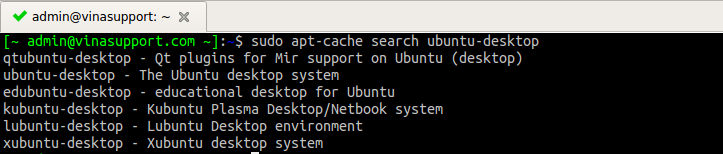
1. Cài đặt Unity Desktop (Giao diện mặc định của Ubuntu Desktop)
sudo apt install ubuntu-desktop
Trường hợp muốn cài Unity Desktop không bao gồm các phần mềm đi kèm như: OpenOffice chẳng hạn thì hãy sử dụng command như bên dưới:
sudo apt install --no-install-recommends ubuntu-desktop
2. Cài đặt Gnome Desktop
sudo apt install ubuntu-gnome-desktop
3. Cài đặt KDE Desktop
sudo apt install kubuntu-desktop
Nếu phiên bản Ubuntu Server không có gói kubuntu-desktop thì các bạn có thể thêm nó bằng command sau:
sudo add-apt-repository ppa:kubuntu-ppa/backports
4. Cài đặt giao diện MATE Desktop
sudo apt install mate-desktop
5. Cài đặt LXDE (Lubuntu)
sudo apt install lubuntu-desktop
6. Cài đặt XFCE (Xubuntu)
sudo apt install xubuntu-desktop
Sau khi cài đặt xong hãy reboot lại máy chủ.
Truy cập tới giao diện Desktop GUI của Ubuntu Server
Nếu như bạn bạn dùng máy ảo trên Local thì việc đăng nhập vào giao diện Desktop là cực kỳ đơn giản. Nhưng nếu bạn sử dụng 1 máy chủ bởi 1 nhà cung cấp dịch vụ như Vultr chẳng hạn thì để truy cập tới giao diện Desktop GUI thì các bạn nên cài đặt VNC Server theo hướng dẫn ở đây. Sau đó kết nối với máy chủ của bạn thông qua 1 phần VNC Client.
Giao diện sau khi cài đặt Unity Desktop (Giao diện mặc định của Ubuntu)
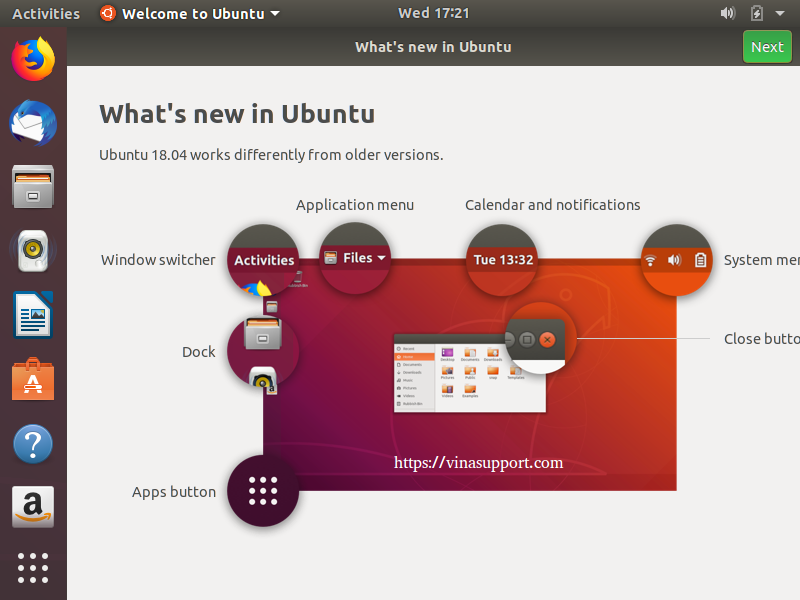
Chúc các bạn thành công, nếu gặp khó khăn gì thì hãy comment ở bên dưới.
Nguồn: vinasupport.com
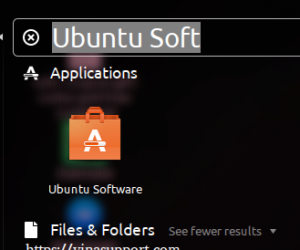
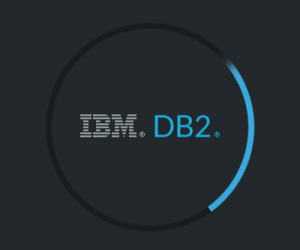
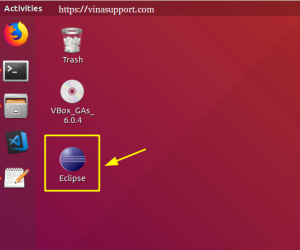

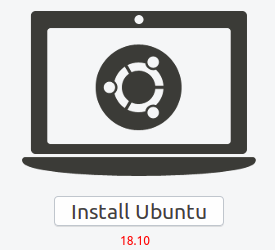

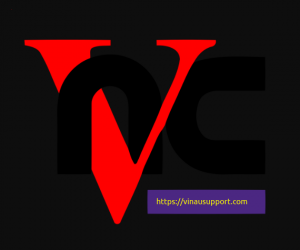

Thật sự rất hữu ích ạ. Em cảm ơn anh rất nhiều ^^
cho hỏi, tôi cài ubuntu server GUI thành desktop rồi, giờ tôi muốn chuyển lại thành ubuntu server thì làm thế nào được!!
Bạn gỡ package ubuntu-desktop bằng command
cho mk hỏi cấu hình hệ thống không có giao diện đồ họa trên ubuntu làm ntn ạ
Mình cài đặt xong nhưng bắt đăng nhập vs user ubuntu nhưng mình không biết password
tài khoản ssh của bạn