Cứ đến tháng 10 hàng năm, Canonical Ltd lại phát hành phiên bản mới của HDH Ubuntu. Và năm nay cũng không phải ngoại lệ, Ubuntu 18.10 với tên mã là Oneiric Ocelot đã chính thức phát hành vào ngày 18/10/2018.
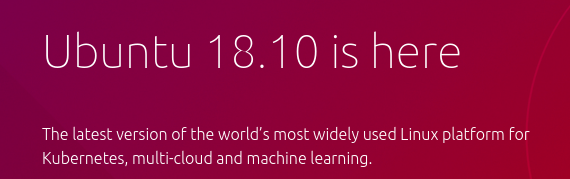
Ngay sau khi cài đặt và trải nghiện các tính năng mới của Ubuntu 18.10. vinasupport.com sẽ hướng dẫn các bạn cài đặt Ubuntu 18.10 từng bước một bằng hình ảnh.
Hiện Ubuntu 22.04 LTS đã ra mắt, các bạn vui lòng tham khảo:
Để hiểu thêm chi tiết về HDH Ubuntu các bạn vui lòng tham khảo bài viết sau.
1. Bước chuẩn bị
- File .iso cài đặt, các bạn có thể download ở đây (Link chính thức)
- Phần mềm ảo hóa VirtualBox hoặc burn ra đĩa để cài trực tiếp
Cấu hình phần cứng tối thiểu
- 2 GHz dual core processor or better.
- 2 GB system memory.
- 25 GB of free hard drive space.
- Either a DVD drive or a USB port for the installer media.
- Internet access is helpful.
Cấu hình phần cứng đề nghị
- 4096 MiB RAM (system memory) for physical installs.
- 2048 MiB RAM (system memory) for virtualised installs.
- 3D Acceleration Capable Videocard with at least 256 MB
2. Hướng dẫn cài đặt Ubuntu 18.10 bằng hình ảnh
Bước 1: Sau khi khởi động cài đặt HDH từ file iso hoặc ổ đĩa.
– Chọn ngôn ngữ cho HDH, ở đây mình chọn ngôn ngữ là tiếng Anh
– Bấm [ Install Ubuntu ] để tiến hành cài đặt
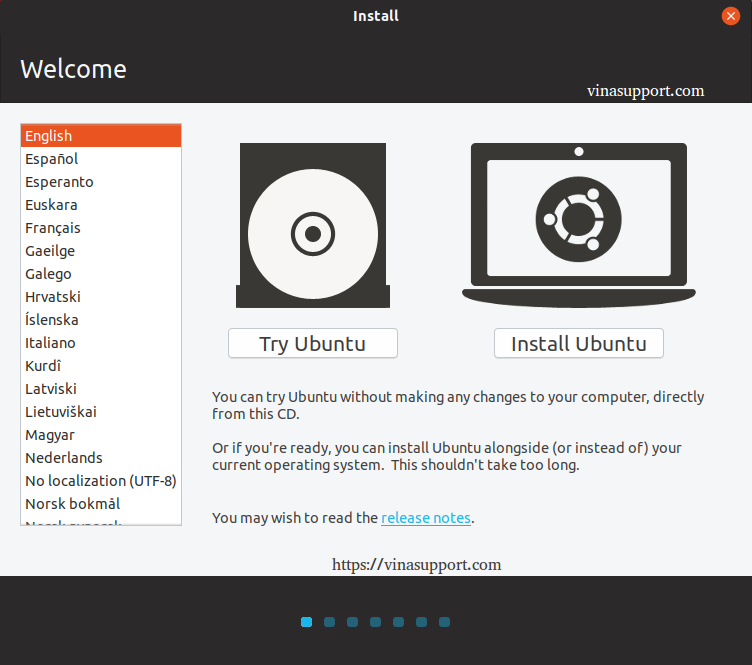
Bước 2: Chọn kiểu bàn phím
– Chọn layout bàn phím là English US (Phổ biến)
– Bấm [ Continue ] để tiếp tục
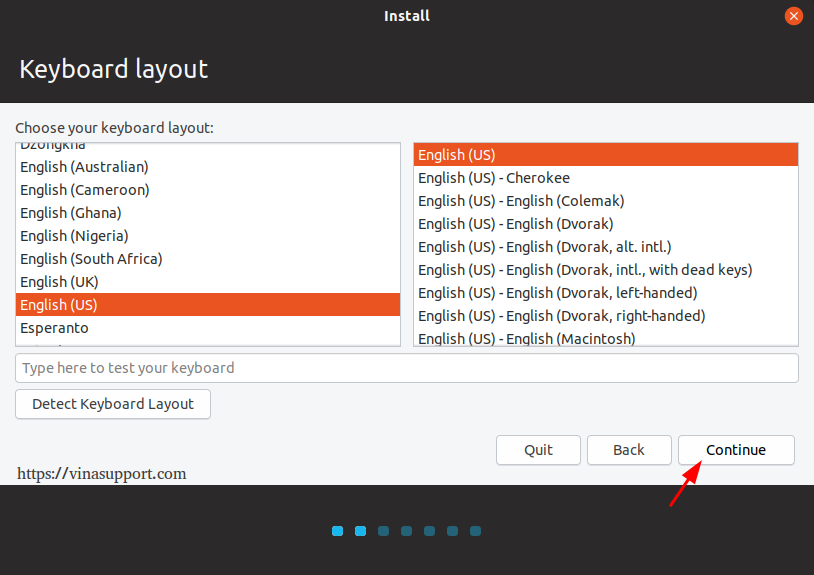
Bước 3: Tùy chọn cài đặt
- Normal Installion: Sau khi cài đặt xong bạn sẽ có 1 HDH Ubuntu hoàn chỉnh với các phần mềm thông thường.
- Minimal Installion: Sau khi cài đặt xong bạn sẽ có tối thiểu 1 trình duyệt và 1 ít các phần mềm thông thường.
- Tùy chọn 1: Download Update khi cài đặt Ubuntu, nên bỏ tùy chọn này vì khi cài đặt sẽ rất chậm do máy tính sẽ ddowwnload các gói update của HDH
- Tùy chọn 2: Cài đặt phần mềm của bên thứ 3 như audio, đồ họa…
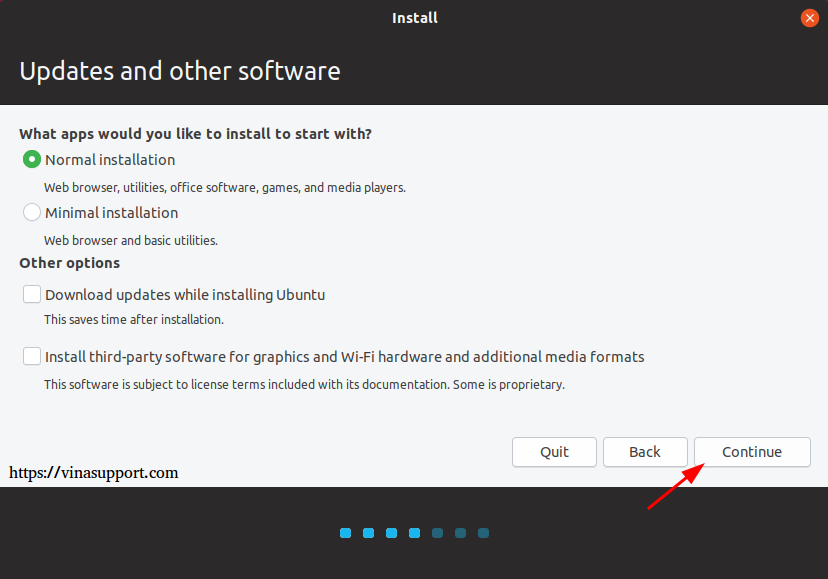
Bước 4: Chọn loại cài đặt là “Erase disk and install Ubuntu”
Nếu các bạn cài trực tiếp trên máy tính thì nên chọn tùy chọn là [Something else] để phần vùng ổ đĩa, tránh mất mát dữ liệu.
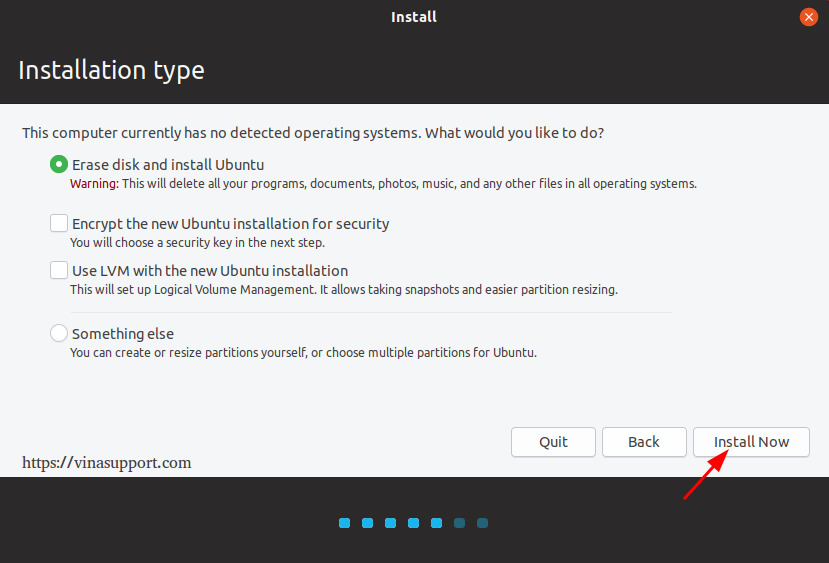
Bước 5: Bấm [ Continue ] để xác nhận dữ liệu sẽ được ghi vào phân vùng

Bước 6: Chọn quốc gia mà bạn đang sống
– Chọn Vietnam – Ho Chi Minh
– Bấm [ Continue ] để tiếp tục
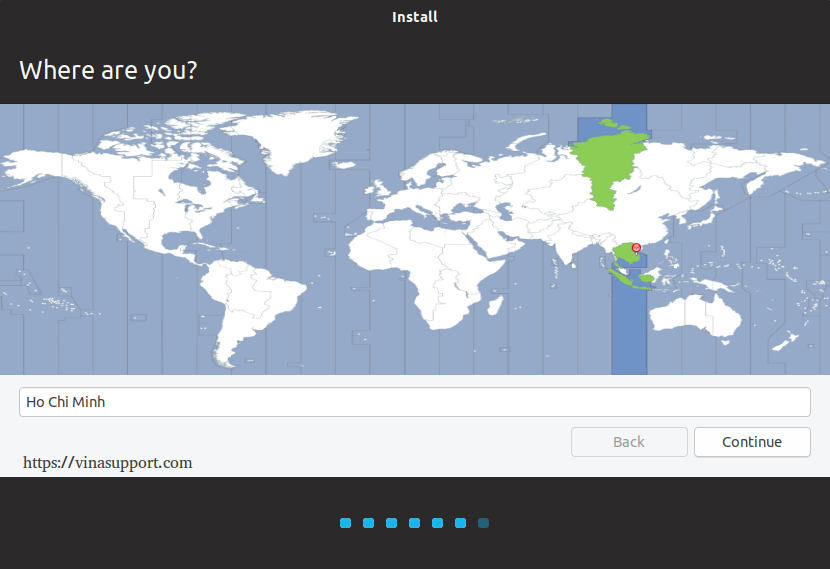
Bước 7: Tạo một tài khoản đăng nhập
– Điền thông tin tài khoản của bạn giống như hình bên dưới
– Bấm [ Continue ] để tiếp tục cài đặt
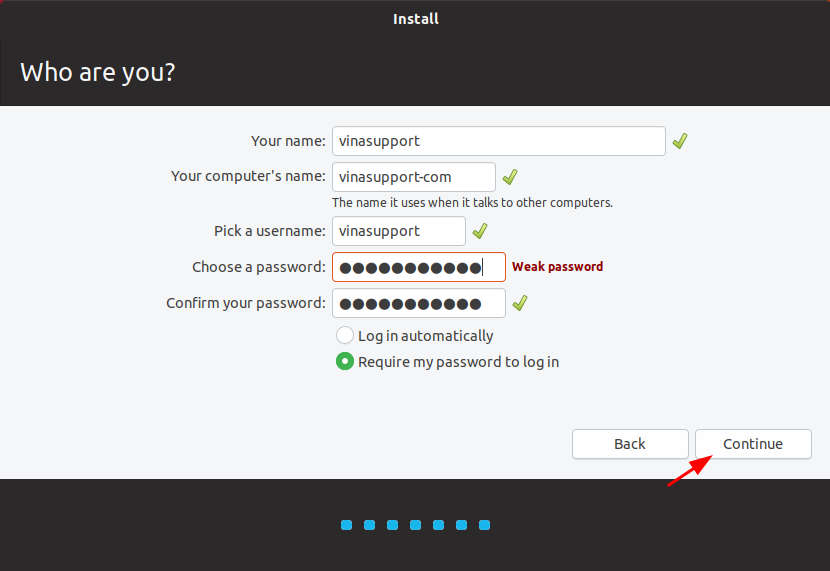
Quá trình cài đặt sẽ được diễn ra
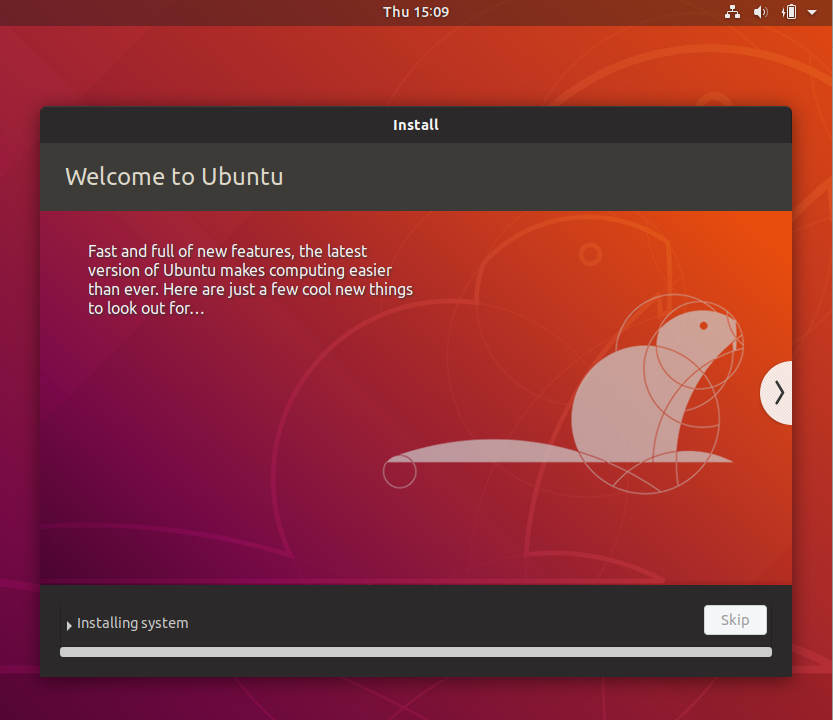
Sau khi cài đặt hoàn tất => Sẽ hiện ra cửa sổ thông báo -> Bấm [ Restart Now ] để kết thúc việc cài đặt
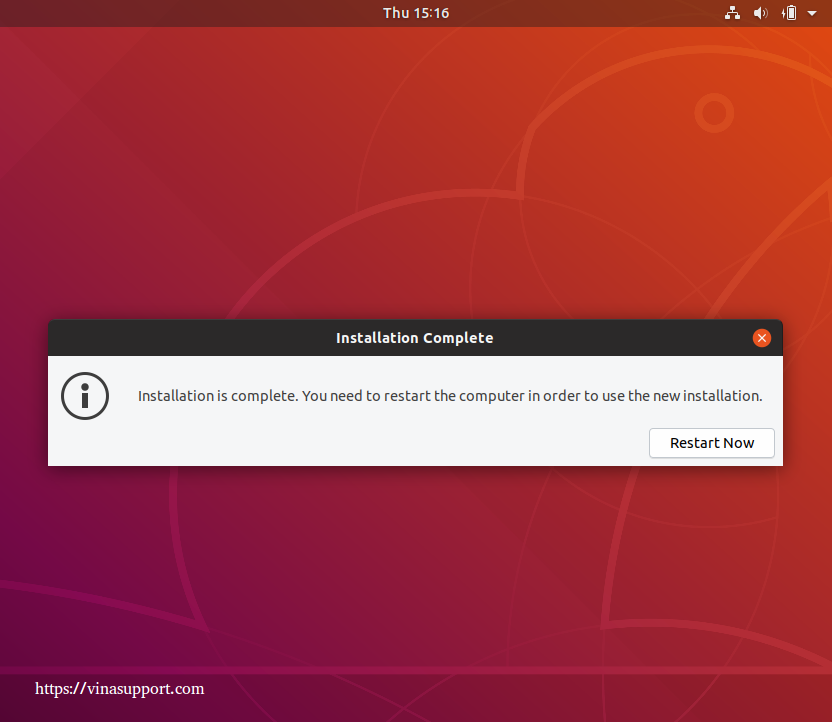
Bước 8: Sau khi restart
– Đăng nhập với tài khoản bạn đã tạo ở bước trên.
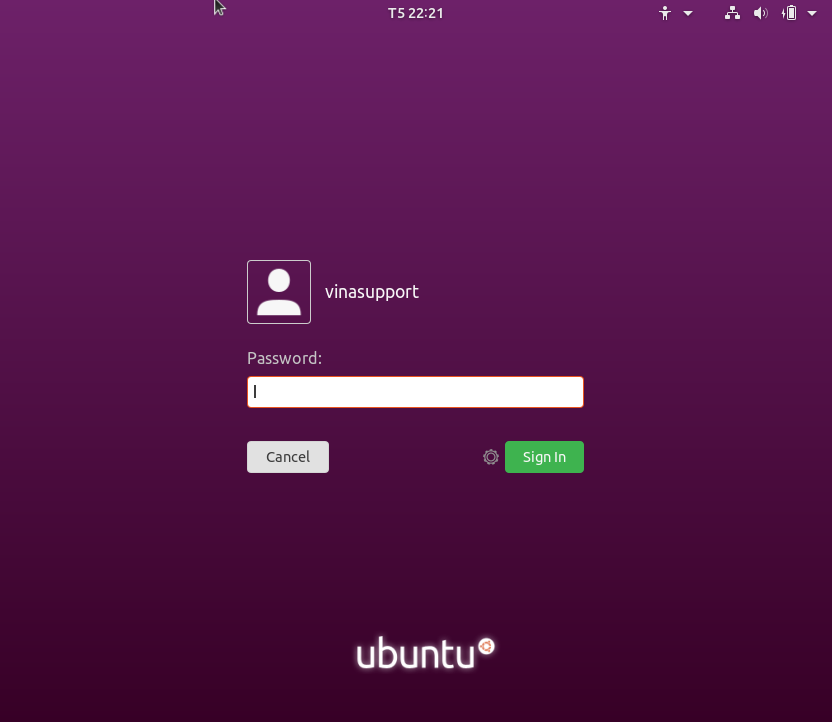
Kết quả sau khi đăng nhập thành công, chúng ta vào được màn hình Desktop.
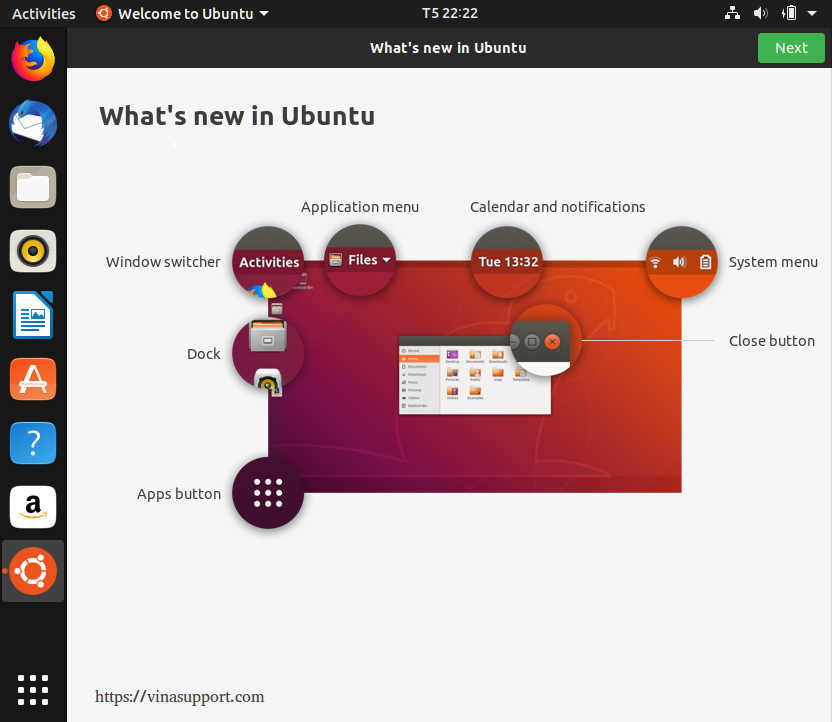
Và cuối cùng bạn đã hoàn thành việc cài đặt Ubuntu 18.10, Chúc các bạn cài đặt thành công.
Sau khi cài đặt các bạn tham khảo các thủ thuật sau để sử dụng Ubuntu hiệu quả hơn
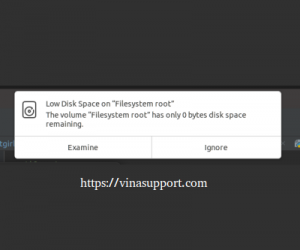



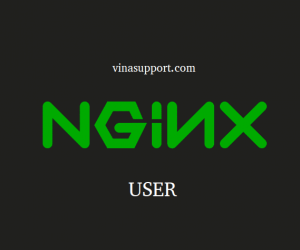


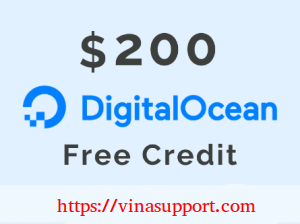
Cám ơn admin! Bài viết rất chi tiết