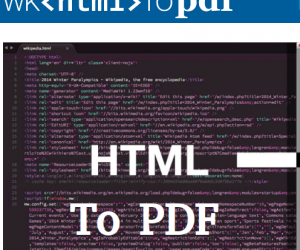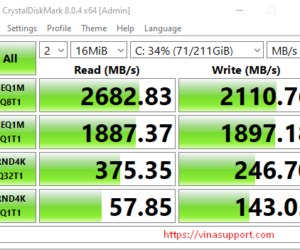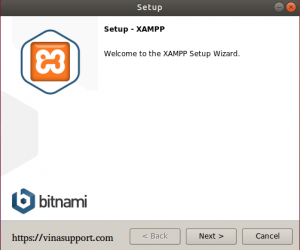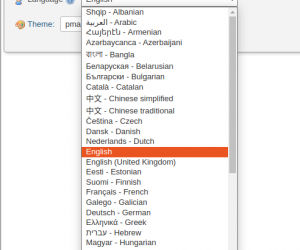Trong kiểm thử phần mềm, áp dụng Test Automation giúp Tester tiết kiệm được thời gian và công sức. Quá trình Test diễn ra nhanh chóng, giúp các dự án giảm chi phí, resource cũng như nhanh chóng nhờ xóa bỏ những giai đoạn trùng lặp.
Việc đó cần sự trợ giúp của các phần mềm Test Automation. Một trong số các phần mềm mà VinaSupport sẽ giới thiệu với các bạn trong bài viết này. Đó là SikuliX.
1. Giới thiệu SikuliX
SikuliX là phần mềm tự động hóa viết bằng Java chạy trên Windows, Mac và Linux/Unix. Nó sử dụng nhận dạng hình ảnh được cung cấp bởi OpenCV để xác định các thành phần GUI trên màn hình và có thể tác động lên chúng bằng các hành động chuột và bàn phím.
Một số thông tin về SikuliX
- Version 1.1.4 (2.0 in development)
- Chỉ hỗ trợ hệ điều hành 64-Bit
- Hỗ trợ HDH Windows XP, Windows 8, Windows 10
- Hỗ trợ Mac OSX 10.6, 10.10+
- Hỗ trợ Linux/Unix
- Github Source: https://github.com/RaiMan/SikuliX1
2. Hướng dẫn cài đặt SikuliX
2.1. Download
Link Download: https://launchpad.net/sikuli/sikulix
Sau khi download chúng ta có file sikulixsetup-1.1.3.jar
2.2. Cài đặt
Tiền đề bài viết này là cài đặt trên Ubuntu 16.04
Cài đặt các package cần thiết
sudo apt-get install default-jdk default-jre libcv2.4 libtesseract3
Cài đặt SikuliX
java -jar sikulixsetup-1.1.3.jar
Cửa sổ cài đặt sẽ mở ra => Bấm [ Yes ]
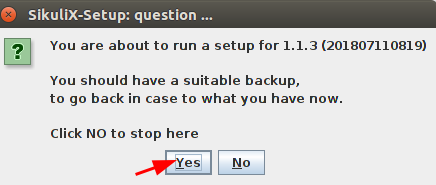
Tích chọn Pack 1: Ngôn ngữ là Python (jython) => bấm [ Setup Now ]
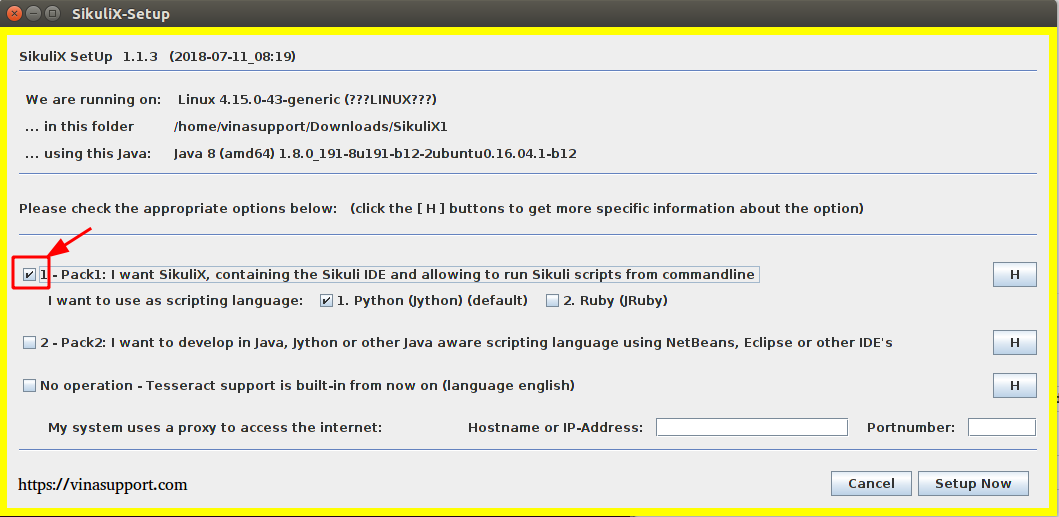
Bấm [ Yes ] để xác nhận download Pack 1
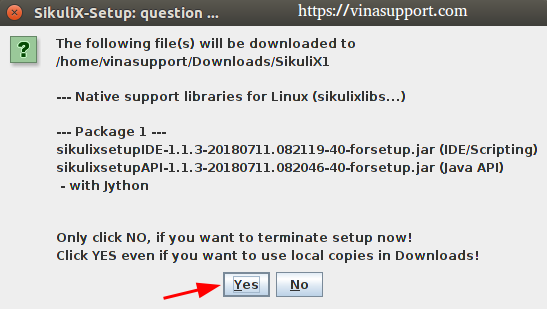
Bấm [ Yes ]
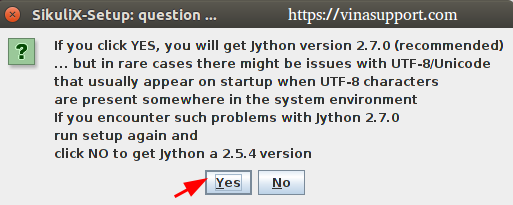
Bạn đã cài đặt thành công.
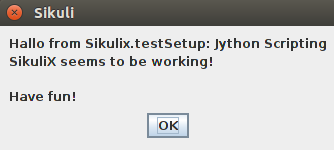
Lúc này folder cài đặt sẽ có thêm 2 file nữa.
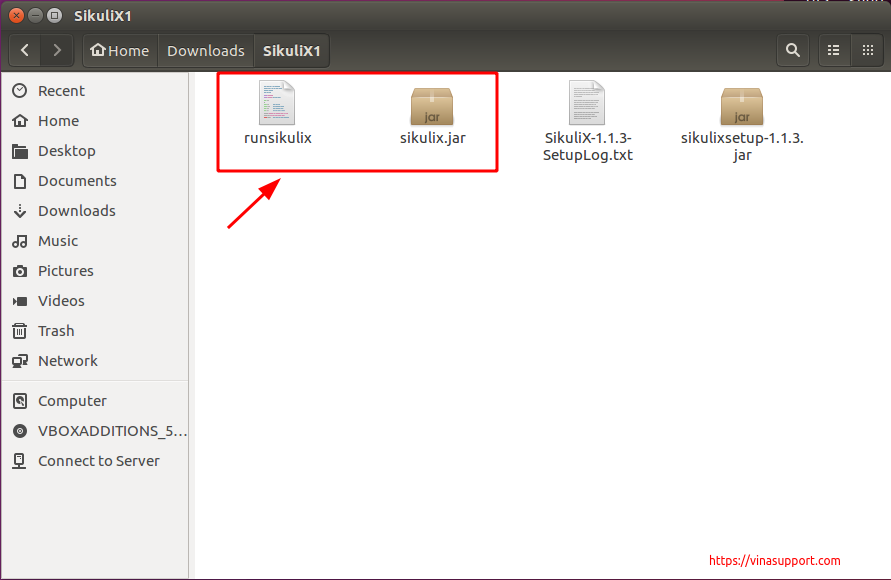
Để khởi động SikulixIDE chạy file runsikulix:
./runsikulix
Kết quả chúng ta có màn hình hoạt động của SikuixIDE
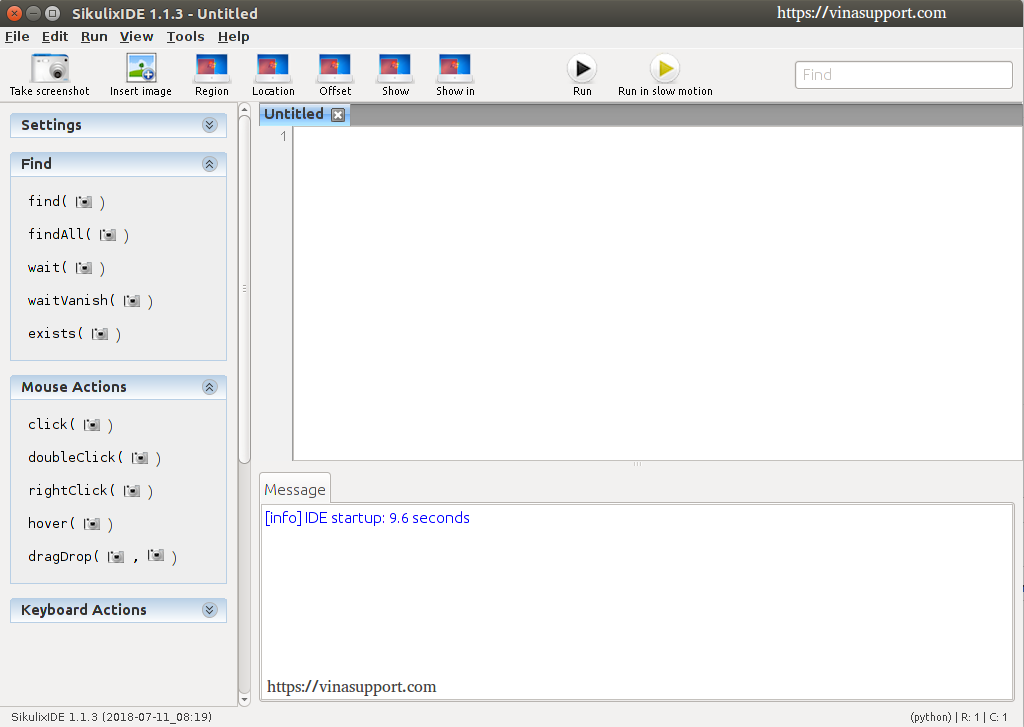
3. Tạo Automation Test sử dụng SikulixIDE
Bước 1: Chọn event ở menu trái của SukulixIDE (VD: Chọn sự kiện click)
Bước 2: Capture ảnh trên màn hình (VD: Capture số 1 của phần mềm Calculate)
Thực hiện các bước tương tự, chúng ta có 1 Automation Test Case có nội dung là 1 + 1 = 2
Để thực hiện Test Case này thì bấm nút [ Run ] để SukulixIDE chạy.
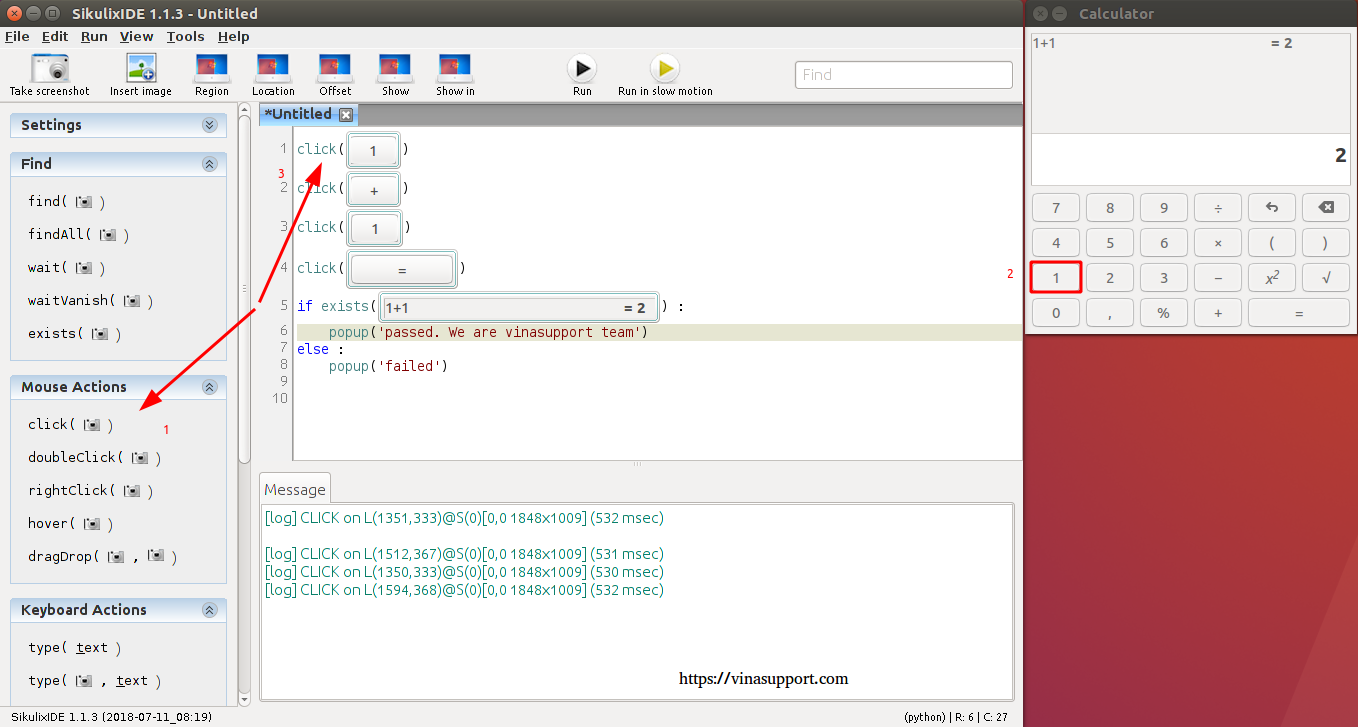
Nguồn: vinasupport.com