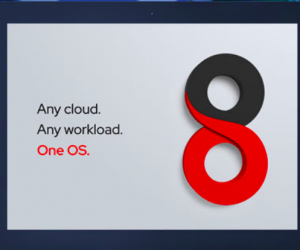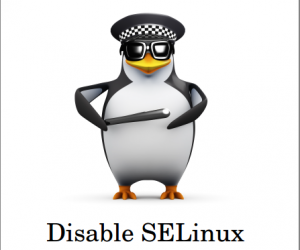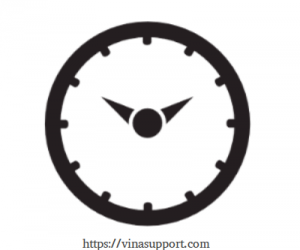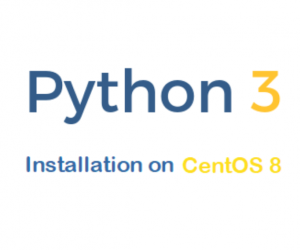Jira là gì? Hướng dẫn tạo tài khoản Jira, đăng ký trial license key, download và cài đặt Jira Software trên Linux Server (CentOS) là nội dung mà mình viết trong bài viết này.
Jira là gì?
JIRA là 1 sản phẩm độc quyền được phát triển bởi công ty Atlassian, nhằm mục đích kiểm soát các issue, bug trong quá trình phát triển sản phẩm cũng như quản lý các dự án theo mô hình Agile.
- Phát triển bởi: Atlassian
- Phát hành lần đầu: 2002
- Phiên bản ổn định: 8.3.0
- Viết bằng ngôn ngữ: Java
- HDH hỗ trợ: Cross-platform
- Loại sản phẩm: Hệ thống Bug tracking, phần mềm quản lý dự án
- Giấy phép: Proprietary, discounted license pricing for official non-profit organizations, charities, and open-source projects, but not governmental, academic or religious organizations
- Website: www.atlassian.com/software/jira
3 gói sản phẩm được Jira cung cấp là:
- Jira Core: Quản lý dự án chung
- Jira Software: Bao gồm phần mềm cơ bản, bao gồm các tính năng quản lý dự án theo mô hình Agile
- Jira Service Desk: được thiết kế để sử dụng bởi IT và các dịch vụ kinh doanh
Đây là sản phẩm thương mại, được cung cấp để chạy như một dịch vụ (cloud) hoặc chạy trên một máy chủ (hosted application)
Download Jira Software
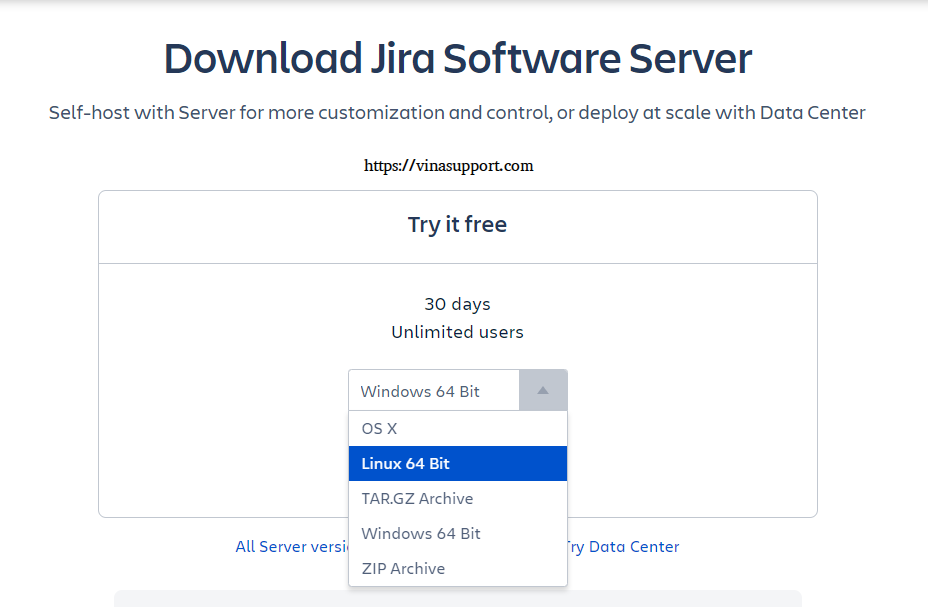
Chọn phiên bản JIRA Software phù hợp với hệ điều hành, ở đây mình chọn Linux 64 Bit và sẽ cài trên HDH Linux (CentOS 7.6). Sau khi download bạn có được file cài đặt, như là: atlassian-jira-software-8.4.2-x64.bin
Yêu cầu cài đặt
Yêu cầu phần cứng tối thiểu
Cho 150 account
- 1 Cpu Core
- 1GB RAM
- 30 GB Disk Space
Tham khảo chi tiết ở đây: https://confluence.atlassian.com/doc/server-hardware-requirements-guide-30736403.html
Yêu cầu phần mềm
- HDH CentOS (Linux)
- Database: Oracle, MySQL, PostgreSQL, …
- Oracle JDK 1.8
Tham khảo chi tiết ở đây: https://confluence.atlassian.com/adminjiraserver072/supported-platforms-828787550.html
Bạn có thể thử cài đặt trên 1 VPS, ví dụ Cloud VPS của Vultr. VULTR đang có chương trình khuyến mại tặng tới $53 USD Free Credit vào tài khoản khi đăng ký tài khoản mới.
Hướng dẫn cài đặt Jira Software
Để cài đặt Jira, bạn nên sử dụng tài khoản root (có quyền quản trị cao nhất)
Nâng cấp packages của HDH
Đầu tiên, login vào server của bạn và chạy update lại các package lên phiên bản mới nhất
sudo yum update
Cài đặt và cầu hình đatabase
Jira hỗ trợ rất nhiều database, ở đây mình chọn cài đặt PostgreSQL 9.4. Các bước cài đặt PostgreSQL như bên dưới:
yum localinstall https://yum.postgresql.org/9.4/redhat/rhel-7-x86_64/pgdg-centos94-9.4-3.noarch.rpm yum install postgresql94-server /usr/pgsql-9.4/bin/postgresql94-setup initdb systemctl start postgresql-9.4.service systemctl enable postgresql-9.4.service
Cấu hình file: /var/lib/pgsql/9.4/data/pg_hba.conf để cho phép user postgres có thể kết nối sử dụng password
Sửa “ident” => “md5”
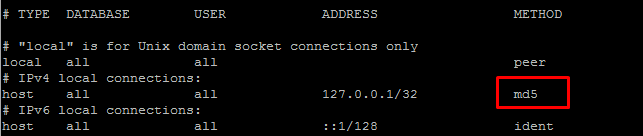
Sau đó restart lại PostgresSQL
systemctl start postgresql-9.4.service
Cài đặt password cho user postgres. Vui long tham khảo bài viết: Thay đổi mật khẩu mặc định của user postgres
Tạo database có tên là “jira“.
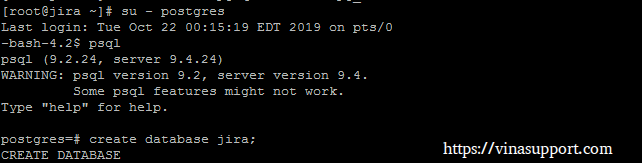
Cài đặt Jira Software
Upload file cài đặt lên server và set quyền thực thi cho nó:
chmod a+x atlassian-jira-software-8.4.2-x64.bin
Chạy file cài đặt
./atlassian-jira-software-8.4.2-x64.bin
Quá trình cài đặt sẽ diễn ra, một số câu hỏi cần cho việc cài đặt Jira
“This will install Jira Software…”
Bạn sẽ cài đặt Jira Software chứ? => Gõ phím [o] và Enter
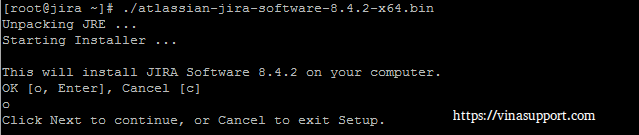
Chọn loại cài đặt là cài mới (installation) hay nâng cấp (upgrade)
=> Chọn cài đặt mới, gõ số 1 và Enter

Cấu hình công (port) chạy phần mềm
1) là default port (HTTP: 8080 và Control: 8005)
2) là thay giá trị khác
=> Chọn 1, sử dụng giá trị mặc định

Thông tin cài đặt Jira được hiển thị, gõ phím [i] và enter để tiếp tục cài đặt.
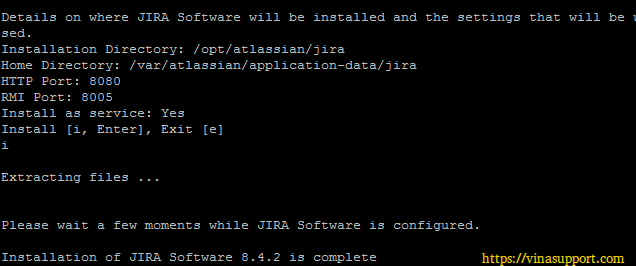
Khởi động Jira Software, gõ phím [y] và enter
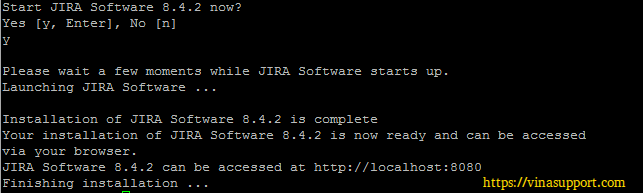
Quá trình cài đặt sẽ được thực hiện đến khi hoàn tất (Finishing installation …),
Đăng ký License Key
Bạn tới trang đăng ký “New Trial License” bằng việc đăng nhập tài khoản của bạn
=> Bấm [ New Trial License ]
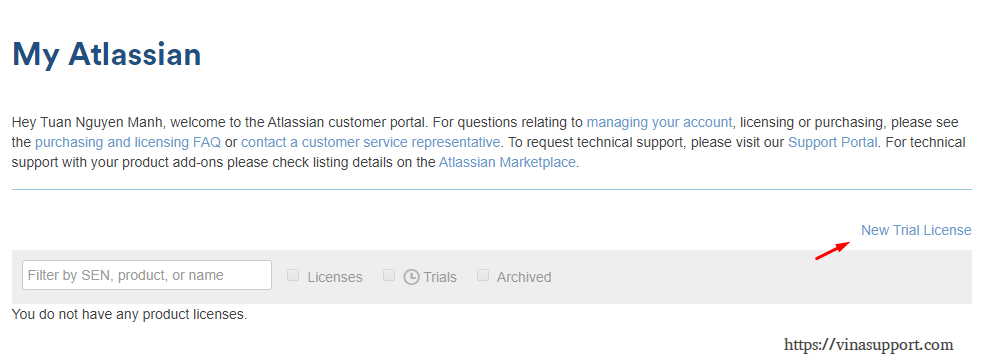
Nhập 1 số thông tin cần thiết sau:
- Product: Jira Software
- License type: Jira Software (Server)
- Organization: Tổ chức của bạn (Công ty, …)
- Your instance is up and running
- Server ID: Thông tin này có từ bước trước
Bấm [ Generate License ] để tạo license
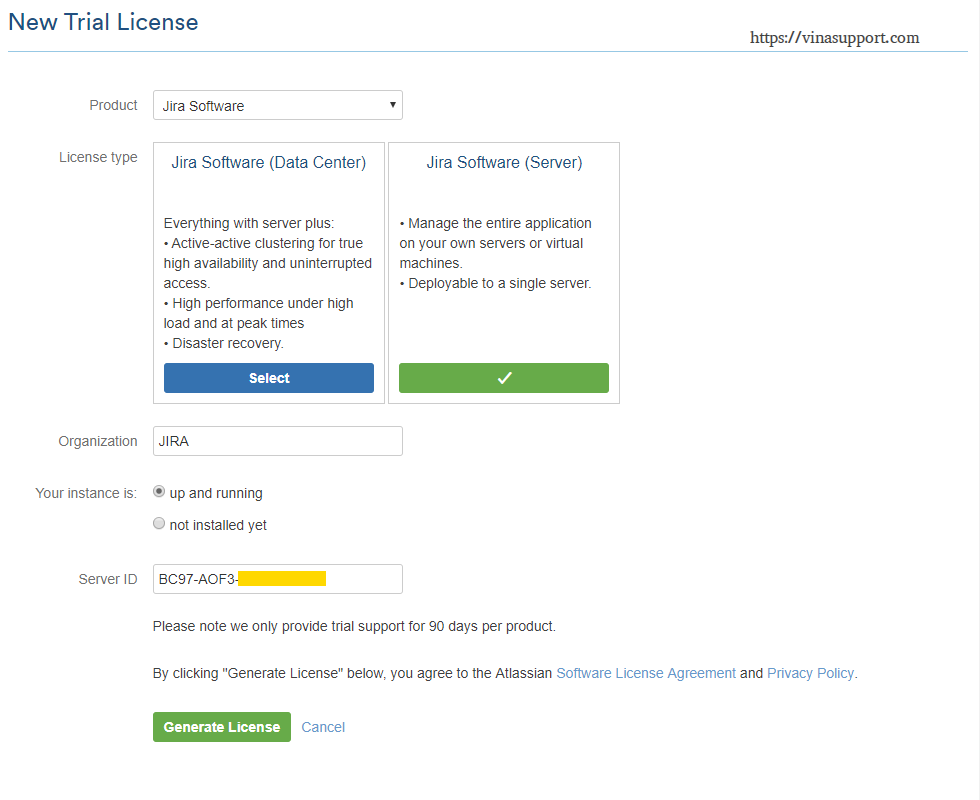
License được tạo thành công
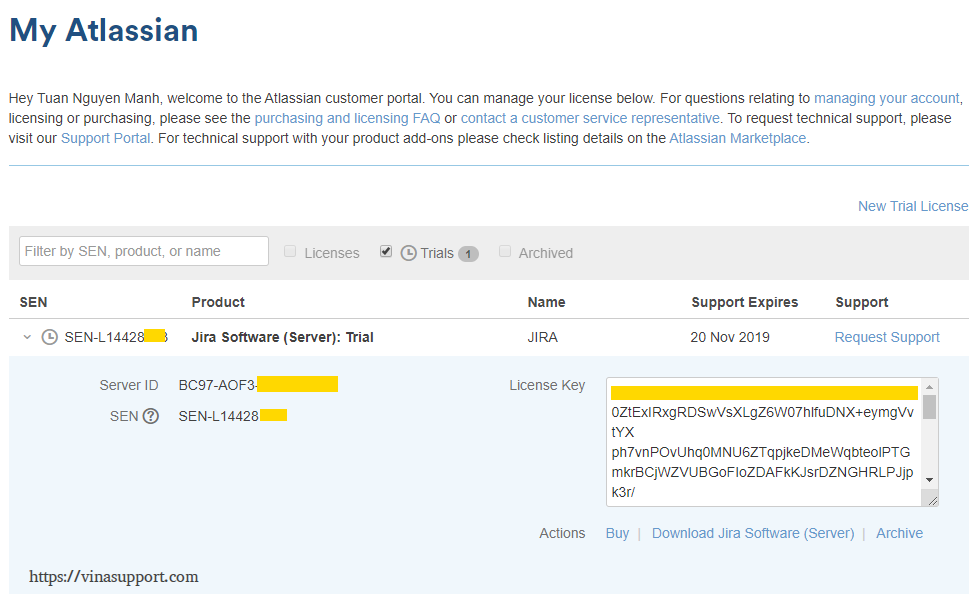
Cấu hình Jira Software
Các bạn truy cập Jira thông qua đường dẫn http://<Server hoặc IP>:8080
Chúng ta sẽ nhìn thấy giao diện cấu hình Jira Software, Chọn “I’ll set it up myselft” và bấm [ Next ]
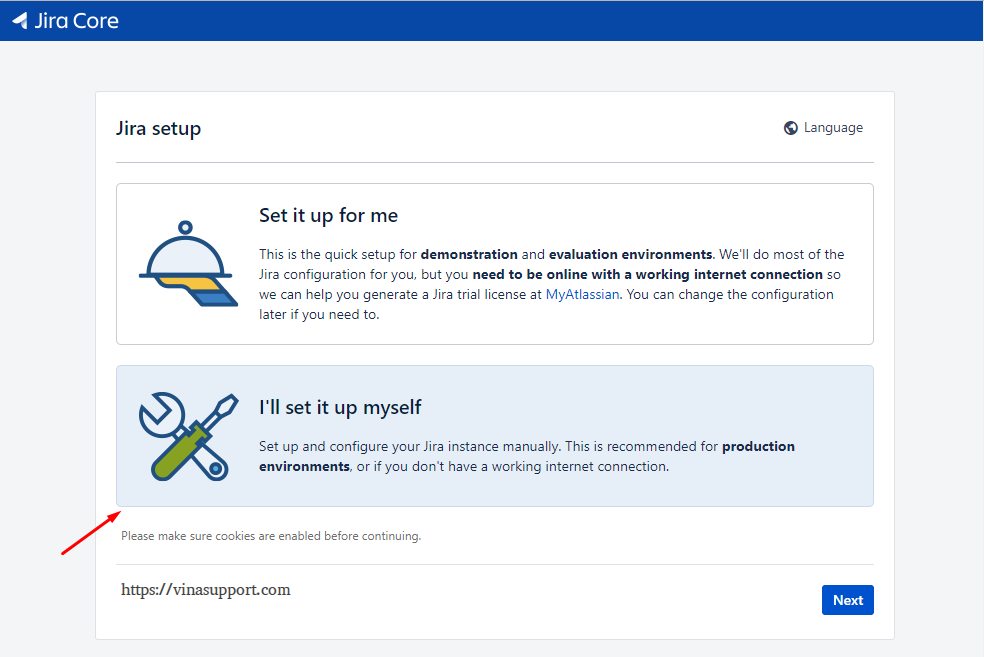
Cài đặt kết nối với database
Chọn loại kết nối database là “My Own Database” và điền đầy đủ thông tin kết nối như bên dưới:
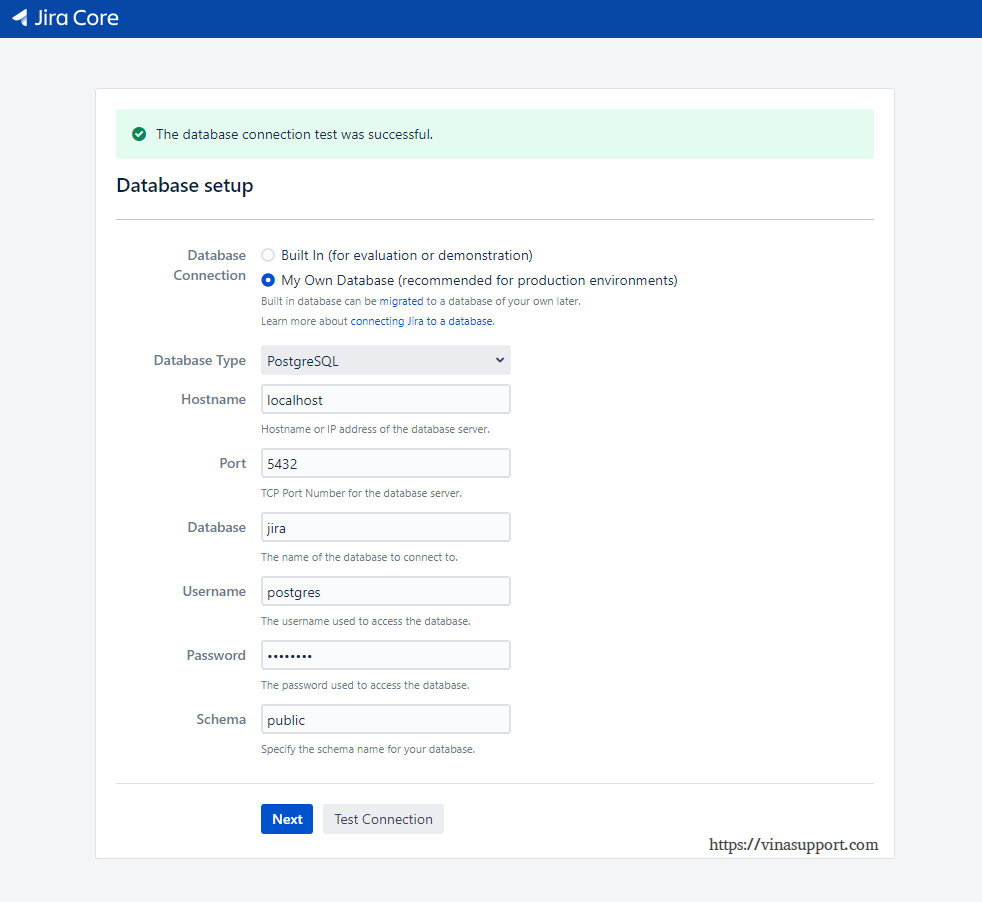
Cài đặt ứng dụng, điền các thông tin:
- Aplication Title: Tên của ứng dụng
- Mode: Chọn “Private” chỉ admin mới tạo được user hoặc “Public” là ai cũng có thể đăng ký
- Base URL
Bấm [ Next ]
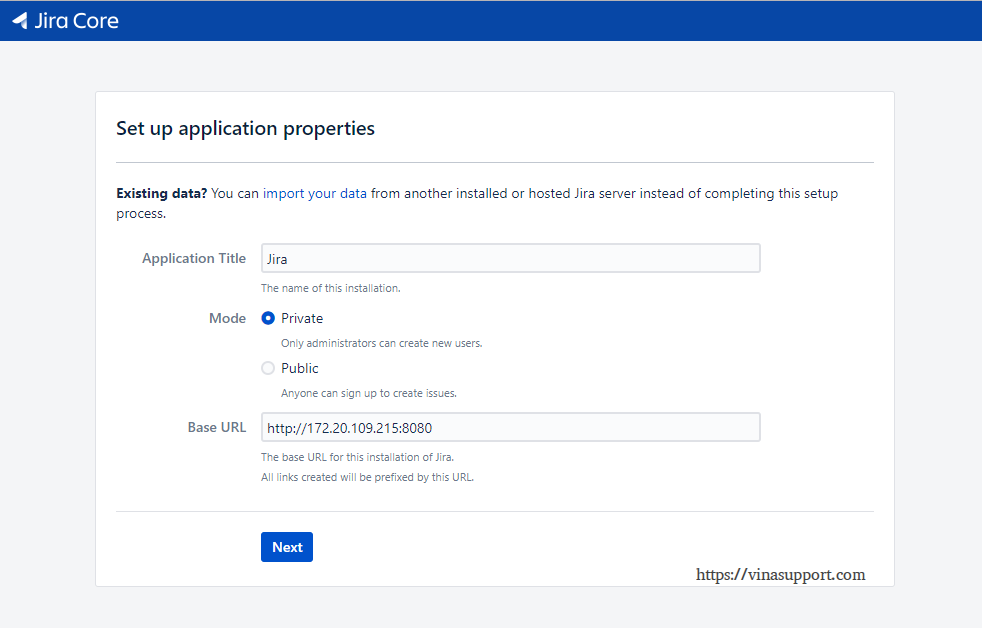
Nhập thông tin License các bạn đã tạo ở trên vào mục “Your License Key”
=> Bấm [ Next ]
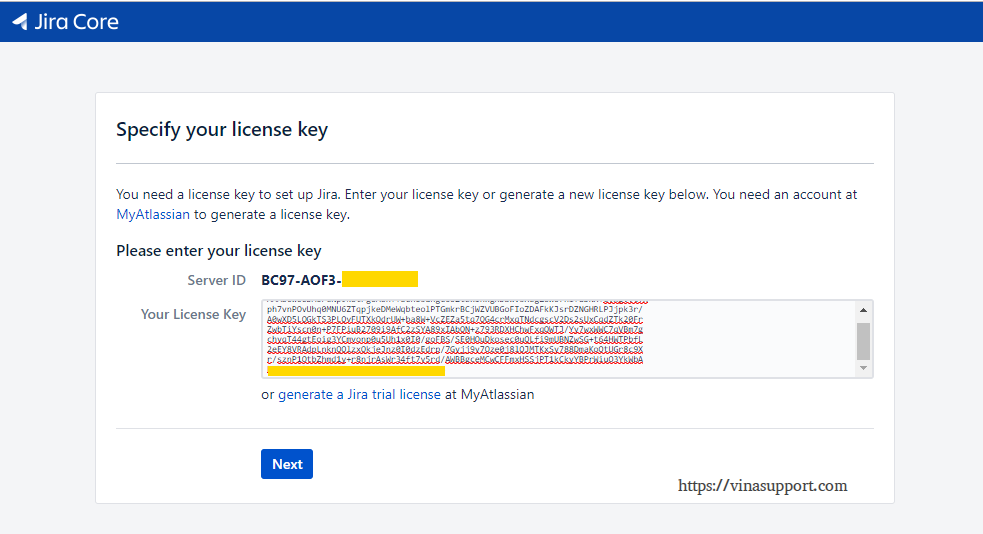
Cấu hình tài khoản quản trị
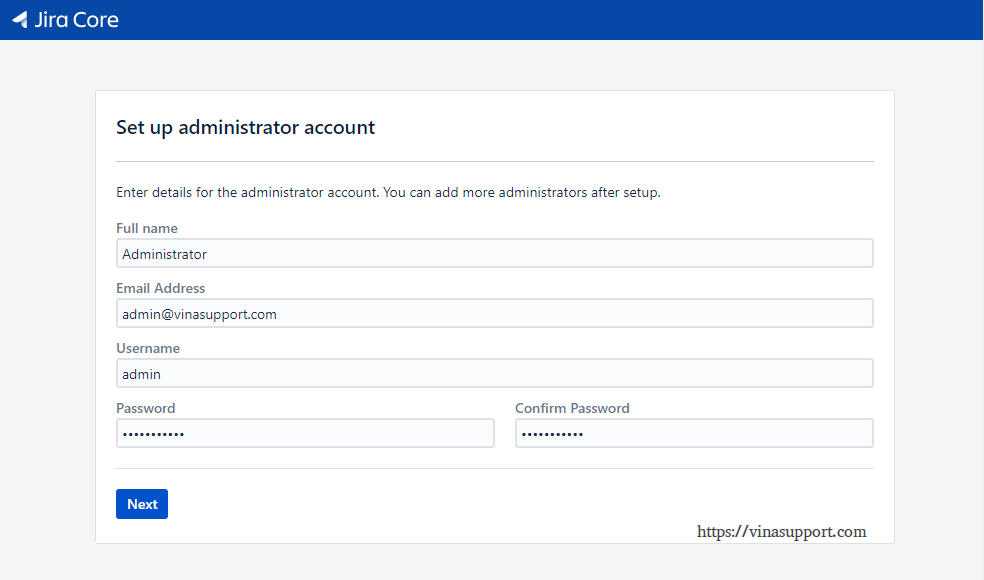
Cài đặt email notification => Chọn “Later” => Bấm [ Ninish ]
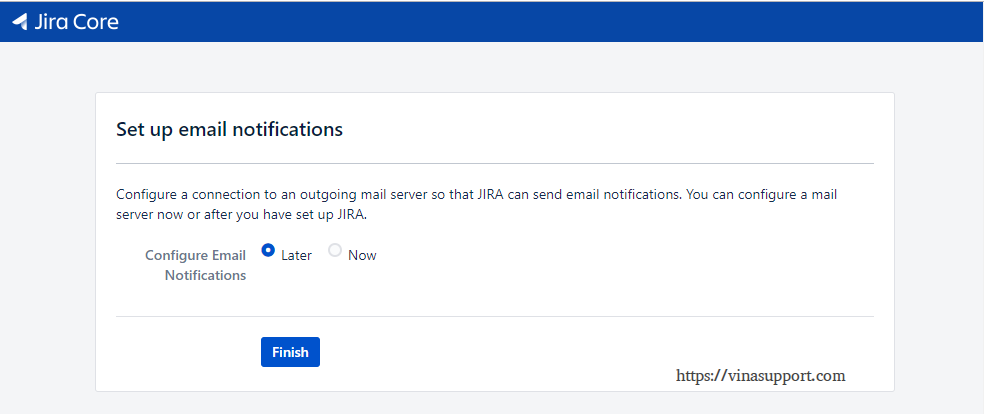
Chọn ngôn ngữ bạn muốn sử dụng cho Jira
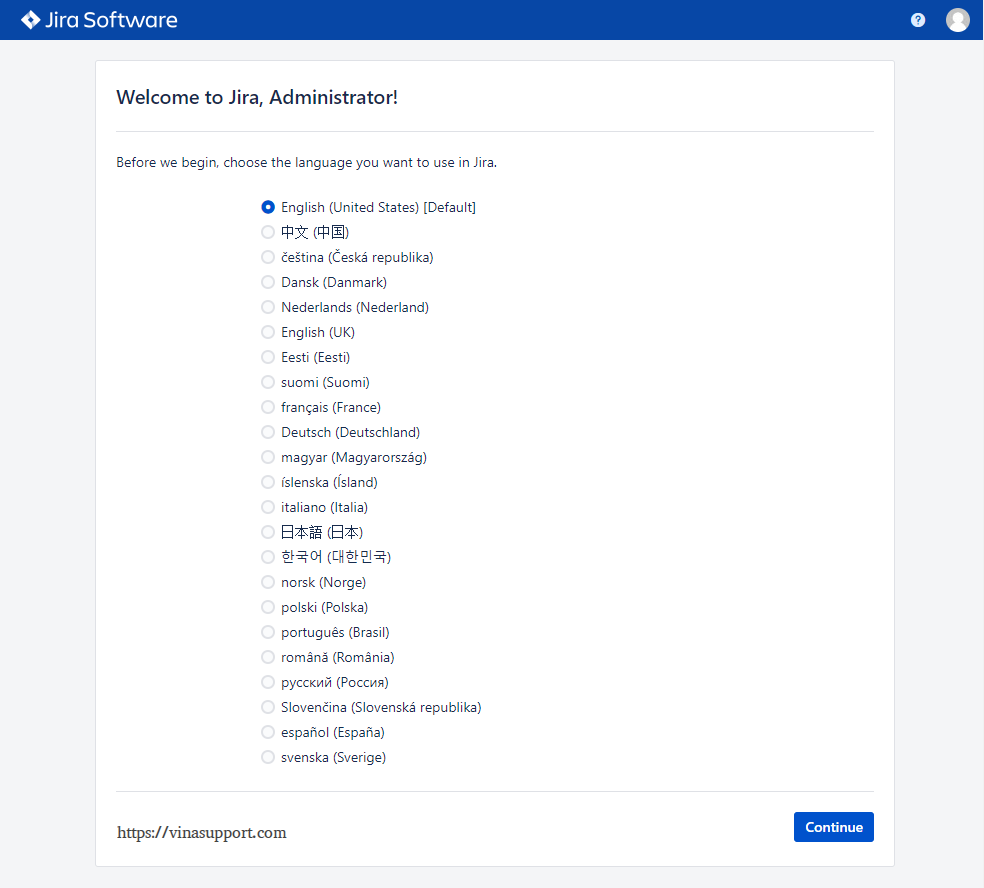
Setup Avatar => Bấm [ Next ]
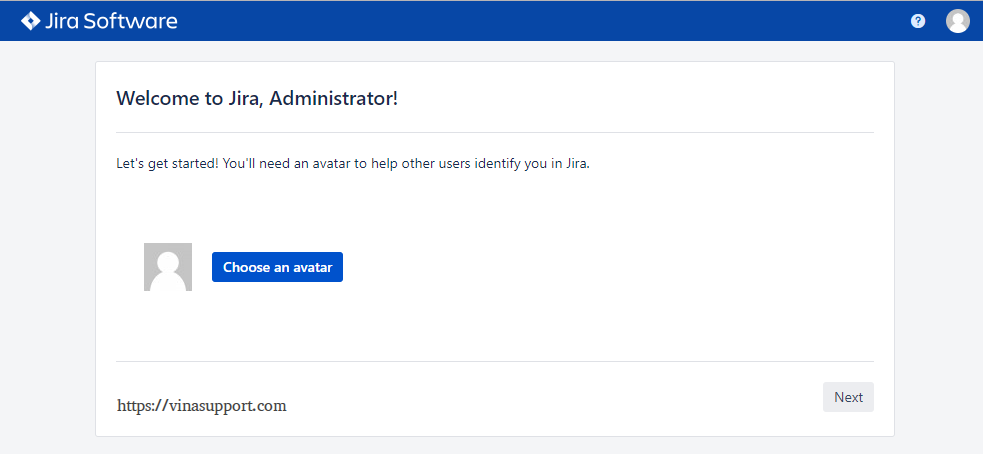
Kết quả cuối cùng chúng ta đã cài thành công Jira Software.
Một màn hình “Welcome” được hiển thị ra, chúng ta có thể bắt đầu sử dụng Jira
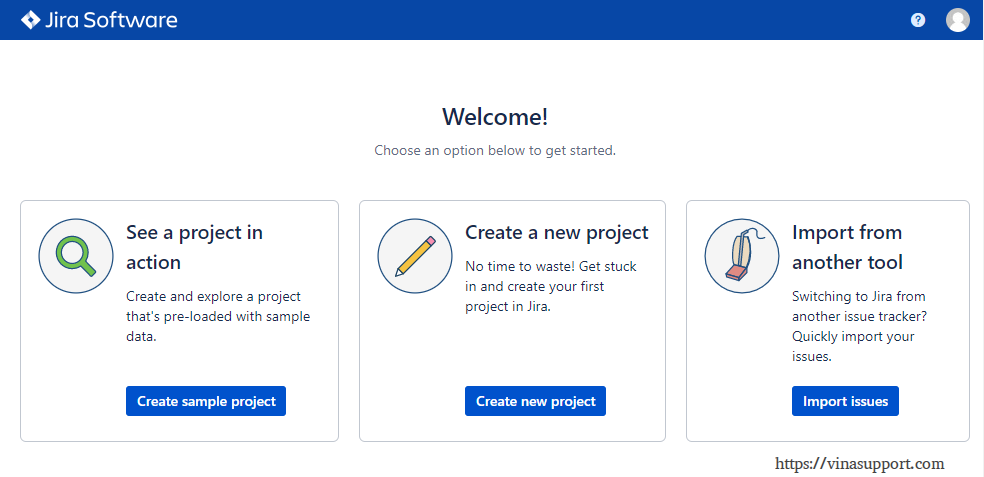
Nguồn: vinasupport.com