Red Hat Enterprise Linux là phiên bản HDH thương mại ổn định trong dòng Linux. Nó được các doanh nghiệp lựa chọn để xây dựng các hệ thống Enterprise. Hướng dẫn bên dưới đây, vinasupport sẽ giới thiệu rề RHEL 8, download file iso và cách cài đặt RHEL 8
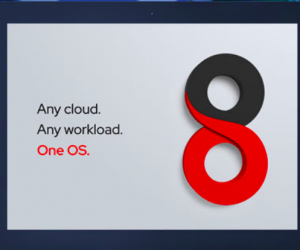
Giới thiệu về Red Hat Enterprise Linux
Hệ điều hành Red Hat Enterprise Linux (Viết tắt là RHEL) là một bản phân phối Linux được phát triển bởi Red Hat với mục tiêu hướng tới thị trường thương mại (Sản phẩm thương mại) . RHEL được phát hành cho các phiên bản máy chủ x86, x86-64, Itanium, PowerPC và IBM System z, và các phiên bản máy tính để bàn cho x86 và x86-64.
Một số thông tin cơ bản về REHL
- Phát triển bởi: Red Hat, Inc.
- OS family: Linux
- Open source
- Phát hành lần đầu vào 22/2/2000
- Lần phát hành gần đây nhất vào 07/05/2019 (Version 8.0)
- Hướng tới thị trường thương mại cho workstations, mainframes, servers, supercomputers
- Long-term support (LTS)
- Quản lý Package: Yum (command-line front-end), yumex (graphical front-end), PackageKit (graphical front-ends), RPM (package format)
- Platforms: x86-64; Power ISA; ARM64; IBM Z; IBM Power ;IBM LinuxONE[2]
- Kernel type: Monolithic (Linux)
- Userland GNU
- Giao diện mặc định là: GNOME Shell
- Website chính thức: www.redhat.com/en/
Download Red Hat Enterprise Linux 8
Để download file cài đặt của RHEL 8, cần tạo 1 tài khoản Red Hat với email của công ty có dạng [email protected], và download ở link bên dưới
Download Red Hat Enterprise Linux 8
Hướng dẫn cài đặt Red Hat Enterprise Linux 8
Bước 1: Boot file iso cài đặt
Chọn “Install Red hat Enterprise Linux 8.0.0”
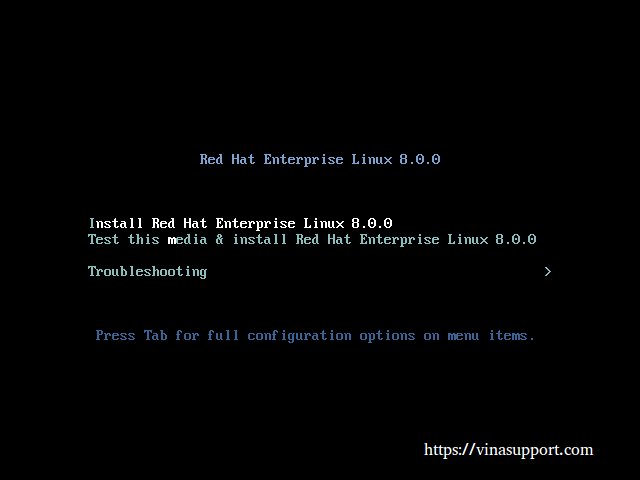
Bắt đầu quá trình cài đặt
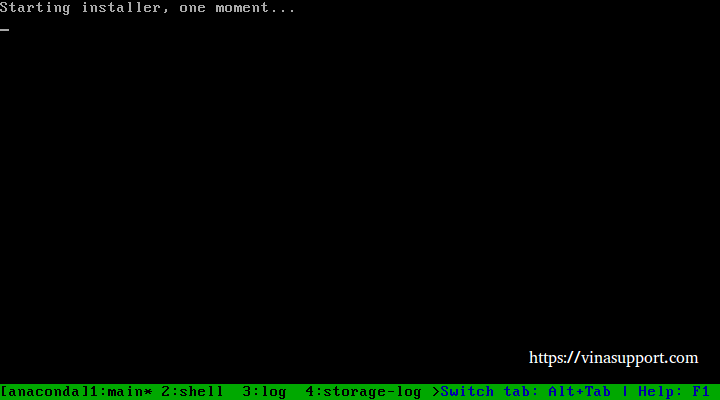
Bước 2: Chọn ngôn ngữ
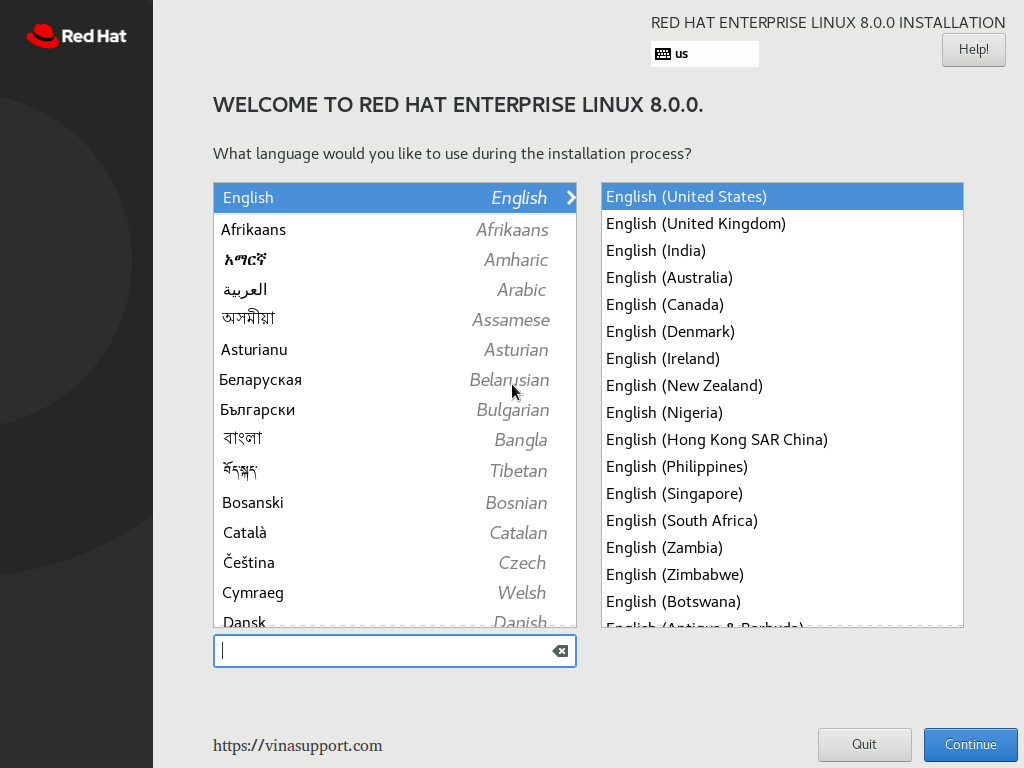
Bước 3: Chọn ổ đĩa cài đặt
– Bấm vào [ Installation Destination ]
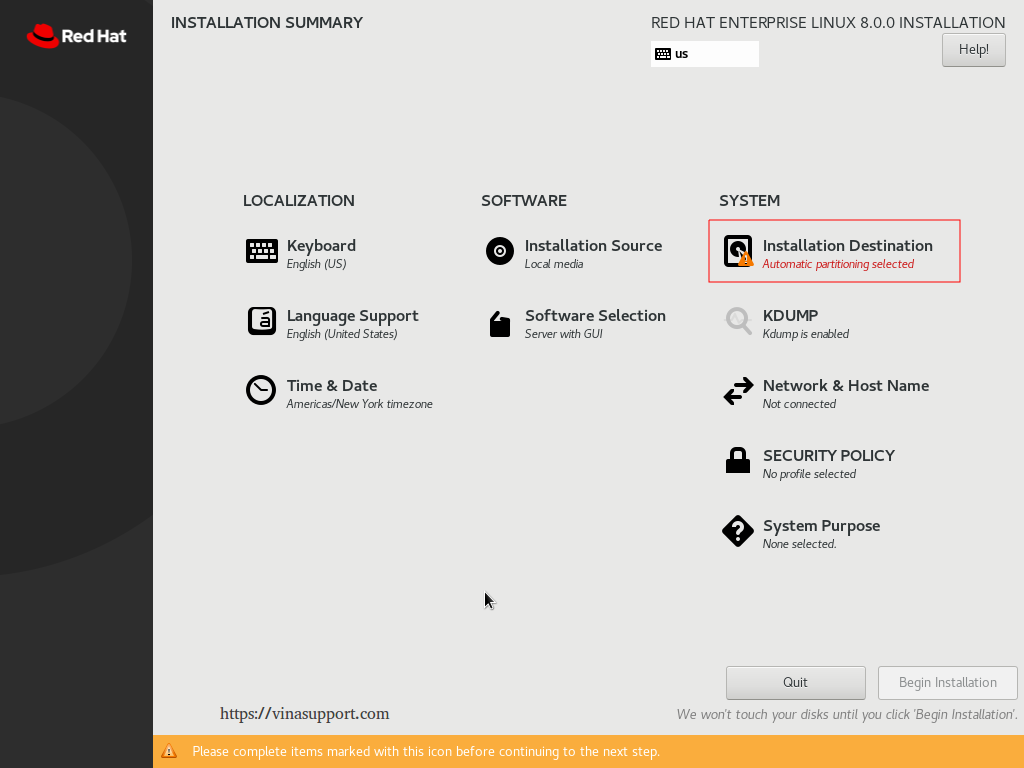
– Lựa chọn ổ đĩa cài đặt -> Bấm [ Done ] để đồng ý
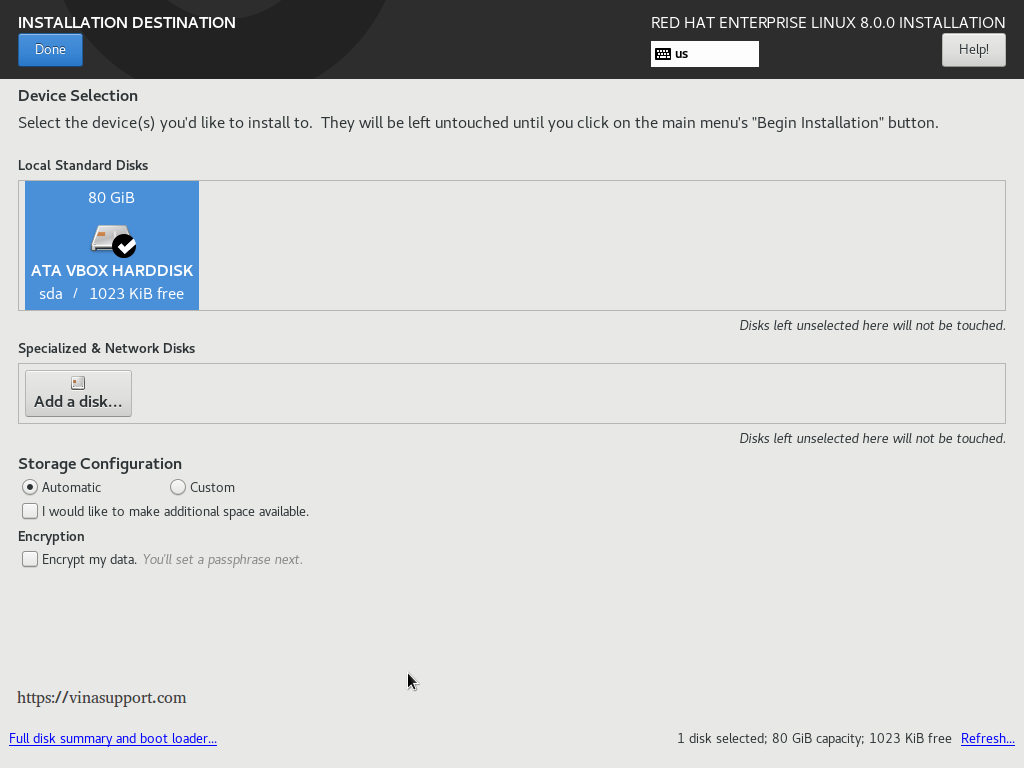
Bước 4: Vô hiệu hóa KDUMP
– Để tiết kiệm bộ nhớ chúng ta vô hiệu hóa KDUMP => Bấm vào mục [ DUMP ]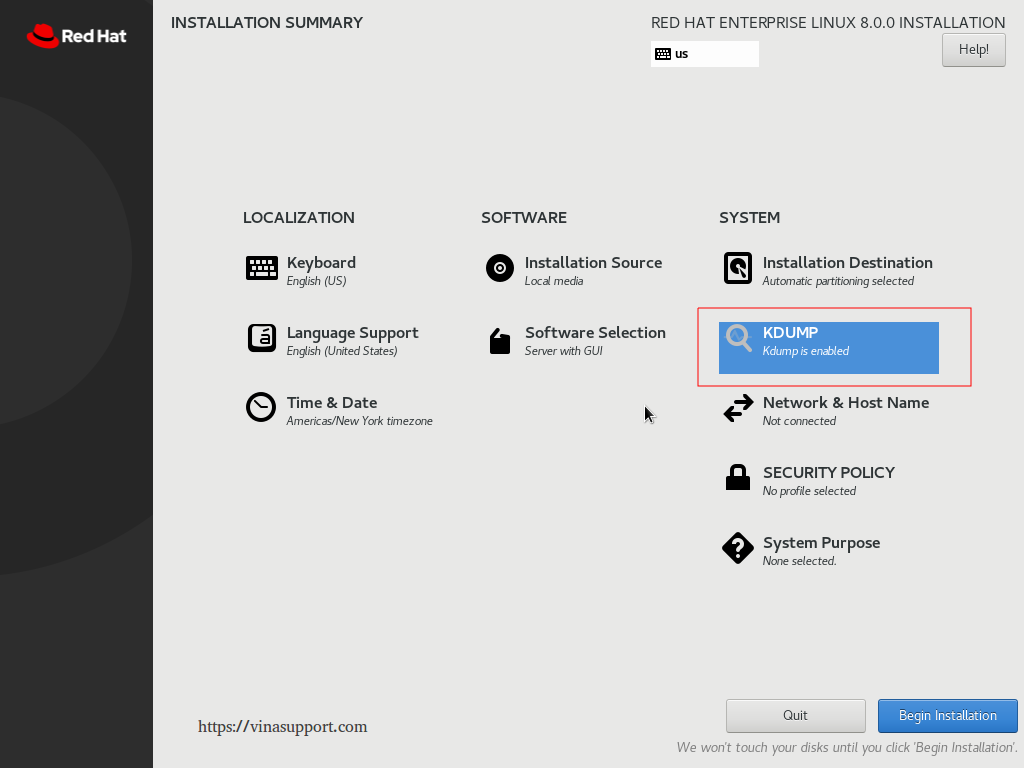
– Bỏ tích chọn “Enable kdump”
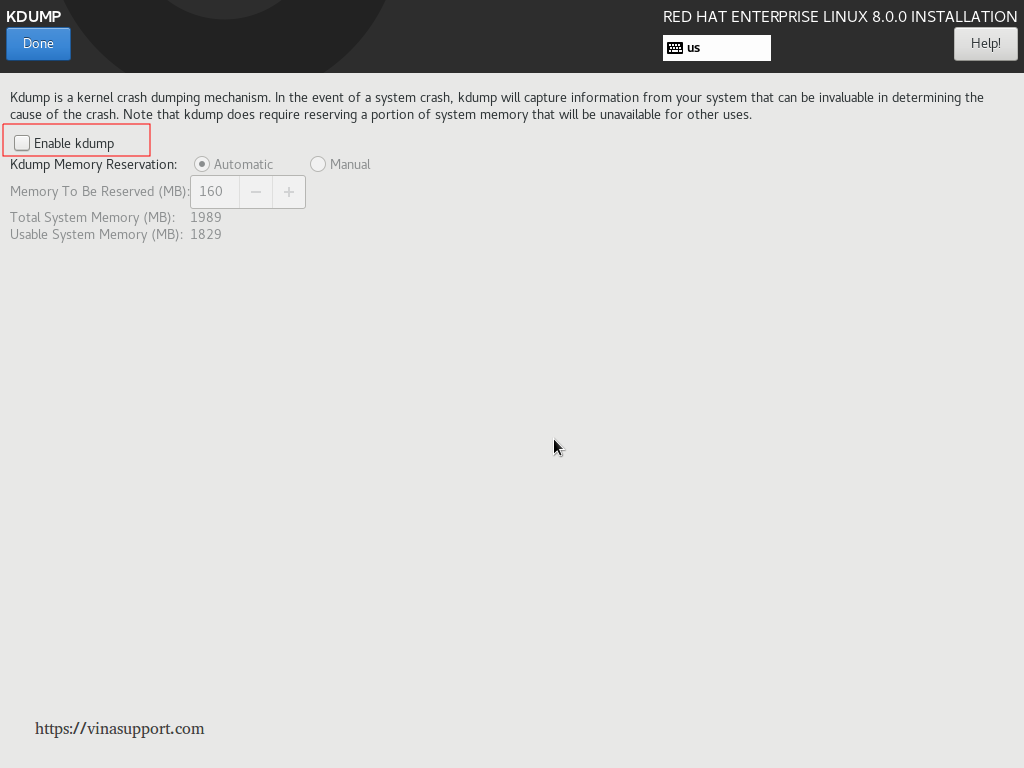
Bước 5: Cấu hình network và hostname
– Bấm vào mục “Network & Host Name” (Mặc định là không kết nối mạng)
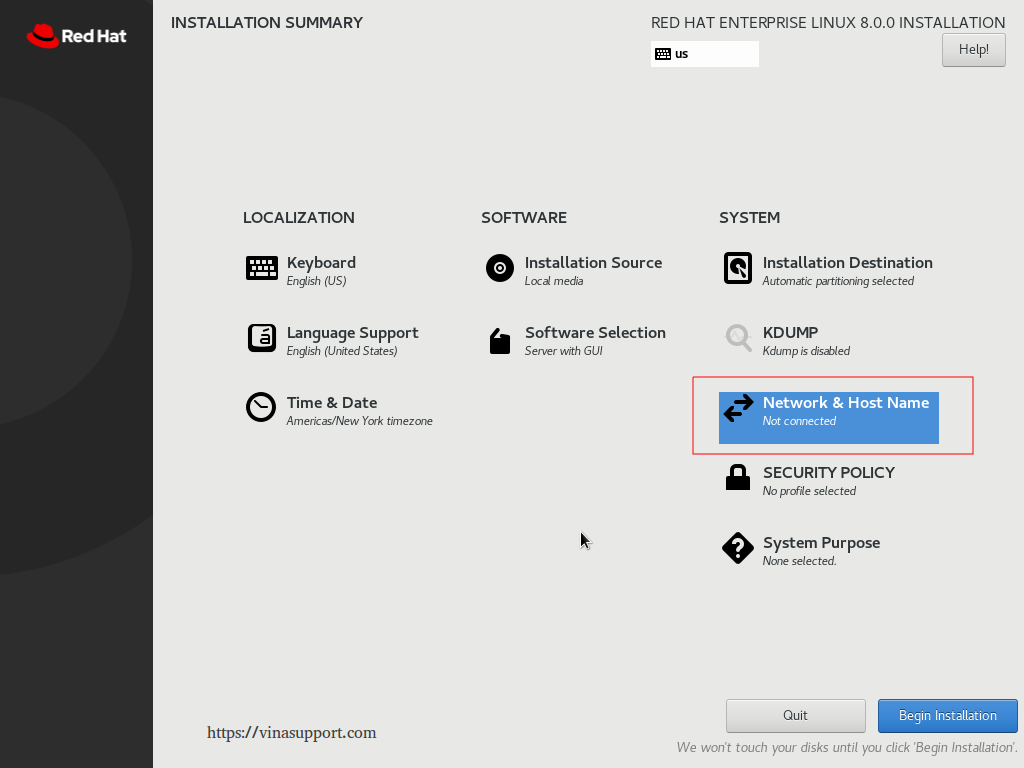
– Chuyển trạng thái của Network sang [ ON ] để kết nối tới Internet
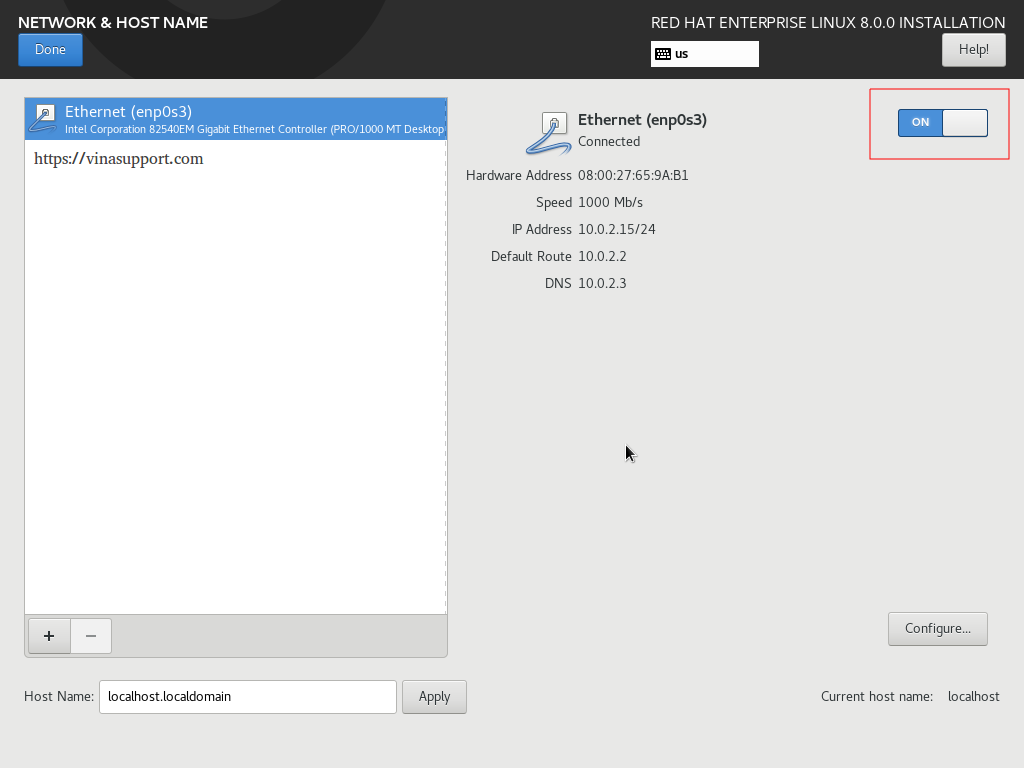
Bước 6: Lựa chọn chinh sách bảo mật
– Bấm vào mục “SECURITY POLICY”
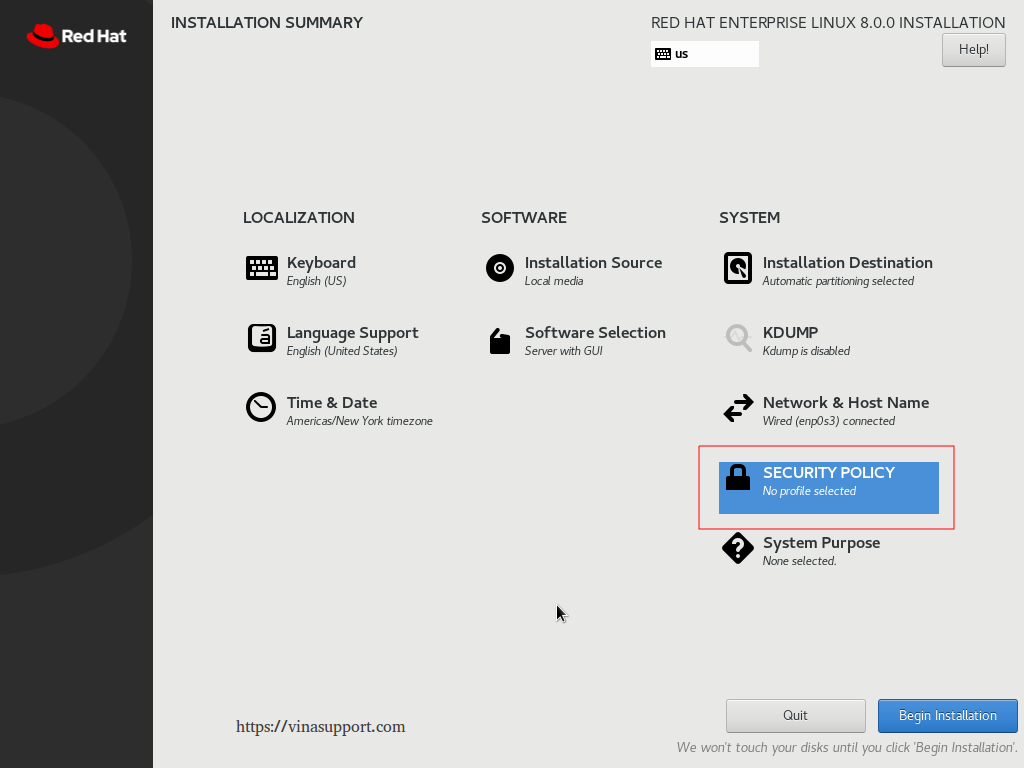
– Lựa chọn chính sách bảo mật, hoặc tốt nhất là bỏ qua mục này vì nó đăng ký khá lâu -> Bấm [ Done ]
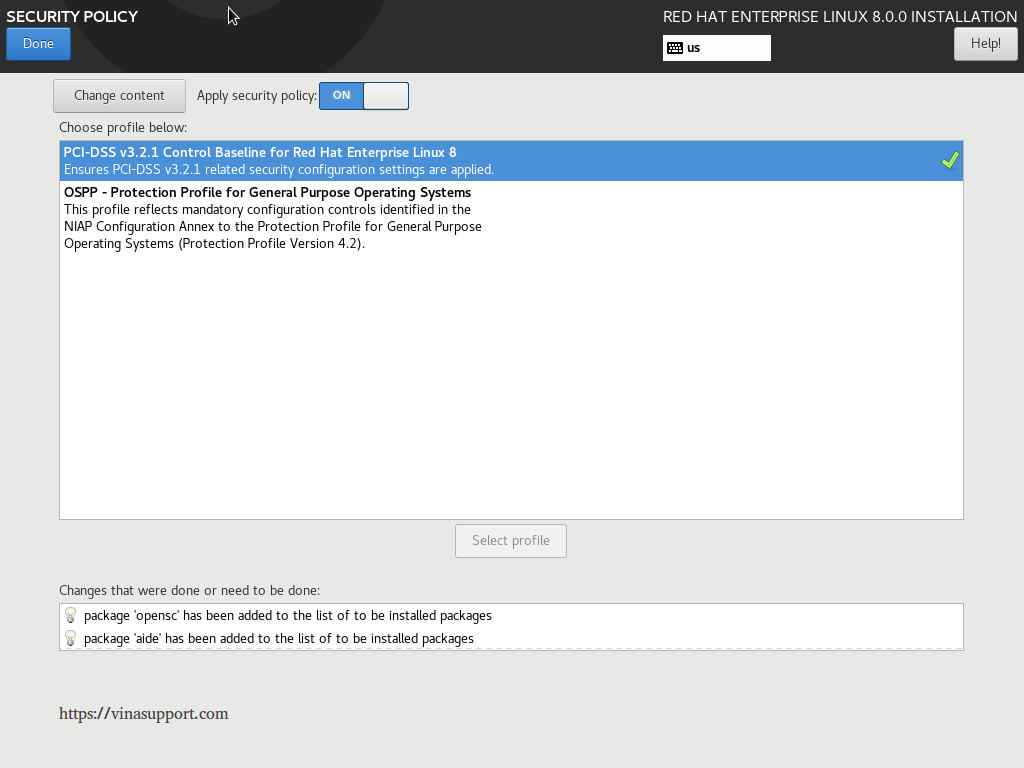
Bước 7: Chọn loại hệ thống để cài đặt
– Bấm vào mục “System Purpose”
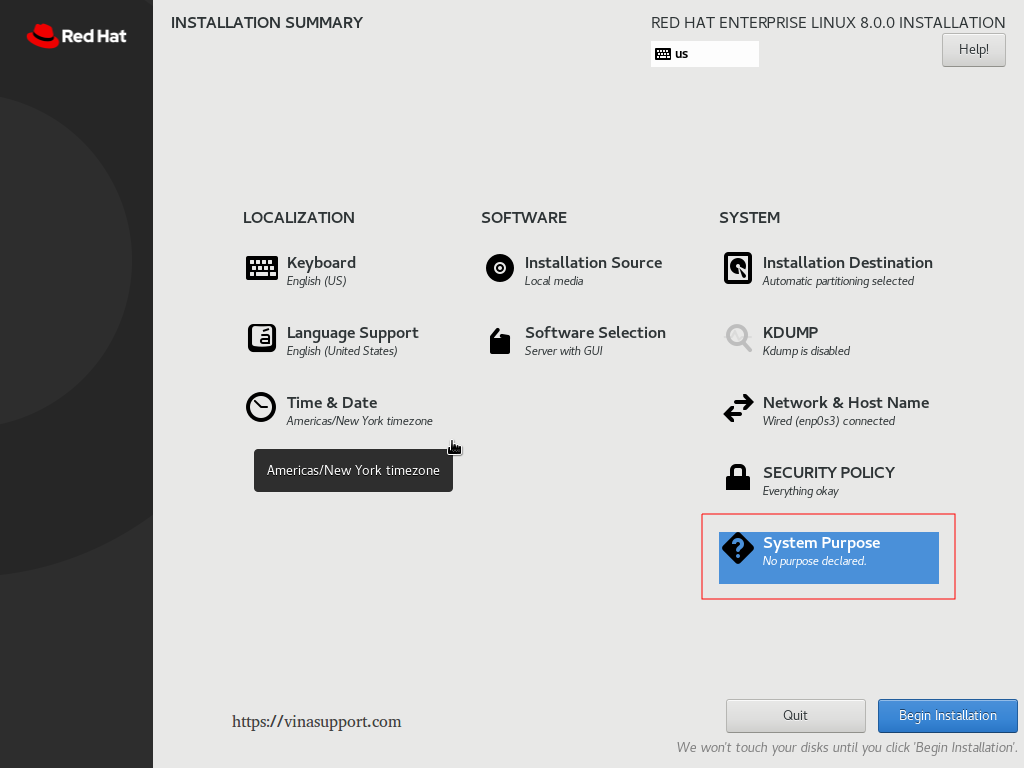
– Chọn “Red Hat Enterprise Linux Server”
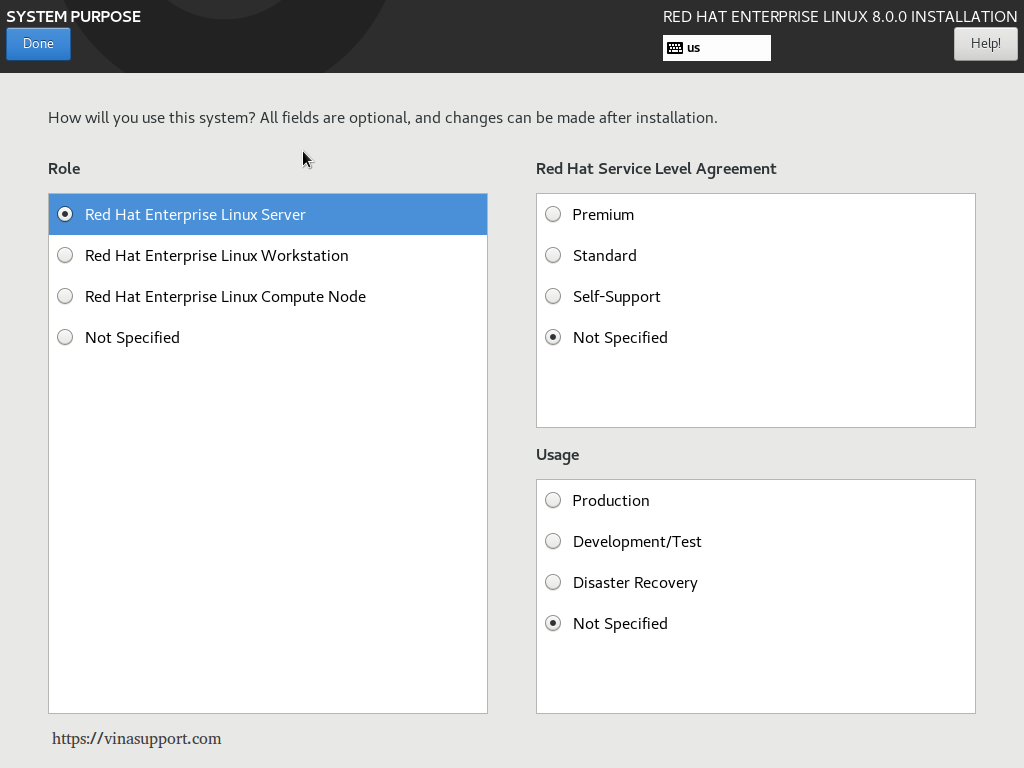
Bước 8: Chọn software cài đặt
– Bấm vào mục “Software Selection”
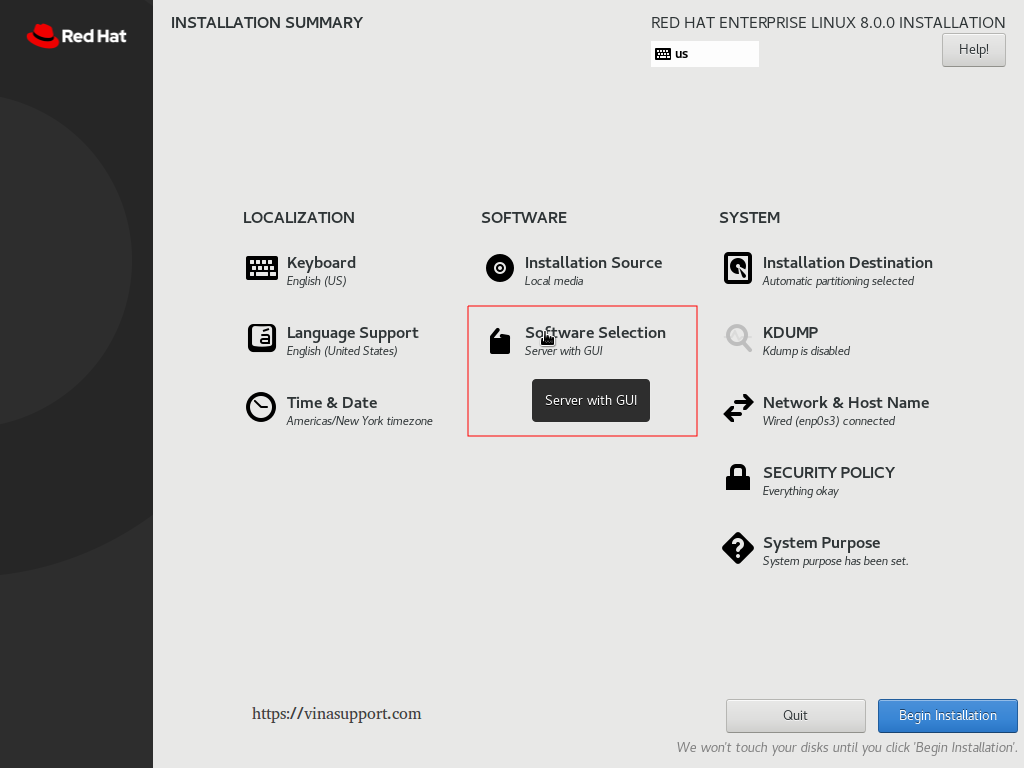
– Base Enviroment: Chọn “Workstation”
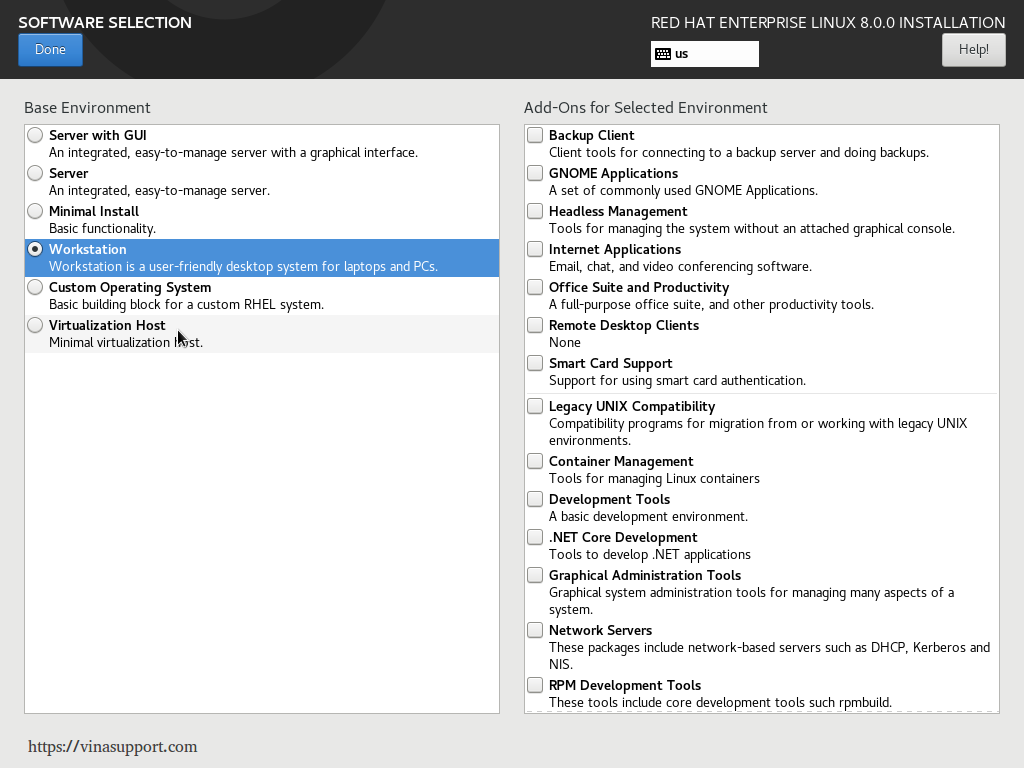
Bước 9: Bắt đầu cài đặt
– Bấm [ Begin Installation ] để tiến hành cài đặt
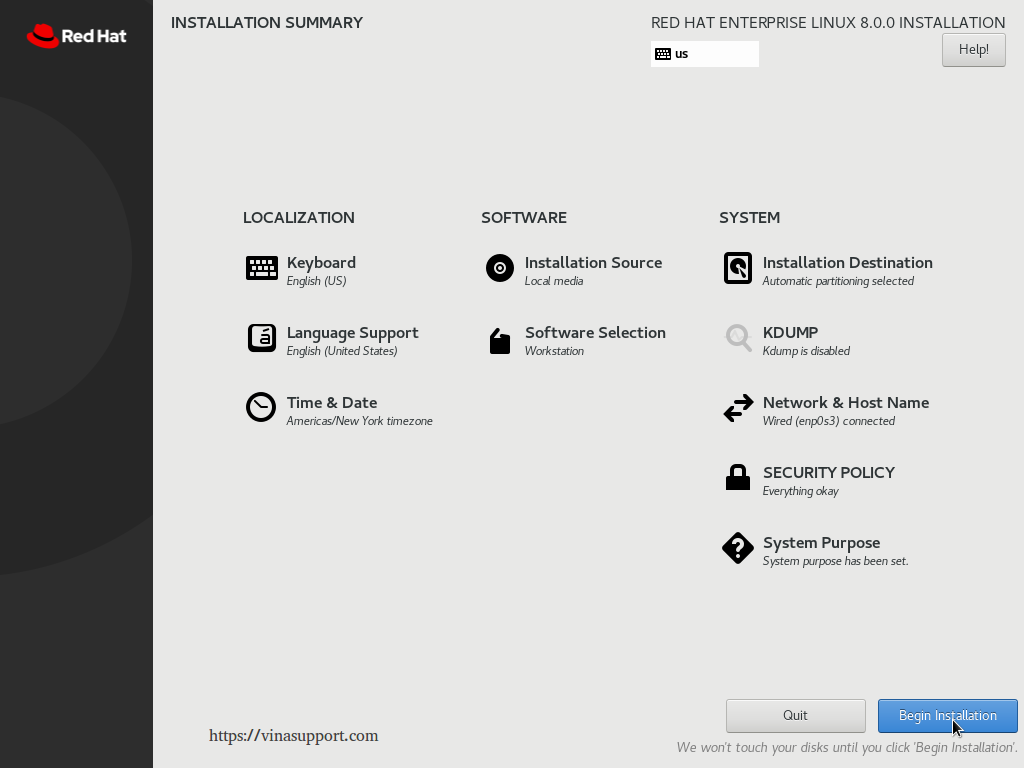
Bước 10: Thiết lập mật khẩu cho tài khoản Root
– Chọn mục “Root Password”
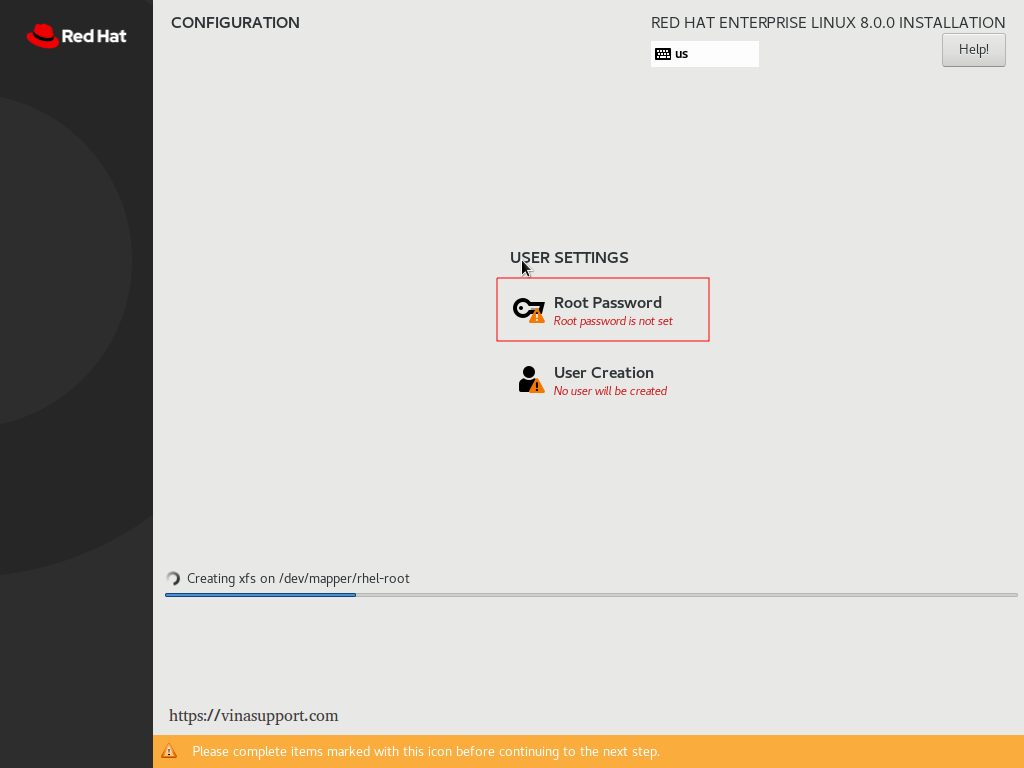
– Nhập password của tài khoản root => bấm [Done]
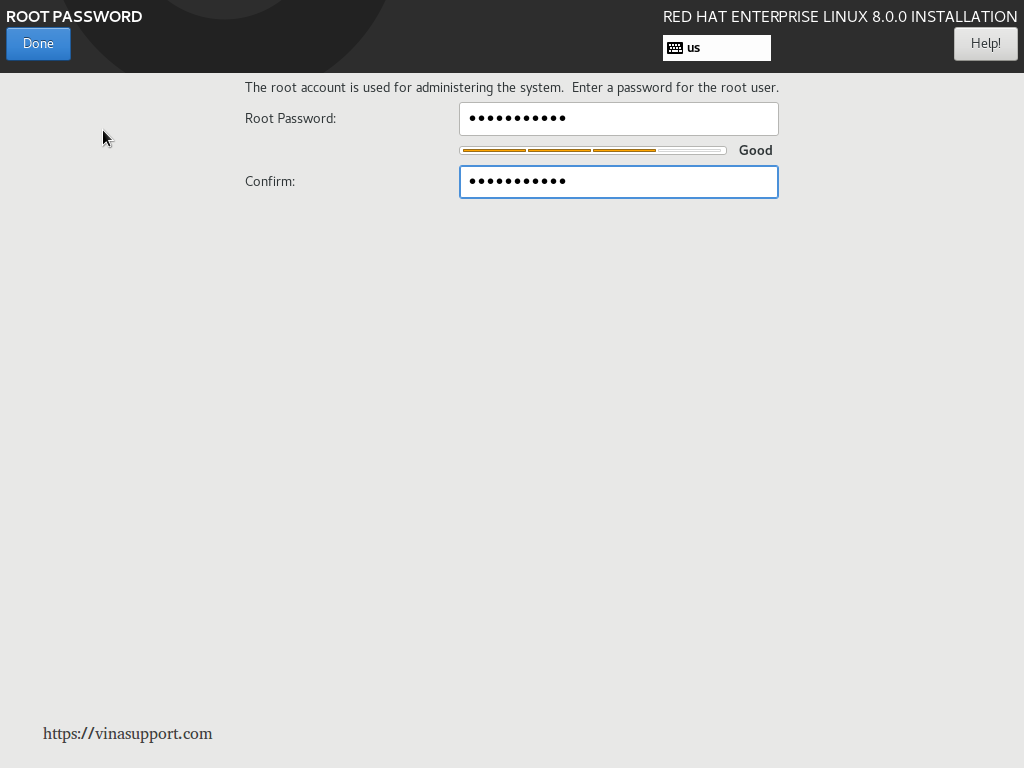
– Chờ quá trình cài đặt hoàn thành
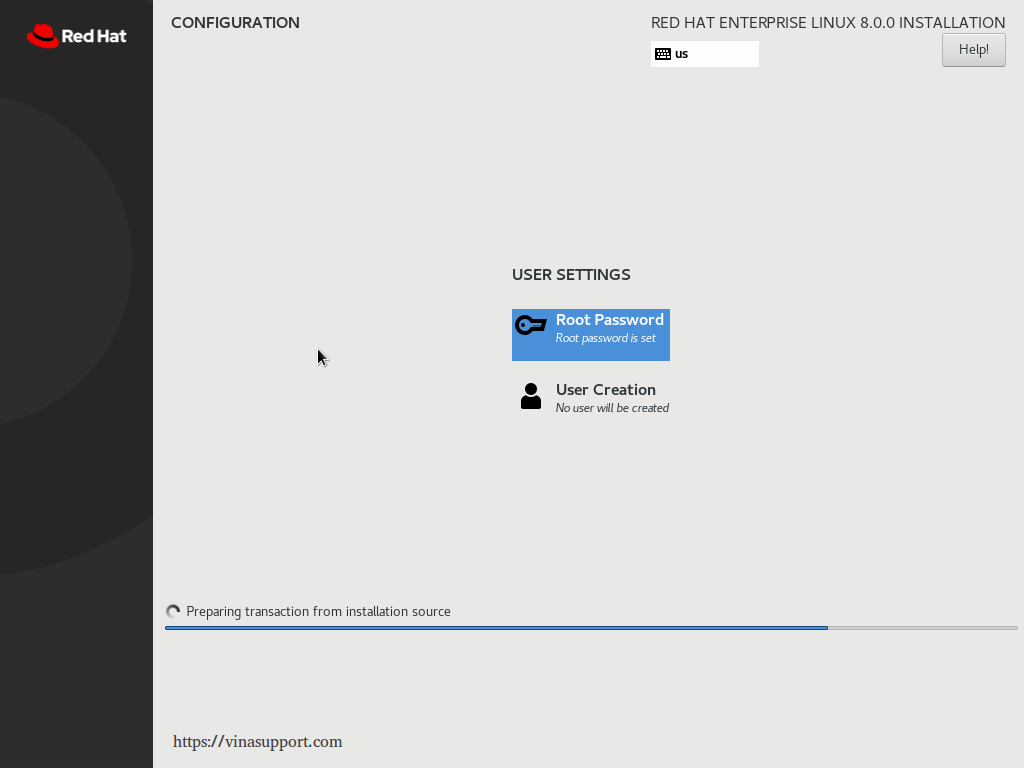
Bước 11: Sau khi cài đặt xong => Bấm [ Reboot ] để khởi động lại hệ thống
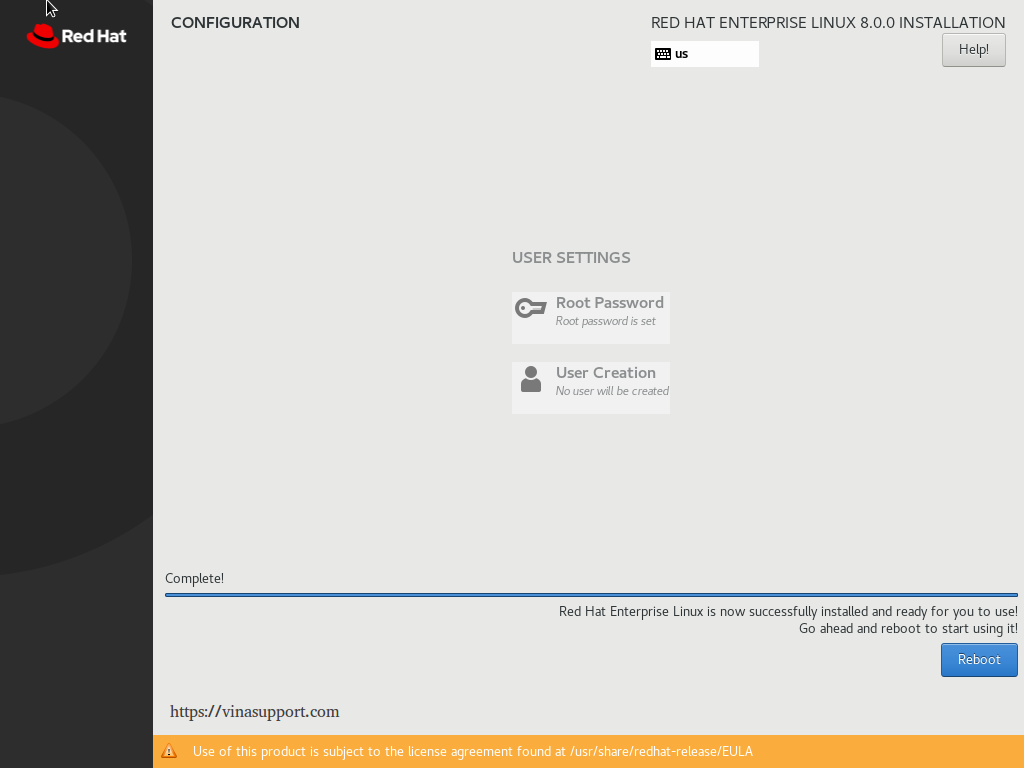
Bước 12: Gỡ bỏ file iso hoặc đĩa cài đặt ra để hệ thống boot vào hệ diều hành
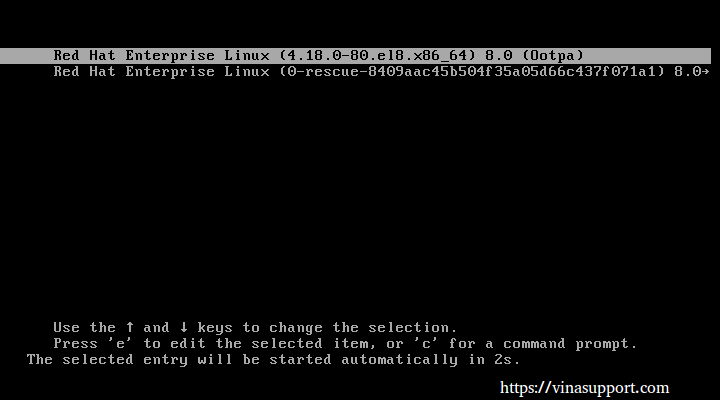
Bước 13: Xác nhận thông tin License
– Bấm vào mục “License Information”
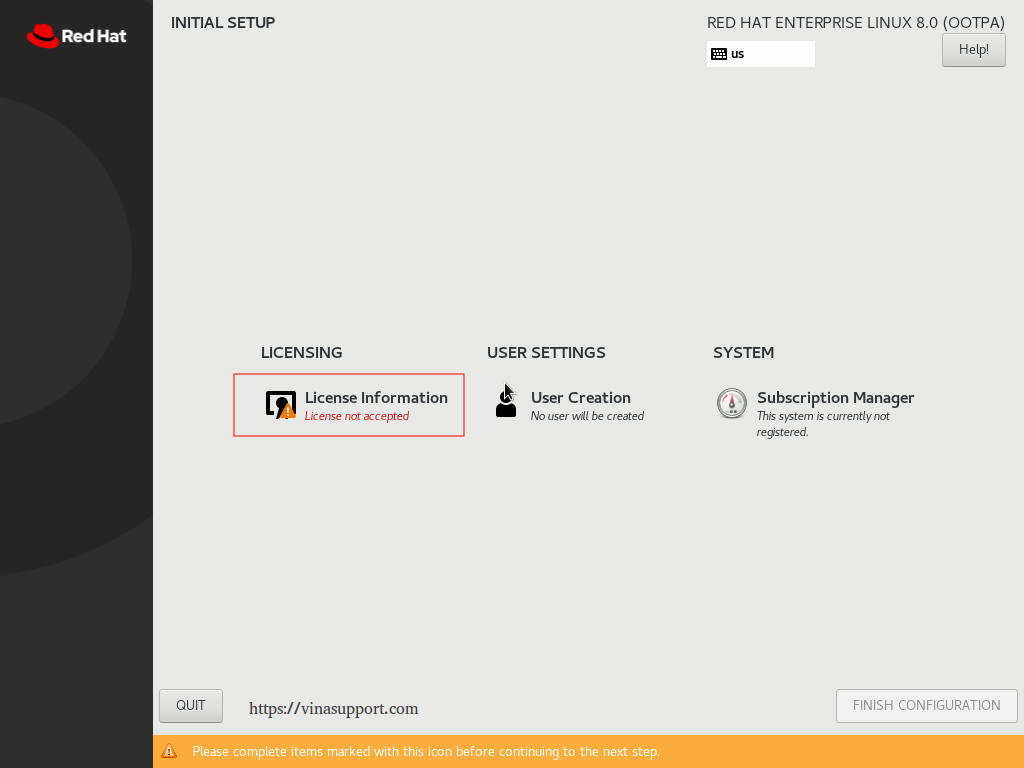
– Tích vào ô “I accept the license agreement”
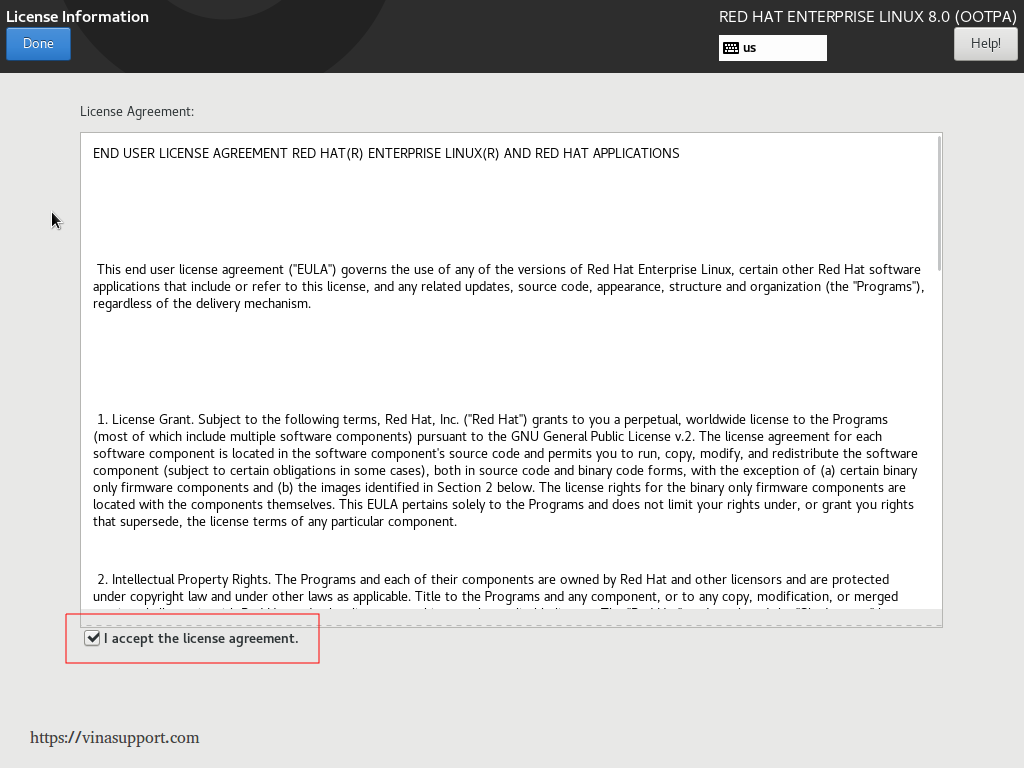
– Bấm tiếp vào [ FINISH CONFIGURATION ] để hoàn tất INITAL SETUP
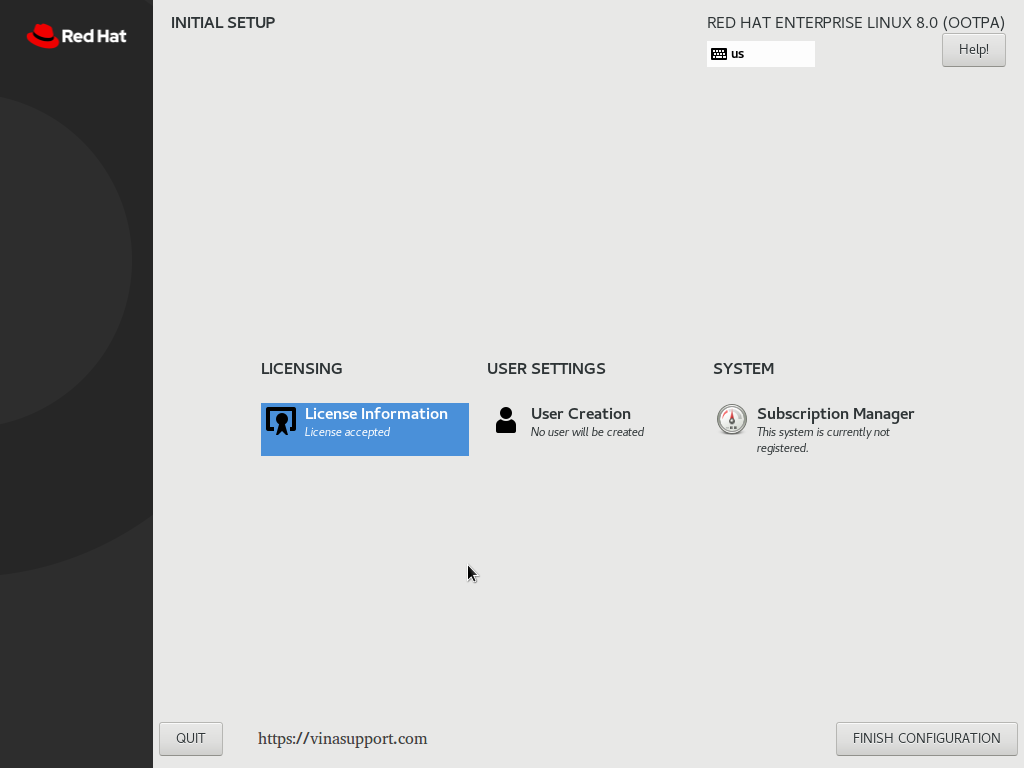
Bước 14: Cấu hình 1 số thông tin ban đầu
– Màn hình welcome => bấm [ Next ]
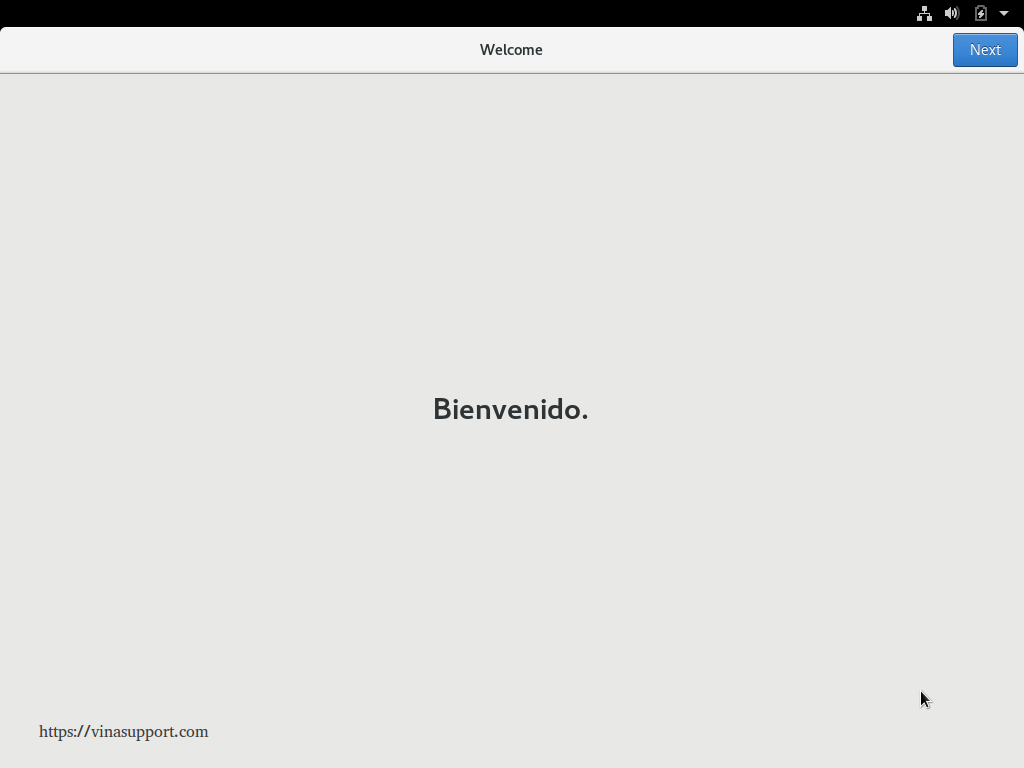
– Bấm [ Next ]
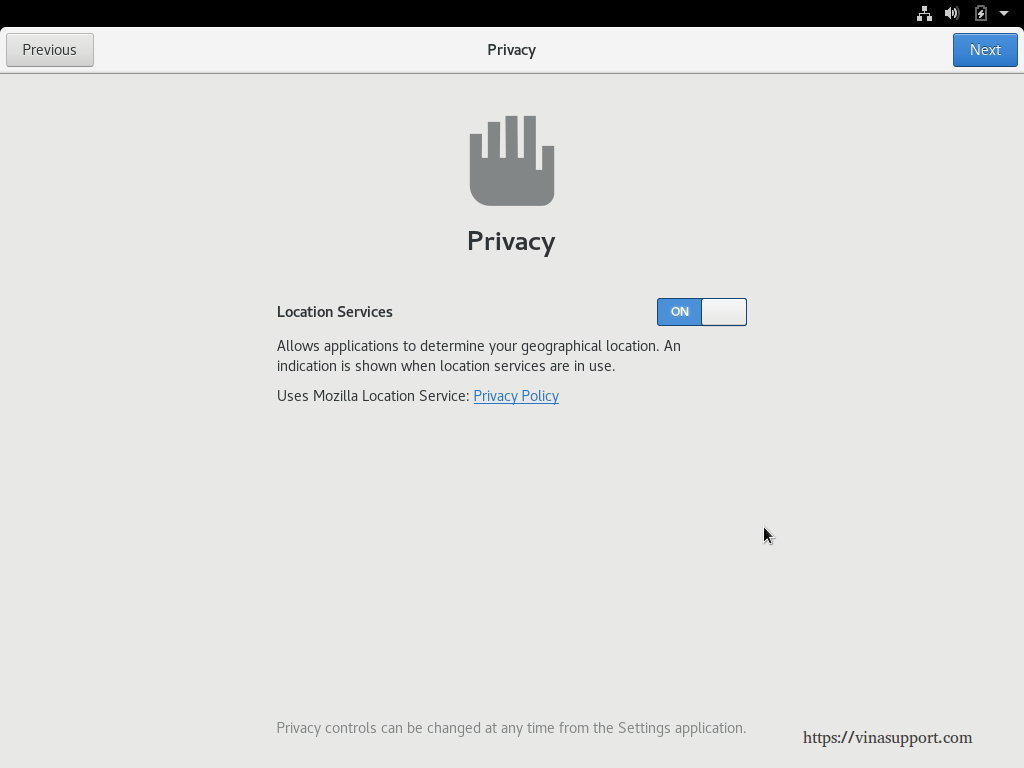
Bấm [ Skip ] để bỏ qua
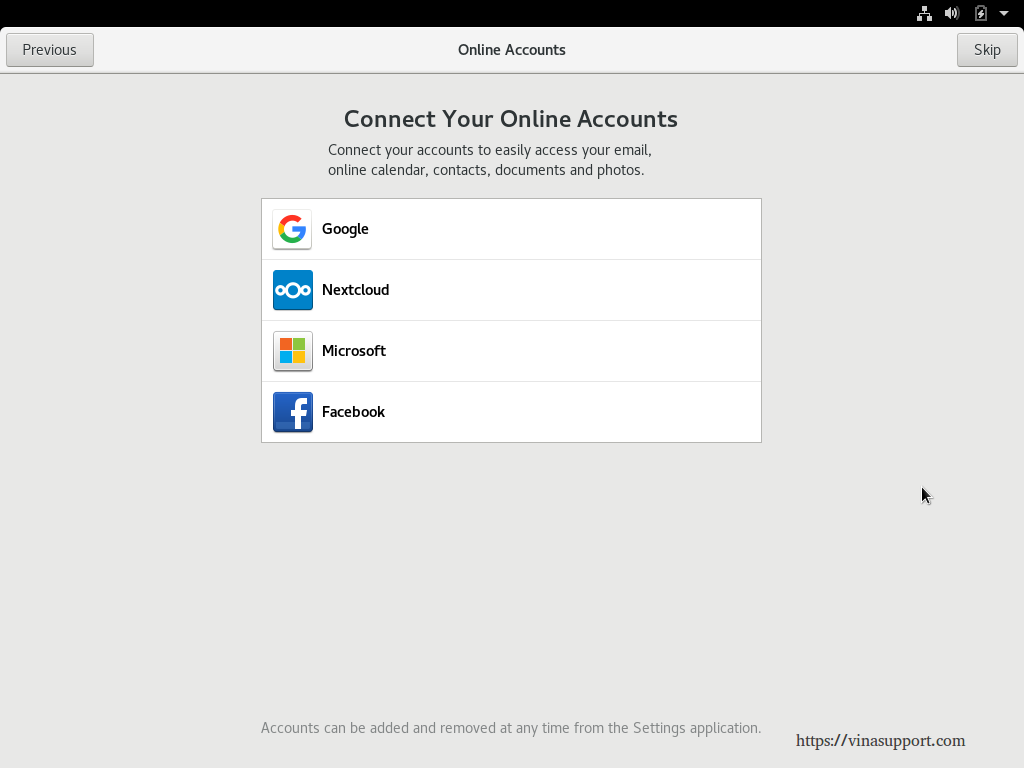
Tạo tài khoản đăng nhập
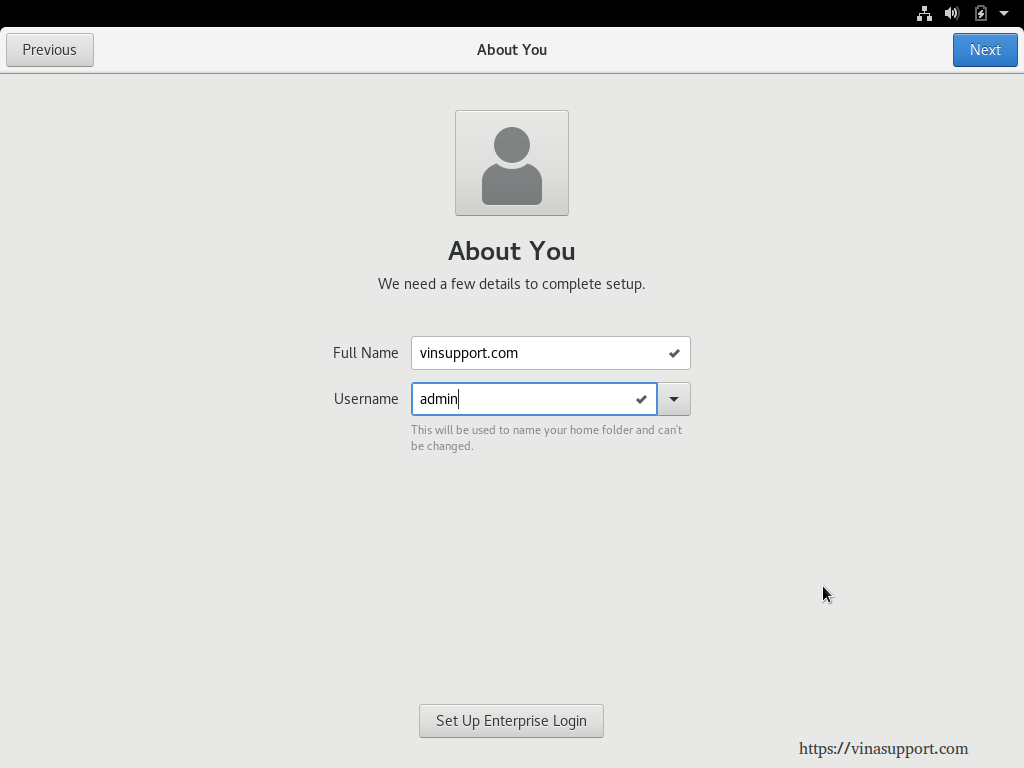
– Thiết lập mật khẩu cho tài khoản đăng nhập
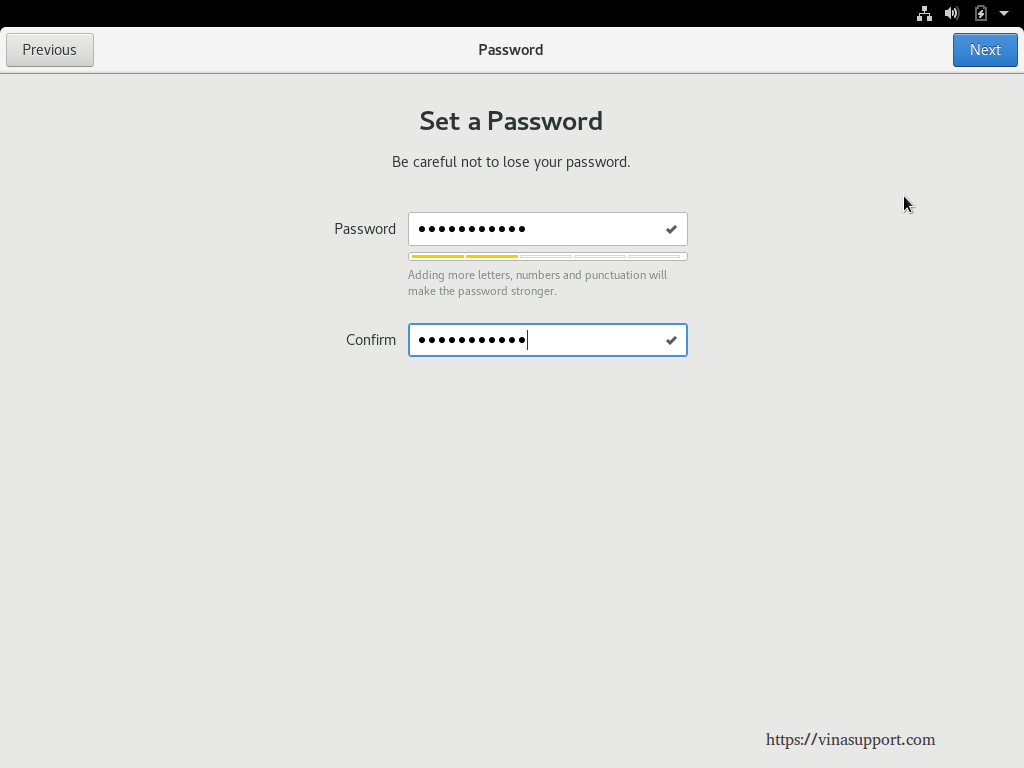
– Bấm [ Start Using Red Hat Enterprise Linux ] để bắt đầu sử dụng RHEL
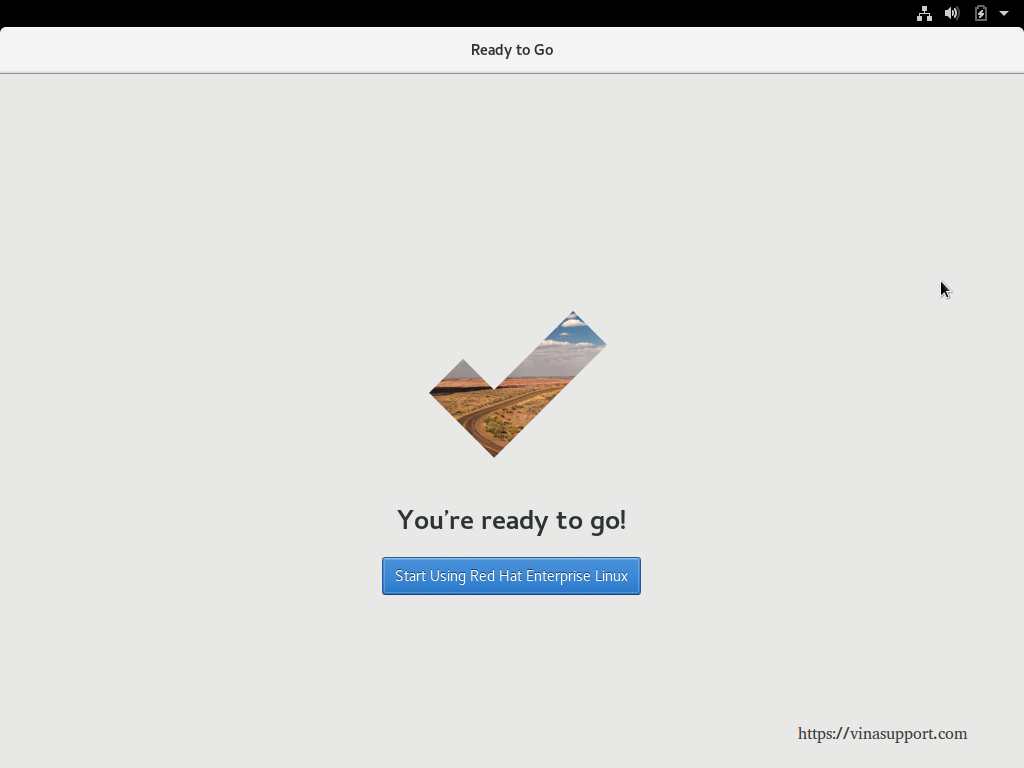
Màn hình hướng dẫn
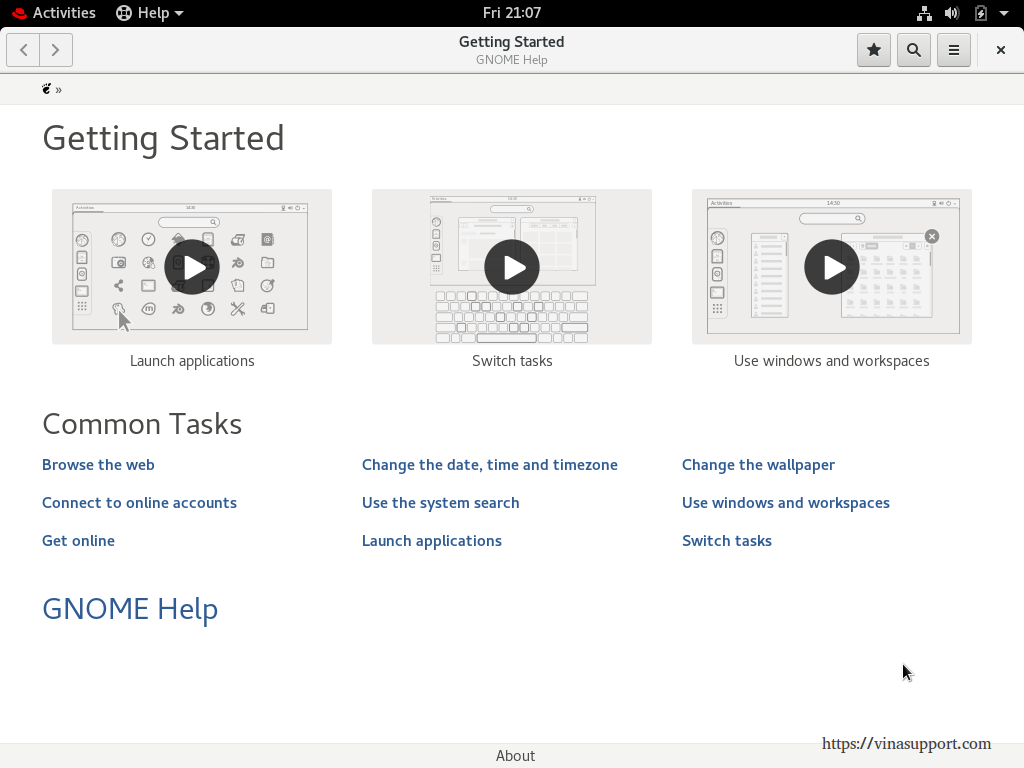
Kết thúc cài đặt là giao điện Gnome Desktop của RHEL 8
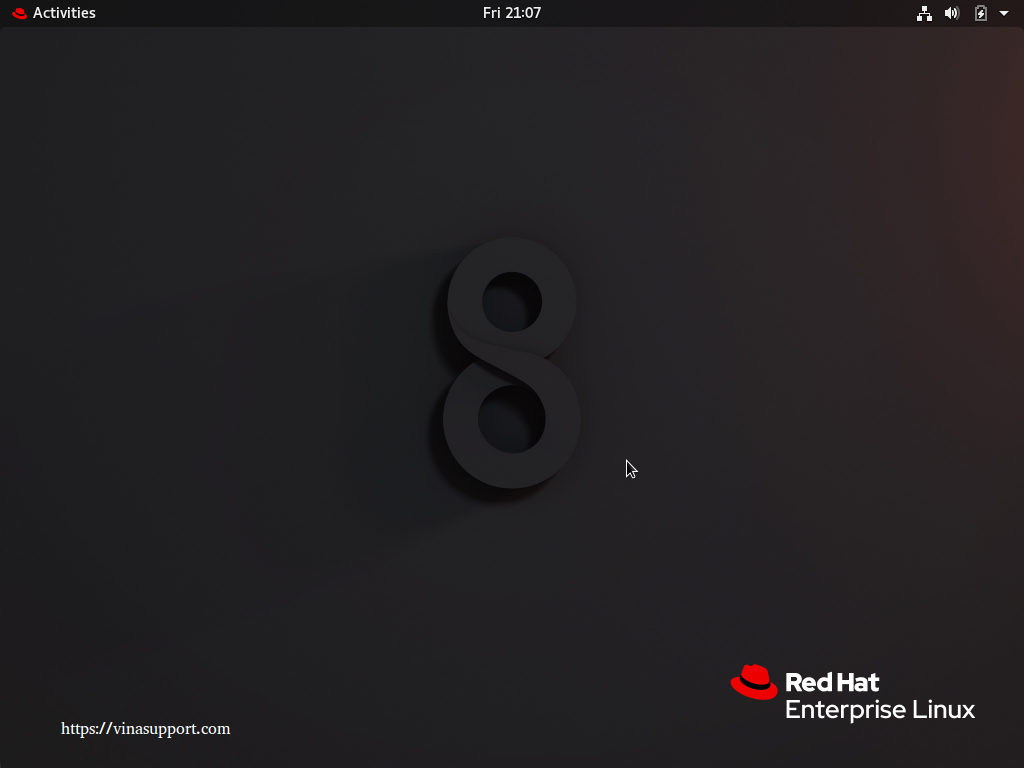
Vậy hướng dẫn cài đặt Red Hat Enterprise 8 đến đây là kết thúc, vui lòng để lại bình luận nếu bạn gặp khó khăn gì trong quá trình cài dặt.
Nguồn: vinasupport.com


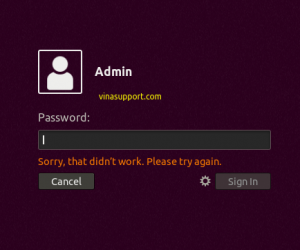
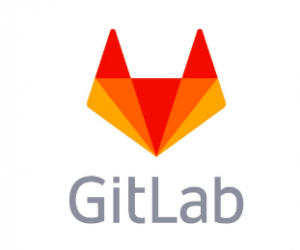
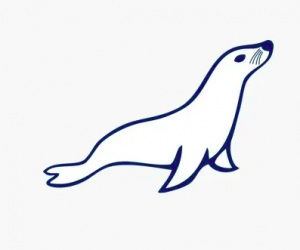
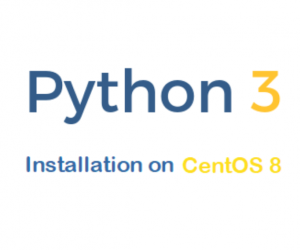

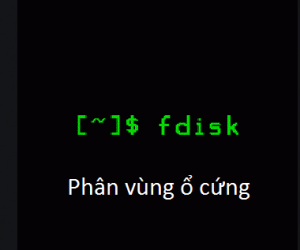
Chào admin vinasupport. Tôi đang cài thử bản RHE 8 để học các vận hành oracle 18c. Tôi đã cài được RHE 8 rồi mà không thể nào cài được oracle 18c theo hướng dẫn. Có phải subscription mới cài được oracle không? Cản ơn admin