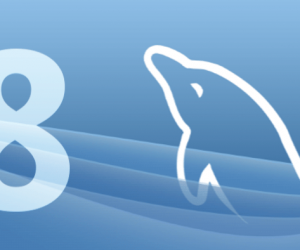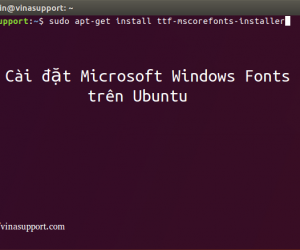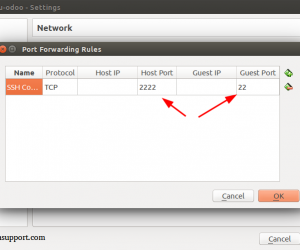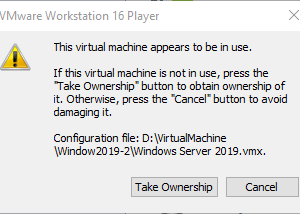Trong thế giới phần mềm chuyên về ảo hóa, máy ảo thì VirtualBox thuộc top 3 cùng với VMWare và Parallels Desktop. Điểm mạnh của phần mềm VirtualBox chính là nó là phần mềm mã nguồn mở nên nó hoàn toàn miễn phí. Và trong tương lai nó vẫn sẽ miễn phí. Ngoài ra chúng ta cũng dễ dàng cài đặt VirtualBox trên cả 3 HDH phổ biến Windows, Linux, MacOS. Thật tiếc là VirtualBox vẫn chưa hỗ trợ cài đặt trên máy sử dụng chip Apple Silicon.

VirtualBox là gì?
VirtualBox là một phần mềm ảo miễn phí, mã nguồn mở dành cho phần cứng x86, hiện đang được phát triển bởi công ty Oracle. Nó hỗ trợ việc tạo và quản lý các máy ảo chạy các HDH phổ biến như Windows, Ubuntu, Fedora, …
- Tác giả gốc: InnoTek Systemberatung GmbH
- Hiện phát triể bởi: Oracle Corporation
- Phát hành lần đầu: 17/01/2007
- Phiên bản hiện tại: 7.0.10 (18/07/2023)
- Repository: www.virtualbox.org/browser/vbox/trunk
- Viết bằng ngôn ngữ C, C++, x86 Assembly, Python
- Hỗ trợ HDH: Windows, macOS (only Intel-based Macs), Linux and Solaris
- Nền tảng x86-64
- Giấy phép: GNU GPLv3
Ưu điểm của phần mềm VirtualBox
- Hoàn toàn miễn phí (Mã nguồn mở)
- Dễ dàng cài đặt trên 3 HDH phổ biến là Windows, Linux, MacOS (Sử dụng chip Intel)
- Hỗ trợ tạo máy ảo sử dụng hầu hết các HDH trên cùng 1 máy tính vật lý như: Windows, Linux, Mac OS X, Solaris,…
- Hỗ trợ tính năng Snapshots để lưu lại trạng thái của máy ảo và khôi phục lại khi cần thiết.
- Dễ dàng chia sẻ và di chuyển các máy ảo giữa các máy tính khác nhau thông qua định dạng OVF.
Hướng dẫn cài đặt VirtualBox trên Windows
Để cài đặt trên Windows, các bạn truy cập vào trang chủ và tải file có định dạng đuôi .exe về!
Trang chủ: https://www.virtualbox.org/wiki/Downloads
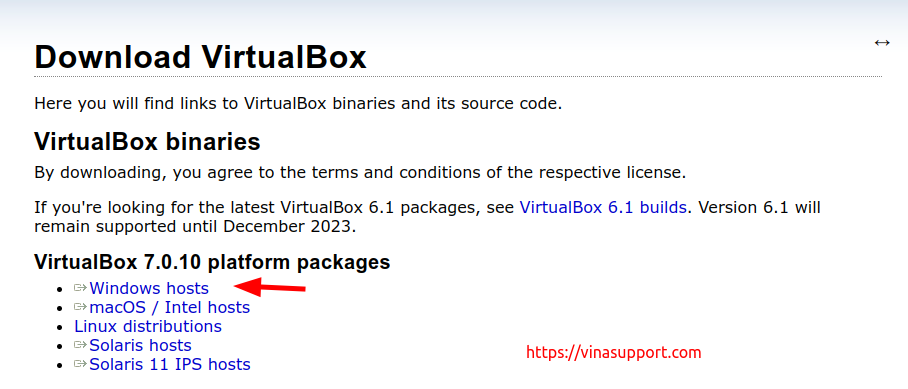
Sau đó nhấp đúp vào file cài đặt và làm theo hướng dẫn!
Ở màn hình Welcome của phần mềm chúng ta bấm [ Next ]
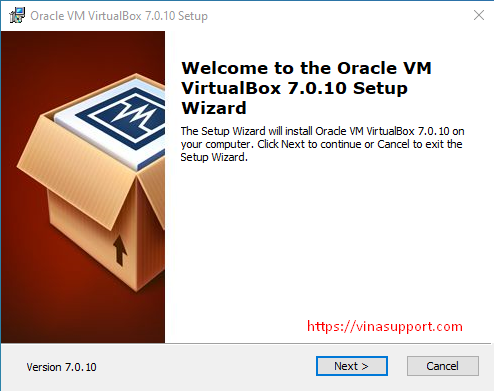
Custom Setup: Ở đây bạn sẽ có các tùy chọn các đặt các thành phần component hay đường dẫn nơi cài đặt của phần mềm
Nếu để mặc định => Bấm [ Next ]
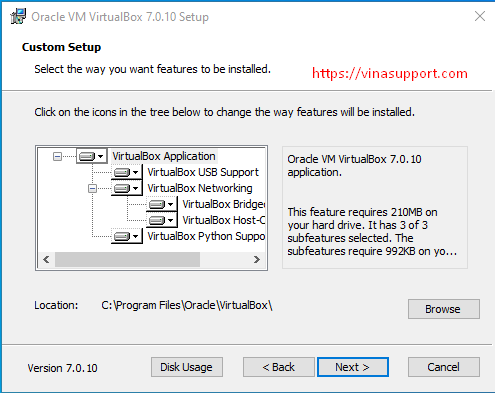
Warning: Network Interfaces => Cảnh báo là phần mềm sẽ restart tạm thời network của bạn. Nếu bạn đang download hoặc làm gì đó liên quan tới mạng thì nên dừng lại hoặc chờ kết thúc công việc đó rồi mới thực hiện tiếp.
Sau đó bấm [ Yes ] để tiến hành cài đặt
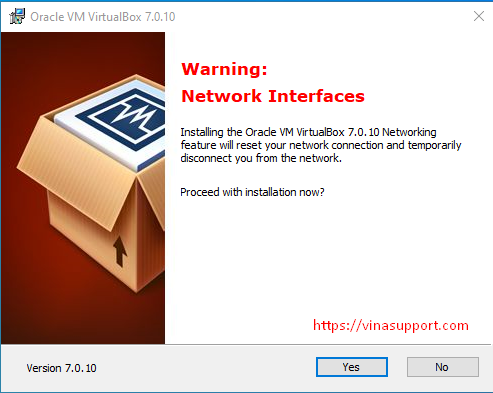
Khi cài đặt VirtualBox sẽ yêu cầu bạn cài thêm 1 thư viện Python là win32api
Bấm [ Yes ] để sang bước tiếp theo
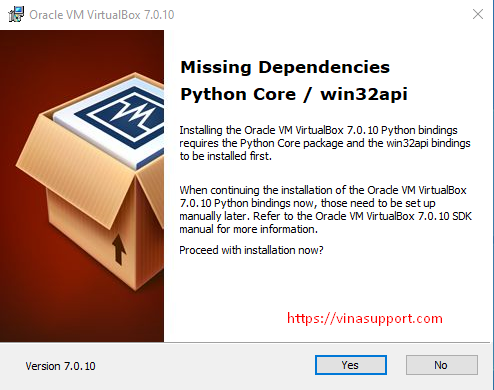
Bấm [ Install ] để chạy cài đặt
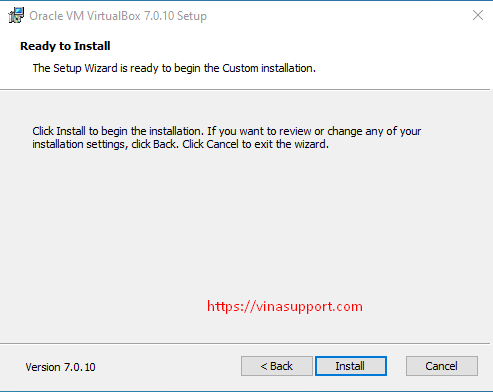
Quá trình cài đặt bắt đầu, việc cài đặt sẽ diễn ra rất nhanh chỉ khoảng 1 phút
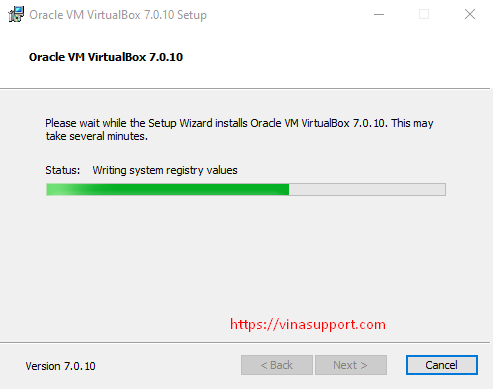
Sau đó bấm [ Finish ] để kết thúc việc cài đặt
Nếu bạn không muốn khởi động sau khi cài đặt thì bỏ chọn “Start Oracle VM VirtualBox 7.0.19 after installation”
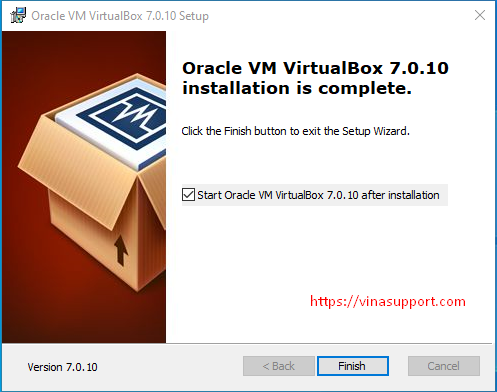
Cuối cùng sau khi cài đặt và bật phần mềm lên chúng ta có giao diện phần mềm bên dưới.
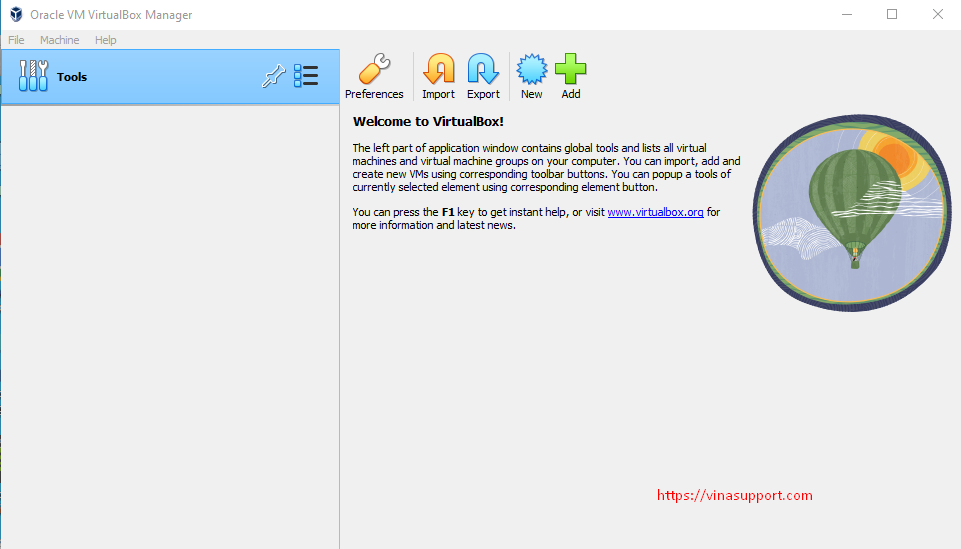
Hướng dẫn cài đặt VirtualBox trên Ubuntu
Trên Ubuntu nói riêng và Linux nói chung thì VirtualBox là phần mềm máy ảo số 1.
Từ trang download => Bấm link [ Linux distributions ] => Bấm vào link theo HDH Linux của bạn, ở đây mình chọn Ubuntu 22.04
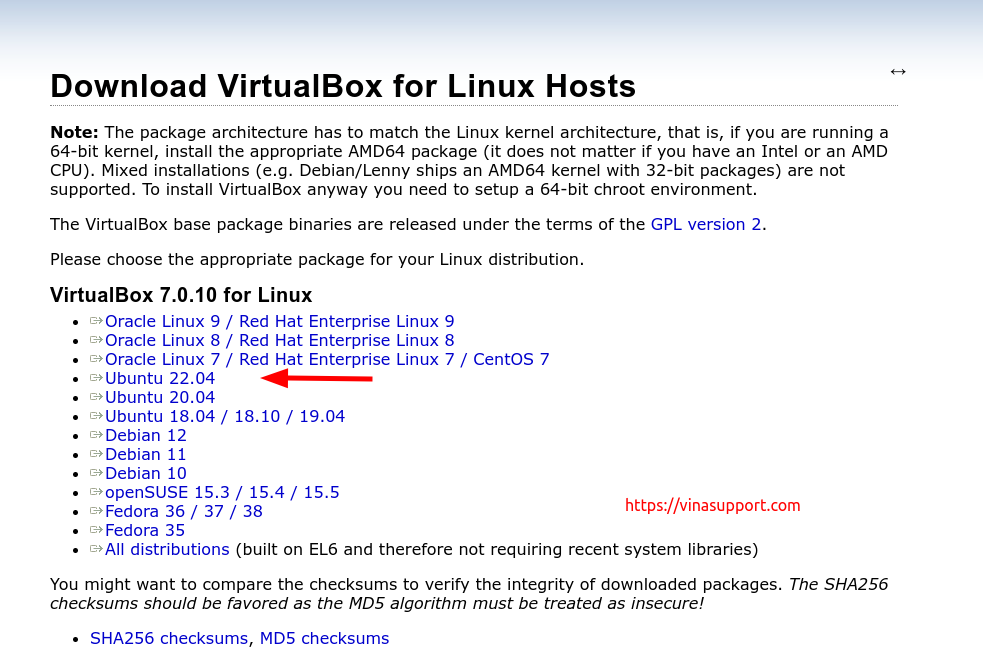
Đầu tiên các bạn cài các package cần thiết
sudo apt -y install libqt5help5 libqt5opengl5 libqt5printsupport5 libqt5xml5
Khi tải cài đặt định dạng đuôi .deb, chúng ta sẽ sử dụng lệnh cài đặt là dpkg của Ubuntu để thực hiện việc cài đặt.
sudo dpkg -i <duong_dan_file>.deb
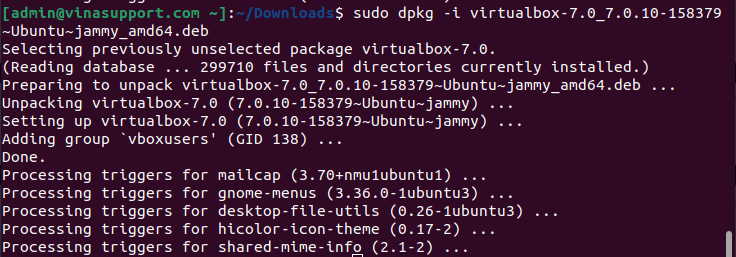
Việc cài trên Ubuntu rất đơn giản chỉ qua 2 dòng lệnh ở trên, chúng ta đã có phần mềm để sử dụng:
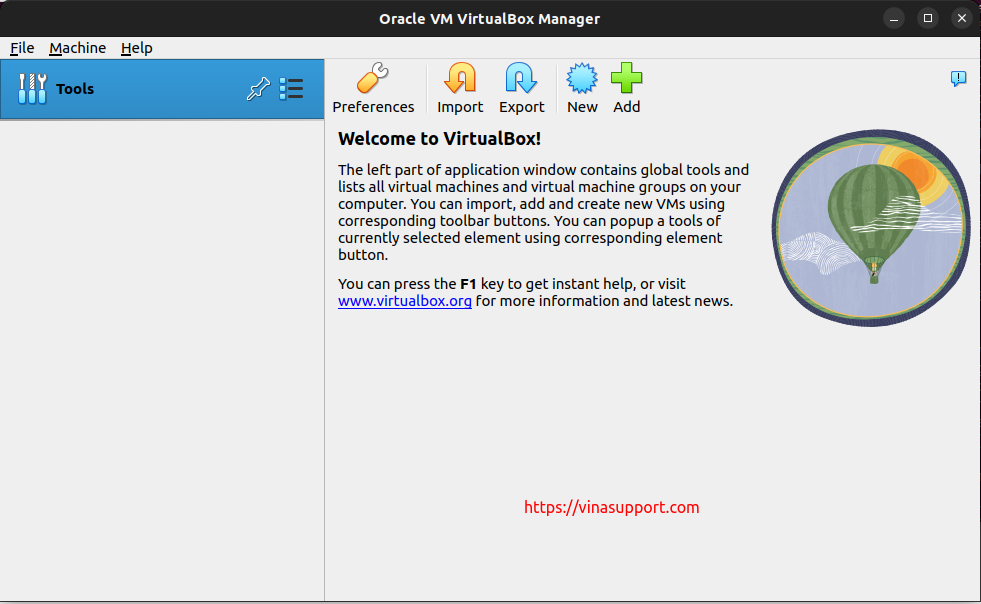
Khắc phục lỗi khi cài đặt máy ảo VirtualBox
Trong quá trình cài đặt chúng ta có thể gặp 1 số lỗi như sau:
Can’s enumerate host USB devices. (Trên Ubuntu)
Không có quyền truy cập vào USB Devices
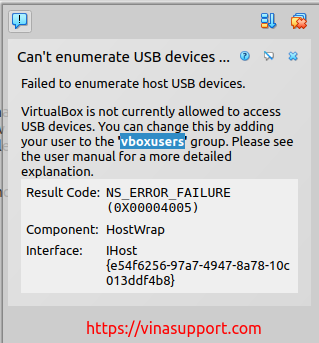
Thì hãy làm theo hướng dẫn của nó, thêm User hiện tại đang sử dụng vào group vboxusers
sudo adduser $USER vboxusers
$USER là biến có giá trị là User hiện tại đang login, bạn có thể thay nó bằng bất kỳ user nào trên hệ thống.
Virtual machine has terminated unexpectedly during startup with exit code 1 (0x1) (Trên Windows)
Lỗi máy ảo không thể khởi động được có rất nhiều nguyên nhân. Vì vậy khi có trục trặc về máy ảo thì tốt nhất bạn nên kiểm tra log trong thư mục máy ảo.
VD: Lỗi không khởi động được do “failed to locate ‘vcruntime140_1.dll’”
Thì bạn hãy cài thư viện Virsual C++ ở đây
Kết luận
Vậy chúng tôi đã giới thiệu chi tiết và cách cài đặt phần mềm VirtualBox. Hy vọng bài viết sẽ giúp ích cho các bạn trong việc học tập và làm việc. Trong quá trình cài đặt phần mềm nếu có bất kỳ vấn đề gì, vui lòng comment bên dưới. Ngoài ra các bạn có thể tham khảo các bài viết khác về VirtualBox trên website vinasupport.com của chúng tôi
- Khắc phục lỗi không thể copy/paste trên VirtualBox
- Nén dung lượng máy ảo VirtualBox trên Linux/Windows/Mac
- Giảm dung lượng ổ đĩa máy ảo Linux trên VirtualBox
- Kết nối SSH tới máy ảo Linux trên VirtualBox
- Khởi động và quản lý máy ảo trên VirtualBox bằng Command Line
Nguồn: vinasupport.com