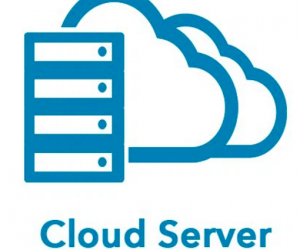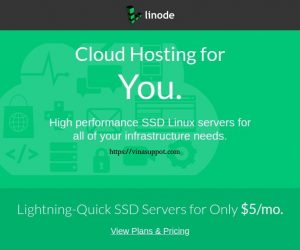Như các bạn đã biết Linode là 1 nhà cung cấp Cloud VPS nổi tiếng và uy tín nhất trên thế giới. Điểm khác biệt giữa Linode và các nhà cung cấp cloud khác là sự ổn định về network. Ở bài viết này vinasupport.com sẽ hướng dẫn các bạn tạo và quản lý VPS ở Linode.
Nếu bạn có tài khoản Linode có thể đăng ký tài khoản Linode. Hiện Linode đang có chương trình khuyến mại tặng tới $100 USD Free Credit khi đăng ký tài khoản mới. Chi tiết chương trình khuyến mại của ở đây, đăng ký theo link bên dưới để nhận khuyến mại
Tạo VPS trên Linode
Để tạo VPS trên Linode các bạn làm theo các bước sau đây.
Đầu tiên truy cập vào trang quản lý của Linode tại địa chỉ: https://cloud.linode.com/ và đăng nhập với tài khoản Linode của các bạn!
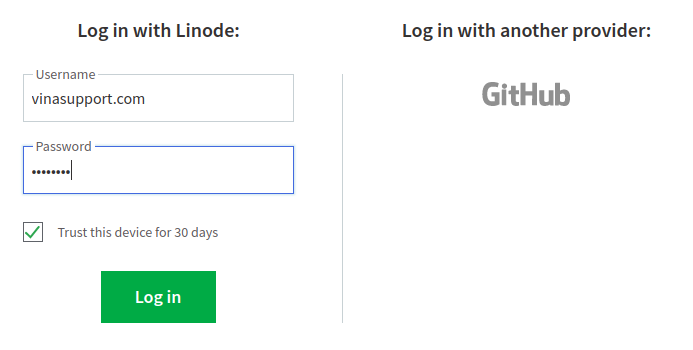
Trên giao diện quản lý của Linode => Chọn [ Create ] => Menu [ Linode ]
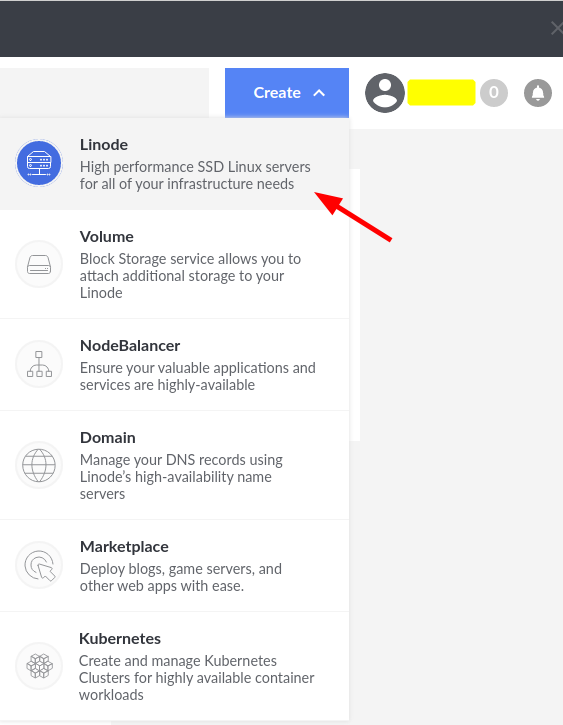
Trên giao diện tạo VPS chúng ta lựa chọn
Chọn OS images (VD: Ubuntu)
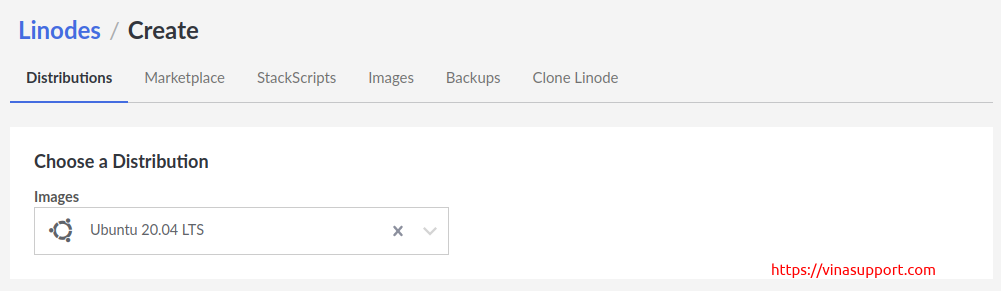
Lựa chọn VPS bạn nằm ở đâu (VD: Nằm ở Singapore)

Gói VPS với tài nguyên mà bạn muốn tạo. Có 4 loại gói VPS mà bạn có thể sử dụng
- Shared CPU: Các VPS sẽ sử dụng chung CPU
- Dedicated CPU: Các VPS sẽ có CPU riêng
- High Memory: Các VPS có RAM nhiều
- GPU: Có card đồ họa GPU
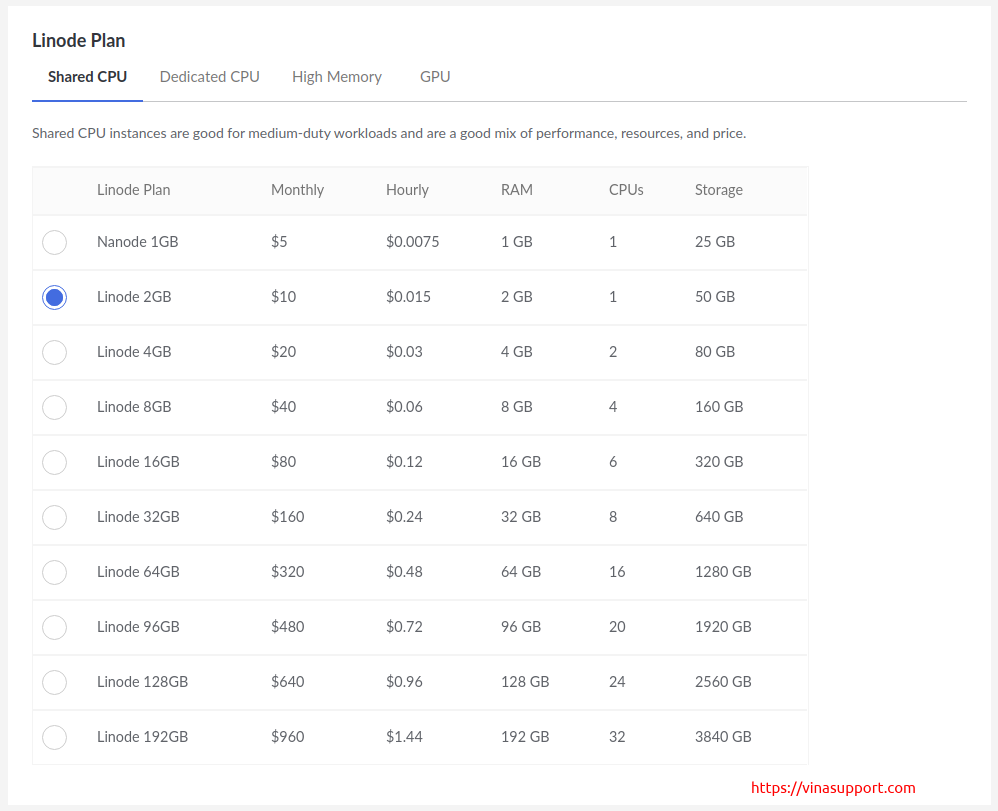
Chọn tên của VPS để quản lý, có thể thêm Tags để dễ quản lý hơn
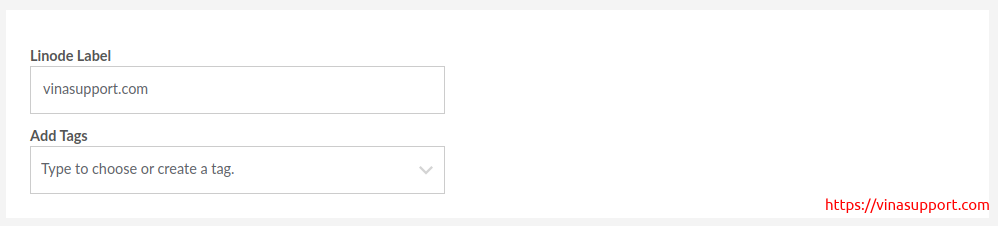
Đặt mật khẩu của tài khoản Root
Sử dụng SSH Key để đăng nhập vào VPS, chưa có thì tạo tải lên. Để tạo SSH Key vui lòng tham khảo bài viết: Tạo và kết nối tới Server sử dụng SSH Keys
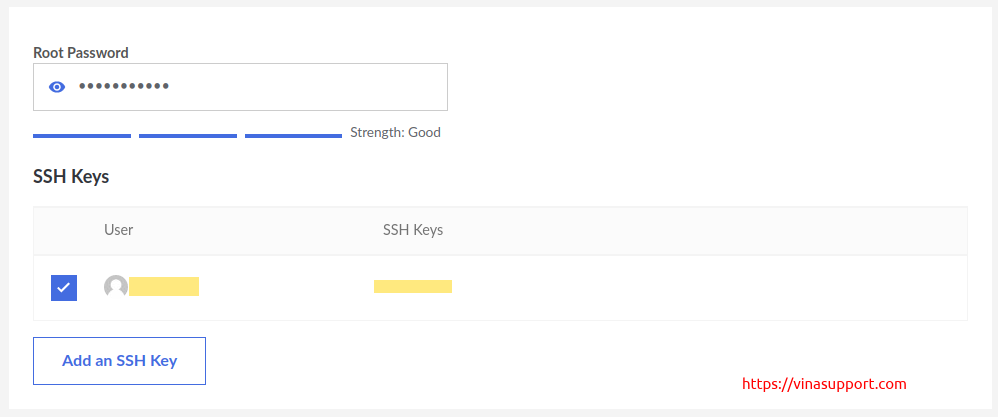
Các tùy chọn khác (Không bắt buộc)
- Backups: 2.50 USD/tháng
- Private IP (Miễn phí)
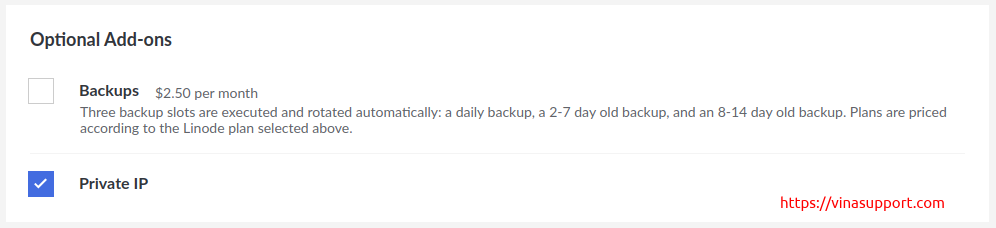
Kết thúc bấm [ Create ] để tạo máy ảo
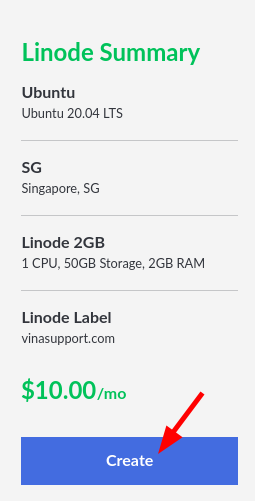
Kết quả sau khi tạo máy ảo
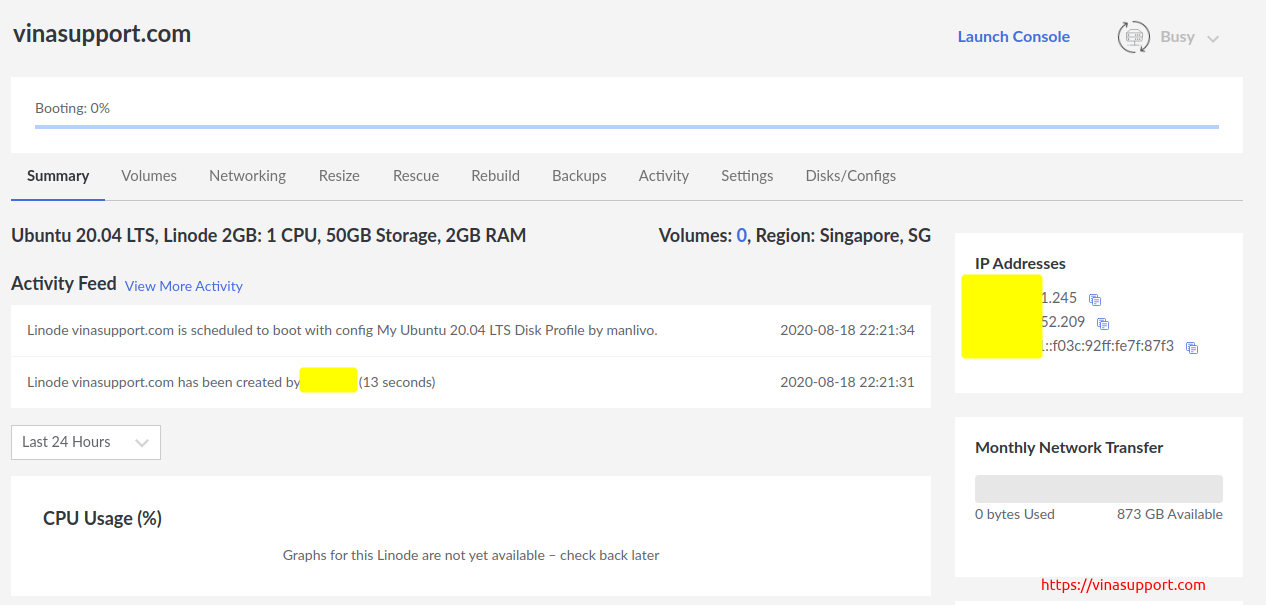
Xóa máy ảo VPS trên Linode
Trên giao diện quản lý của Linode. Bấm vào 3 dấu chấm như ở hình bên dưới.

Lựa chọn [ Delete ] từ menu xổ xuống
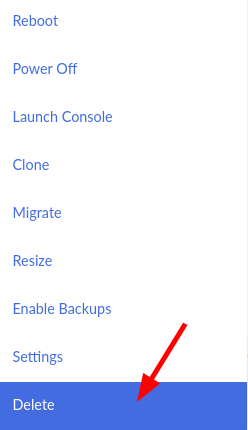
Một cửa sổ popup hiển thị hỏi bạn có muốn xóa không? Chọn [ Delete ]
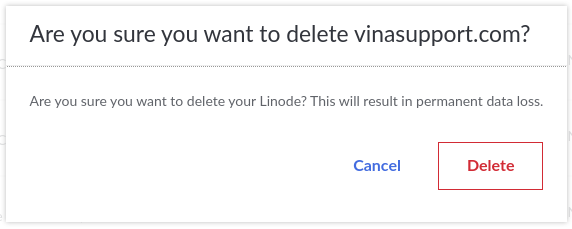
Kết nối tới VPS sử dụng phần mềm SSH Client
Bạn sử dụng 1 phần mềm SSH để kết nối ở mọi nơi, miễn là có internet.
- Trên Windows, bạn có thể sử dụng Putty
- Trên Linux, sử dụng Gnome Terminal
Thông tin kết nối chính là tài khoản root và mật khẩu đã có ở bên trên
Nguồn vinasupport.com
![[Flash Sale] CloudCone giảm giá tới 70% Cloud VPS](https://vinasupport.com/uploads/2021/09/CloudCone-Giam-Gia-70-Phan-Tram-Cloud-VPS-300x250.png)