Để mở cổng (Port) trên Windows Server chúng ta cần thực hiện chỉnh sửa luật của Firewall trên Windows Server. Dưới đây là hướng dẫn chi tiết các bước.
Hướng dẫn mở cổng trên Windows Server
Bước 1: Truy cập [ Server Manager ] => [ Local Server ] => [ Windows Firewall ]
=> Bấm “Private: on” để mở cửa sổ quản lý Windows Firewall
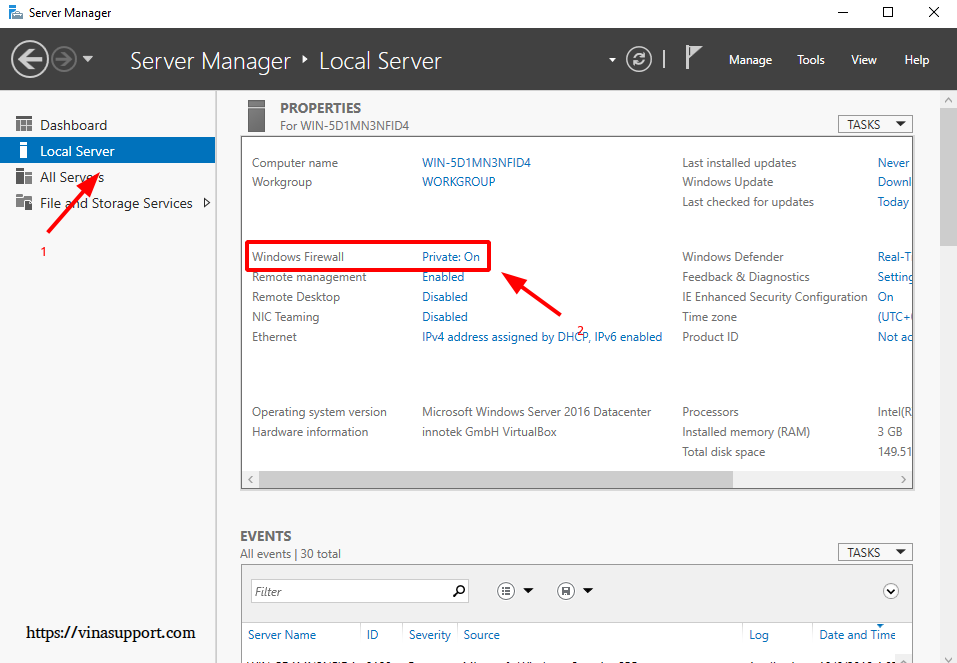
Bước 2: Chọn “Advanced Settings”
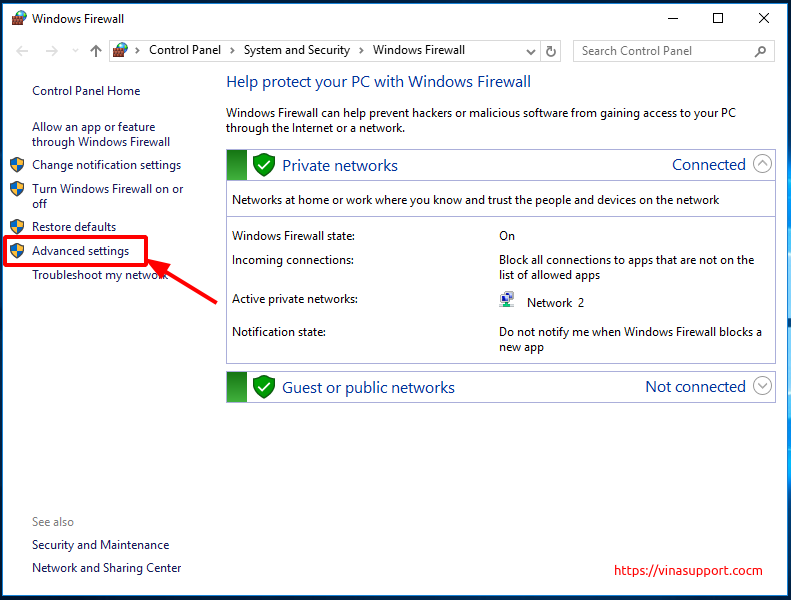
Bước 3: Chọn “Inbound Rules” => Bấm [ New Rule ] để tạo rule mới

Bước 4: Chọn loại Rule là “Port”
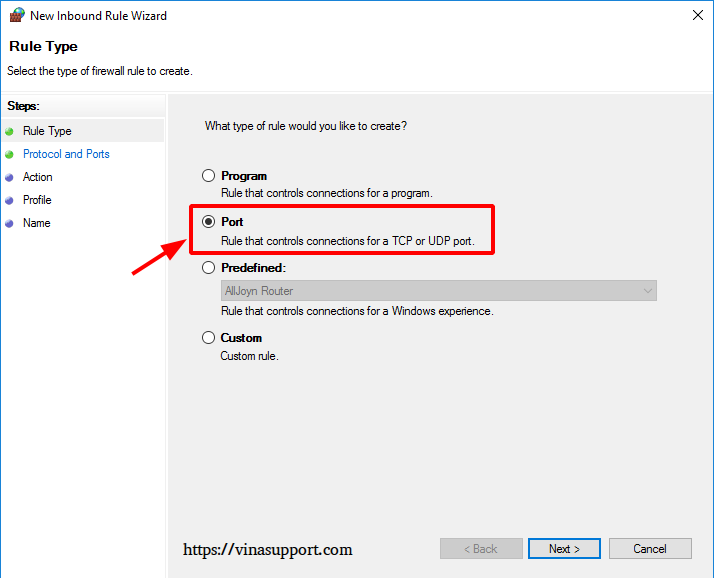
Bước 5: Chọn Protocol là “TCP” và điền thông tin port vào mục “Specific local ports”
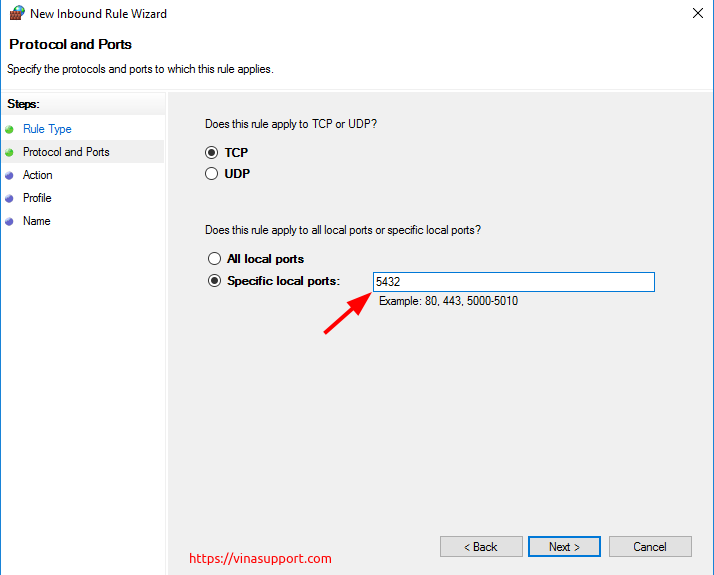
Bước 6: Chỉ là action, ở đây chọn “Allow the connection”
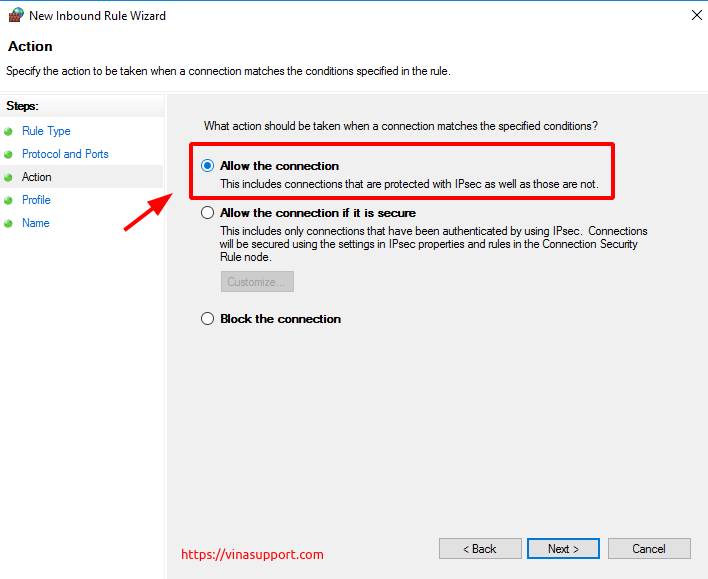
Bước 7: Chọn profiles mà rule sẽ áp dụng lên
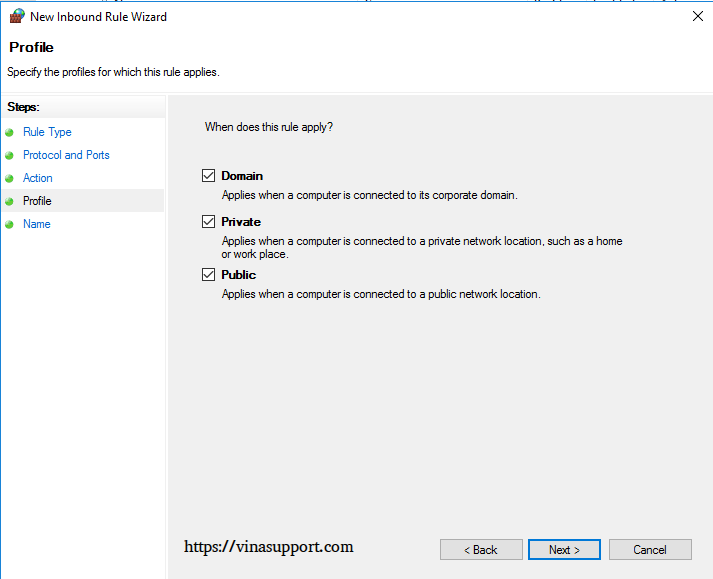
Bước 8: Đặt tên cho Rule mới => Bấm [ Finish ] để kết thúc cài đặt.
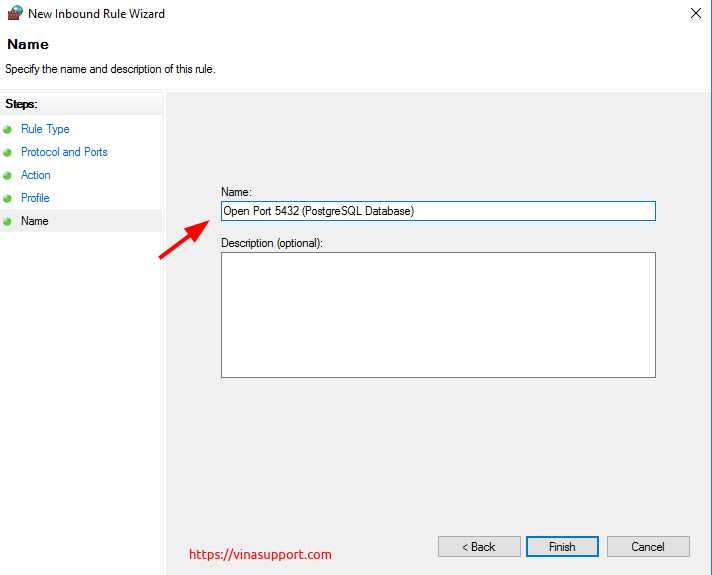
Kết quả là ta đã mở được cổng 5432 trên Windows Server
Kiểm tra kết nối tới cổng đã mở
Để kiểm tra kết nối tới cổng đã mở từ 1 máy khác, chúng ta sử dụng lệnh telnet
telnet <Hostname or IP Address> <Port>
Kết quả:

Nếu muốn mở cổng dịch vụ trên HDH Linux, các bạn vui lòng tham khảo bài viết: Hướng dẫn mở cổng (port) trên CentOS 7/8
Nguồn: vinasupport.com
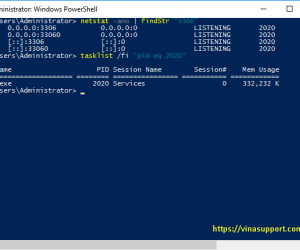
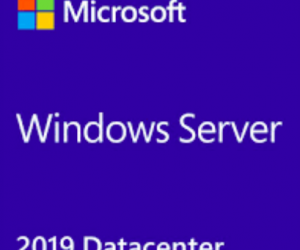
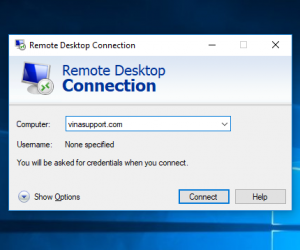
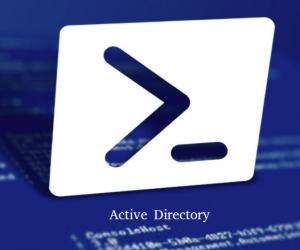
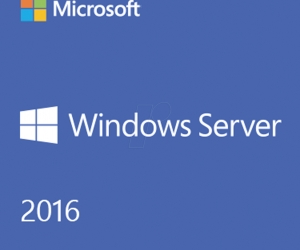
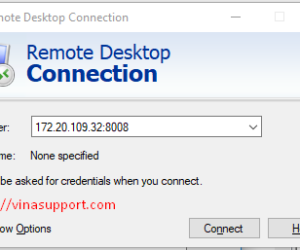

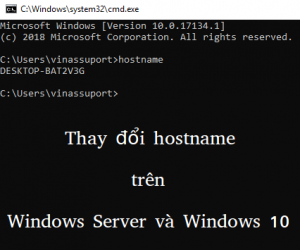
Admin ơi cho e xin hướng dẫn cấm cổng (close port) trên Windows Server với ạ !!
Anh ơi cho e xin hướng dẫn cấm cổng (close port) trên Windows Server với ạ !!