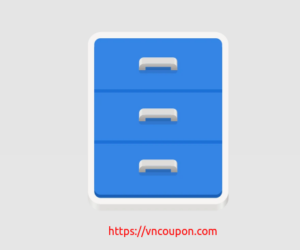Hôm nay, chúng ta cũng tìm hiểu 1 chức năng được sử dụng phổ biến nhất trên MacOS nhất. Đó chính là Finder – Công cụ quản lý tệp tin và thư mục trên HDH MacOS.
![]()
Finder là gì?
Finder là công cụ đầu tiên bạn nhìn thấy khi máy Mac khởi động xong. Nó sẽ tự động mở và luôn mở khi bạn sử dụng các ứng dụng khác trên MacOS. Nó là công cụ được sử dụng để quản lý file, thư mục, iCloud Drive và quản lý các thiết bị lưu trữ khác. Như tên là gọi, người sử dụng dùng Finder để tìm kiếm tệp tin, thư mục và quản lý hệ thống file trên MacOS.
Giao diện Finder trên MacOS
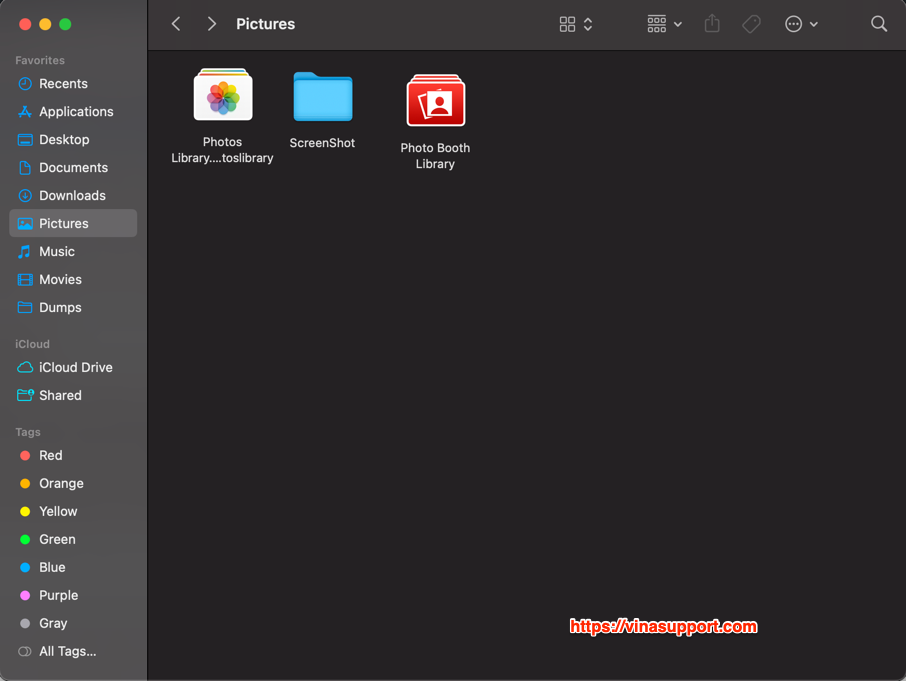
Các thành phần bao gồm
- Menu bên trái hiển thị danh sách các thư mục truy cập nhanh. Bạn có thể kéo thả thư mục vào đây. Nó hỗ trợ các bạn phân loại theo màu sắc là các Tags. Ngoài ra đây còn là chỗ truy cập tới thư mục iCloud, Thiết bị lưu trữ,…
- Menu trên là các chức năng như sắp xếp bố cục, cách hiển thị icon, thanh seach
- Khu vực trung tâm là nơi hiển thị các file, thư mục.
- Ngoài ra còn Finder còn có menu kiểu cửa sổ như File | Edit | View | Go | Windows | Help
Các chức năng của Finder
Ngoài các thao tác cơ bản quản lý tệp và thư mục giống như trên Windows như sao chép, di chuyển, đổi tên, xoá,… thì Finder còn có 1 số chức năng khác rất hấp dẫn mà chúng tôi muốn giới thiệu như sau:
Hiển thị thanh đường dẫn
Để xác định bạn đang ở thư mục nào, và truy cập nhanh tới các thư mục cha, con thì chúng ta từ Finder => Chọn [ View ] => [ Show Path Bar ]
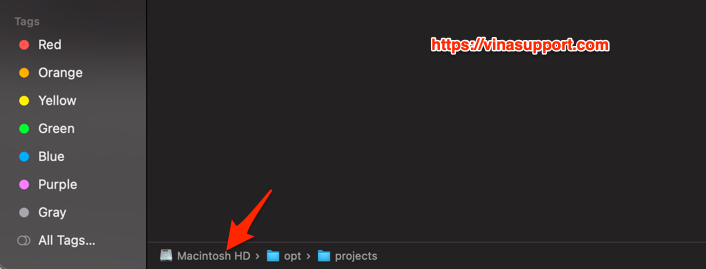
Nếu bạn không muốn show thì có thể cho hiển thị tạm thời bằng cách giữ phím [ Option ] trên bàn phím
Nếu bạn muốn mở Terminal tại thư mục hiện tại (Giống trên Linux) thì trên thư mục trên thanh Path Bar bạn kích chuột phải chọn “Open In Terminal”
Hiển thị thanh trạng thái
Thanh trạng thái số lượng tệp, thư mục ở thư mục hiện tại, dung lượng ổ đĩa còn trống,.. Từ Finder => chọn [ View ] => [ Show Status Bar ]

Hiển thị thanh quản lý Tabs
Khác với Windows phải sử dụng phần mềm của bên thứ 3 để hiển thị Tab trên 1 cửa sổ thì Finder có sẵn, bạn chỉ cần kích chuột phải vào thư mục, chọn “Open In New Tab” hoặc hiển thị sẵn nó bằng cách từ Finder => Chọn [ View ] => [ Show Tab Bar ]
Từ thanh quản lý Tabs các bạn có thể bấm dấu + để nhân đôi tab hiện tại.
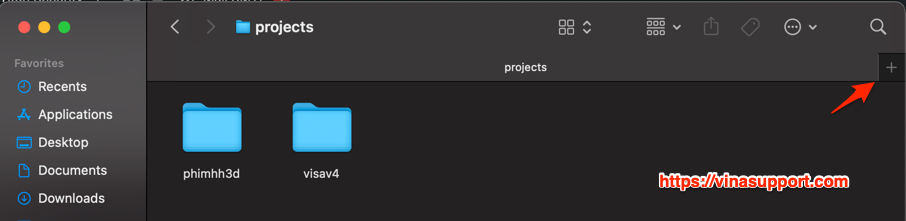
Tìm kiếm tệp và thư mục trên Finder
Bấm vào biểu tượng Kích lúp ở góc trên bên phải của Finder, nó sẽ hiển thị khung tìm kiểm để chúng ta nhập từ tìm kiếm vào

Sao chép đường dẫn thư mục vào Terminal
Bạn hãy kéo thư mục từ Finder vào Terminal. Nó sẽ sao chép đường dẫn vào Terminal, tuy nhiên vào đường dẫn có dấu cách thì các bạn cần thêm dấu “\” trước dấu cách hoặc bao hai đầu đường dẫn bằng dấu nháy kép.
Hiển thị nội dung và thông tin tệp tin trên Finder
Finder có chức năng cho xem trước 1 phần nội dung và thông tin của tệp tin (file, ảnh, …) ngay trên Finder.
Bạn chỉ cần từ Finder => Chọn [ View ] => [ Show Preview ] và khi chọn 1 file bất kỳ nó sẽ hiển thị giống như là:
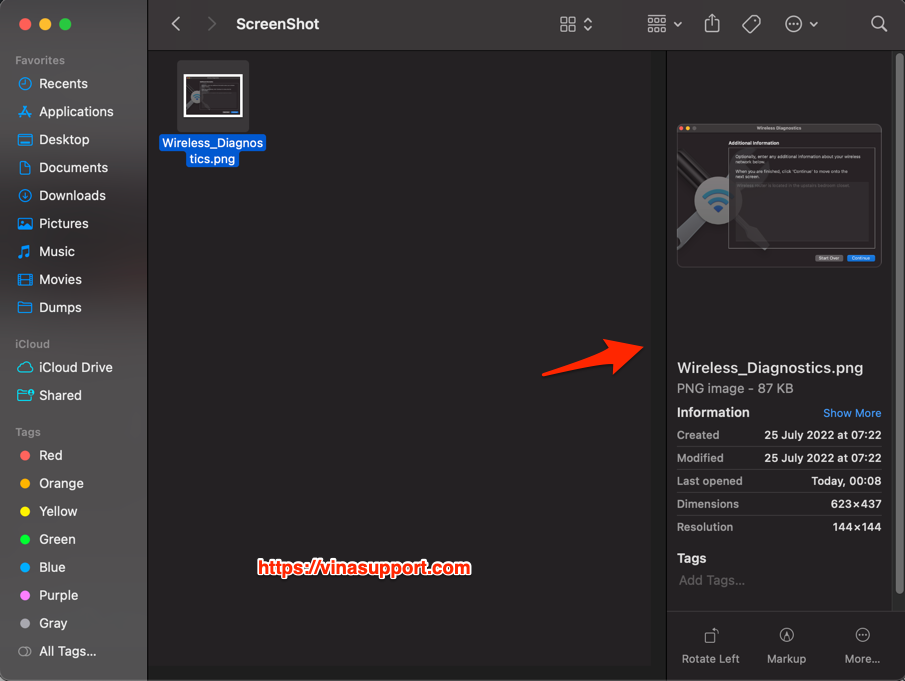
Ngoài ra Finder còn có rất nhiều cái hấp dẫn mà chúng tôi ko thể cập nhật hết trong bài viết này. Các bạn có thấy gì hay vui lòng chia sẻ bên phần bình luận bên dưới.
Nguồn: vinasupport.com