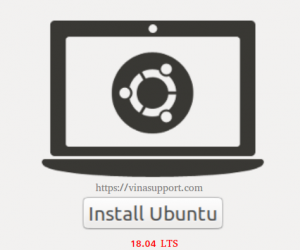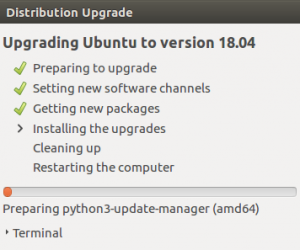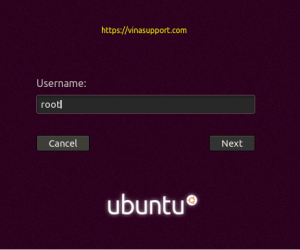KêKêUbuntu 24.04 LTS còn được gọi là Noble Numbat đã chính thức được phát hành vào ngày 25/04/2024 vừa rồi. Đây là version được support lâu dài (LTS – Long Time Support) của Canonical. Đây là một phiên bản Ubuntu quan trọng với nhiều cải tiến và tính năng mới, được hỗ trợ lên tới 12 năm. Như thường lệ, vinasupport.com sẽ hướng dẫn các bài cài đặt Ubuntu 24.04 bằng hình ảnh một cách chi tiết nhất.
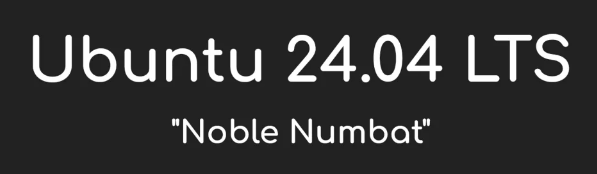
Ubuntu là gì?
Để hiểu thêm chi tiết về HDH Ubuntu các bạn vui lòng tham khảo bài viết sau.
Yêu cầu phần cứng tối thiểu của Ubuntu 24.04
- Tối thiểu 2 core CPU với tần số 2 GHz trở lên.
- 4 GB bộ nhớ trong (RAM)
- Trống 25 GB bộ nhớ ngoài (HDD/SSD)
- Có cổng USB, ổ đĩa để thực hiện việc cài đặt.
- Nên có truy cập Internet để update và cài đặt các gói mở rộng.
Các bước chuẩn bị cài đặt Ubuntu 24.04
Bước 1: Download file iso từ chính trang chủ của Canonical: https://ubuntu.com/download/desktop
Tuy nhiên nếu bạn muốn tải nhanh chóng hơn từ máy chủ ở Việt Nam thì có thể tham khảo các Mirror ở đây: https://launchpad.net/ubuntu/+cdmirrors
Chú ý là nên chọn mirror có cổng mạng 1 Gbps trở lên thì sẽ nhanh hơn.

Bước 2: Ghi file iso vừa tải ra file USB/DVD để cài đặt. Bạn có thể sử dụng các phần mềm sau để ghi ra file
Nếu bạn đang sử dụng HDH Windows thì có thể tham khảo Rufus . Phần mềm tạo bộ cài đặt được mình giới thiệu trong bài viết này.
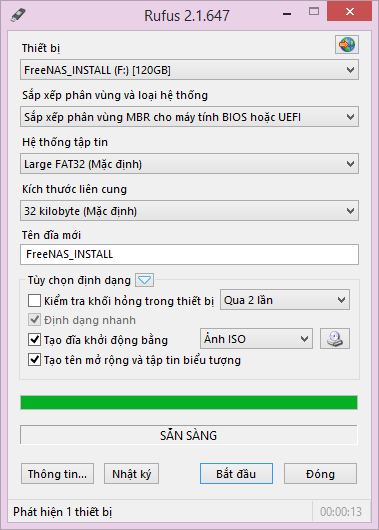
Còn nếu bạn đang sử dụng HDH Ubuntu hiện tại thì nên sử dụng Tiện ích Startup Disk Creator của chính Ubuntu. Và vinasupport.com đã viết một bài chi tiết ở đây.
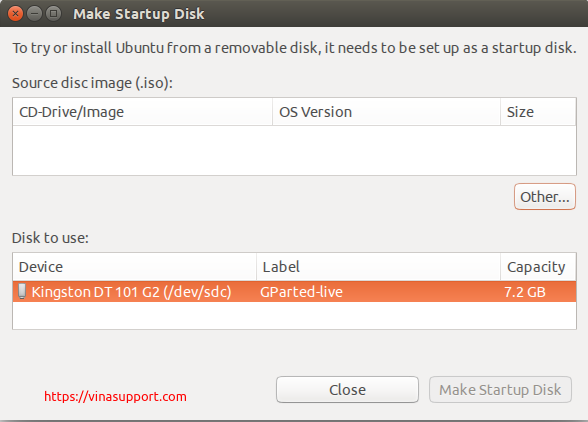
Bước 3: Boot ổ USB hoặc DVD vào máy tính để thực hiện các bước cài đặt Ubuntu 24.04 như bên dưới.
Hướng dẫn cài đặt Ubuntu 24.04 LTS
Sau khi boot từ USB Boot hoặc ổ đĩa chúng ta có các tùy chọn sau:
- Try or Install Ubuntu: Thử sử dụng hoặc cài đặt Ubuntu
- Ubuntu (safe graphics): Chế độ đồ họa an toàn, nó hữu dụng khi hệ thống không thể xác nhận card đồ họa sử dụng, tránh sau khi khởi động bạn chỉ nhìn thấy 1 màn hình đen và thay thế vào đó 1 là chế độ đồ họa để bạn có thể dễ dàng đăng nhập và cài đặt.
- Test memory: Kiểm tra bộ nhớ.
=> Chọn “Try or Install Ubuntu” để cài đặt.
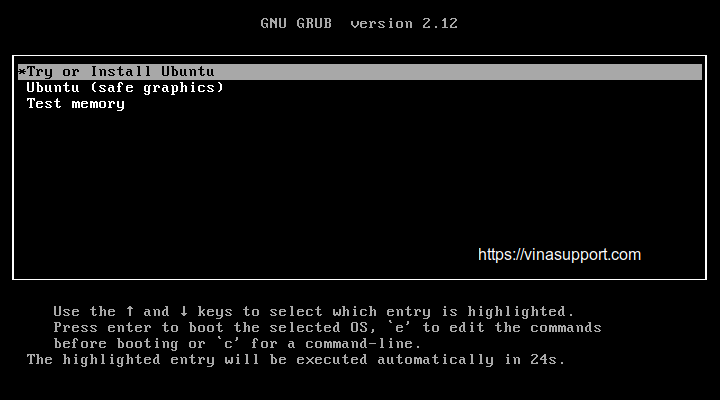
Ubuntu bắt đầu load các file cài đặt.
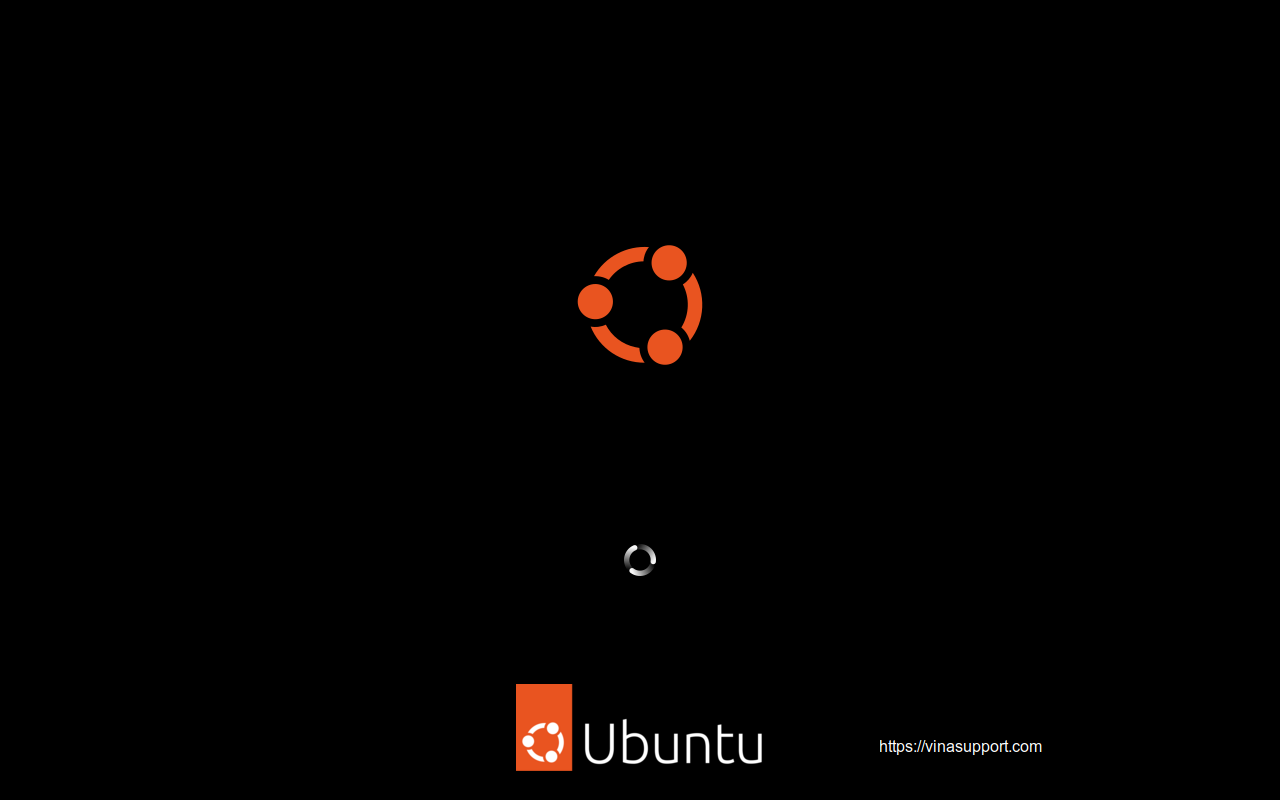
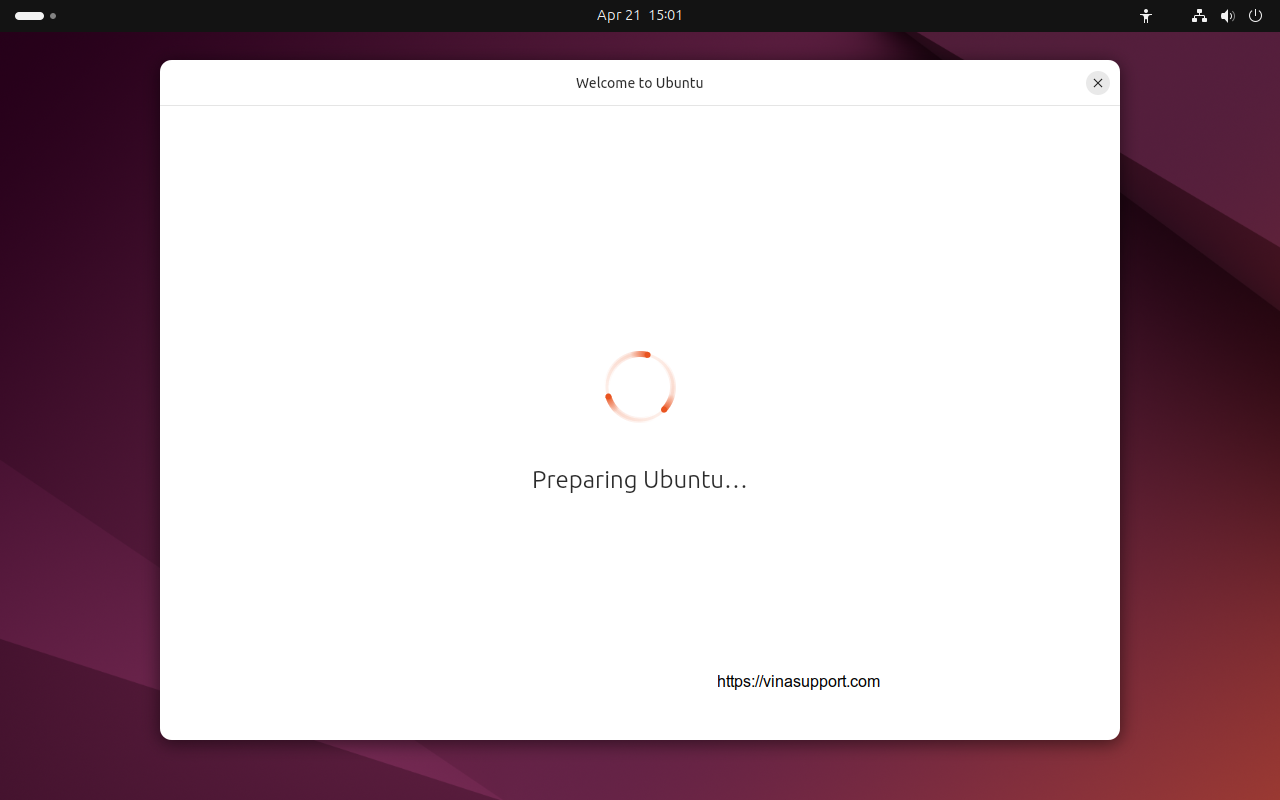
Màn hình cài đặt đầu tiên là lựa chọn ngôn ngữ sử dụng của bạn.
Ở đây mình chọn tiếng Anh, nếu ko giỏi tiếng Anh thì bạn có thể lựa chọn tiếng Việt (Vietnamese)
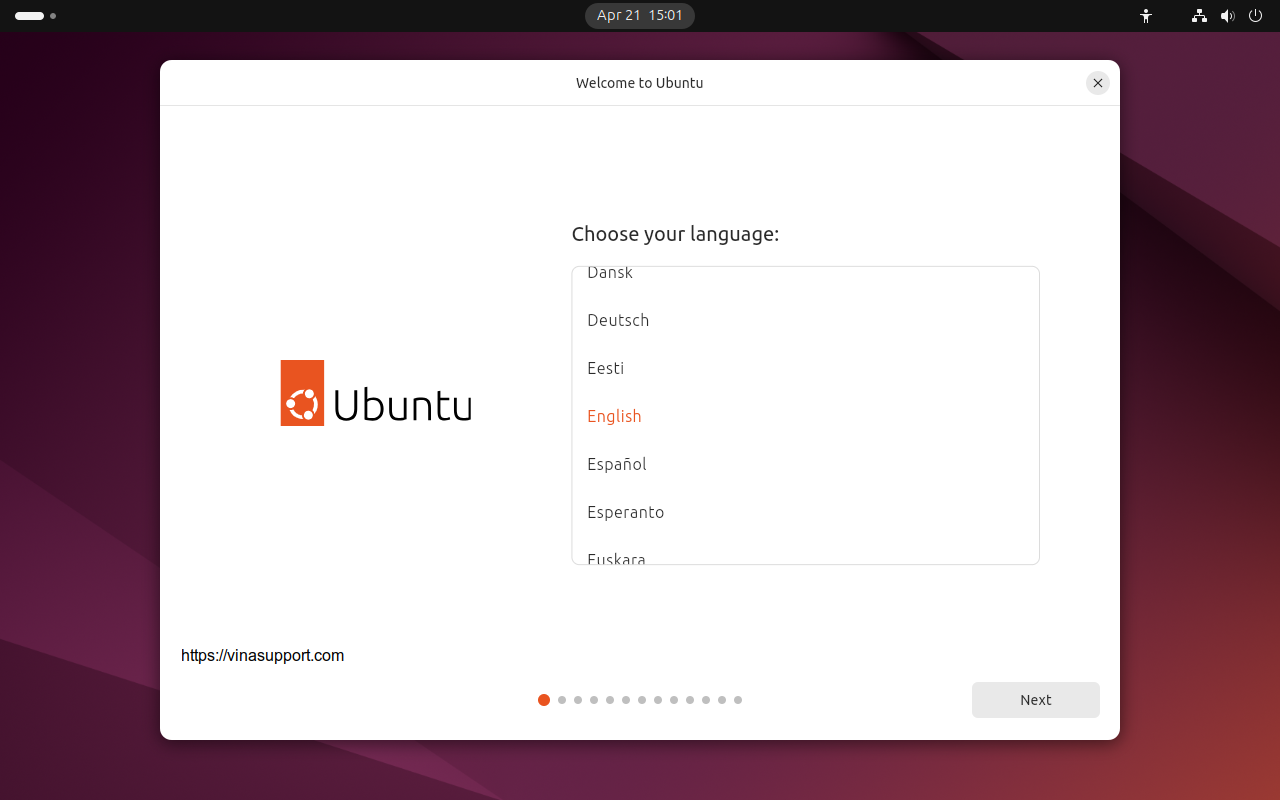
Một số thiếu lập ban đầu của Ubuntu như chế độ xem, cách gõ, chuột, zoom. Tuy nhiên các bạn có thể thay đổi sau trong phần cài đặt hệ thống “System Setting”
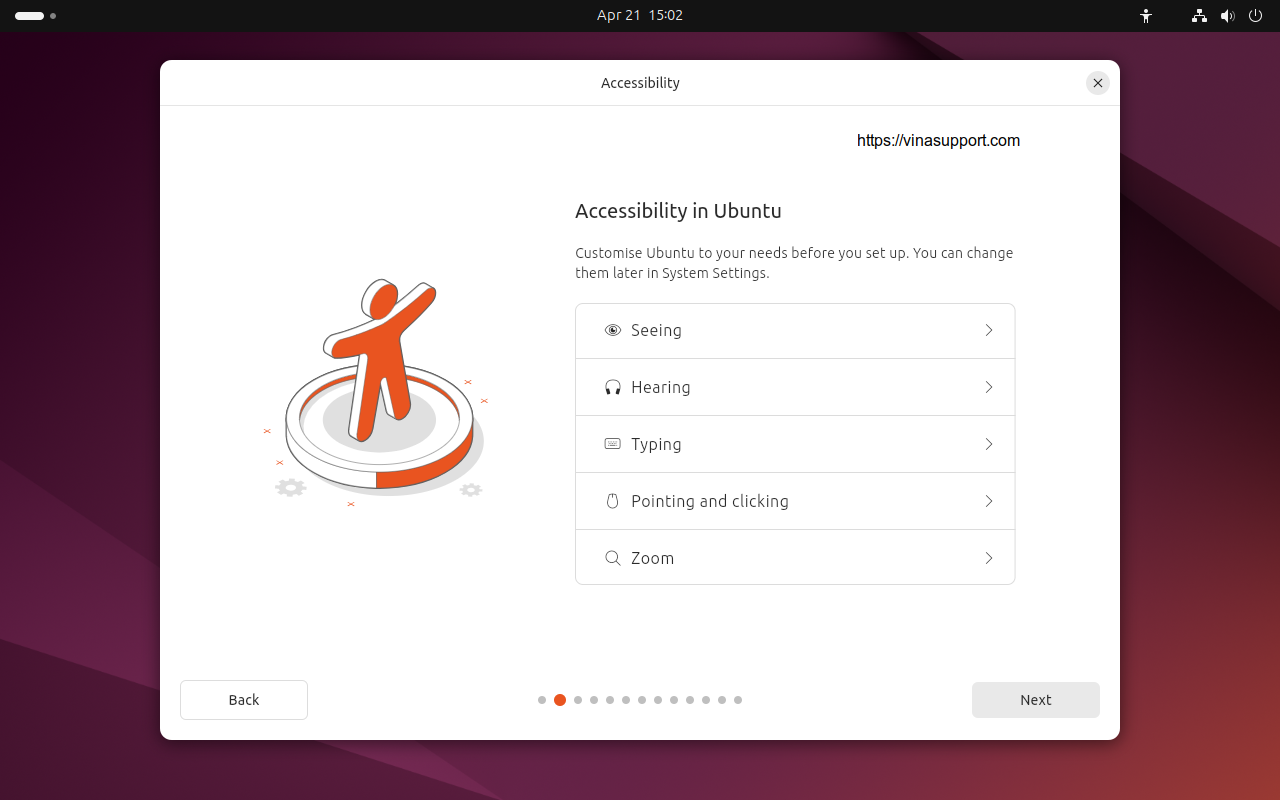
Chọn kiểu bàn phím
=> Thông thường thì nên chọn [ English (US) ] là kiểu bàn phím phổ biến trên thế giới và ở Việt Nam
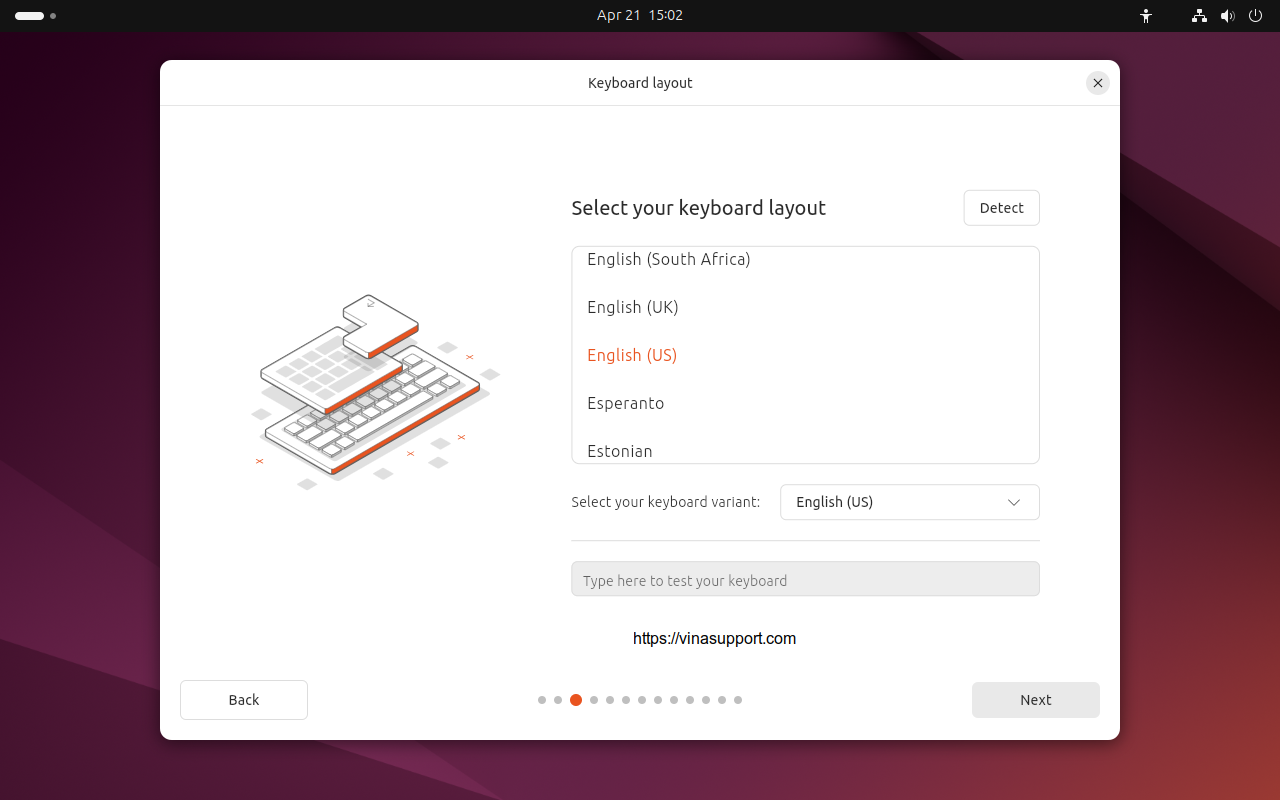
Kết nối tới mạng Internet. Mục đích của tùy chọn này là bạn có một kết nối tới Internet trong quá trình cài đặt, để tải và cài những bản vá mới nhất.
Bạn có 3 tùy chọn
- Use wired connection: Kết nối internet có dây
- No Wi-Fi devices detected: Kết nối internet không dây không có sẵn
- I don’t want to connect to internet just now: Bây giờ bạn không muốn kết nối tới internet. Nó sẽ giúp giảm thời gian cài đặt của bạn vì không phải tải các bản vá mới nhát.
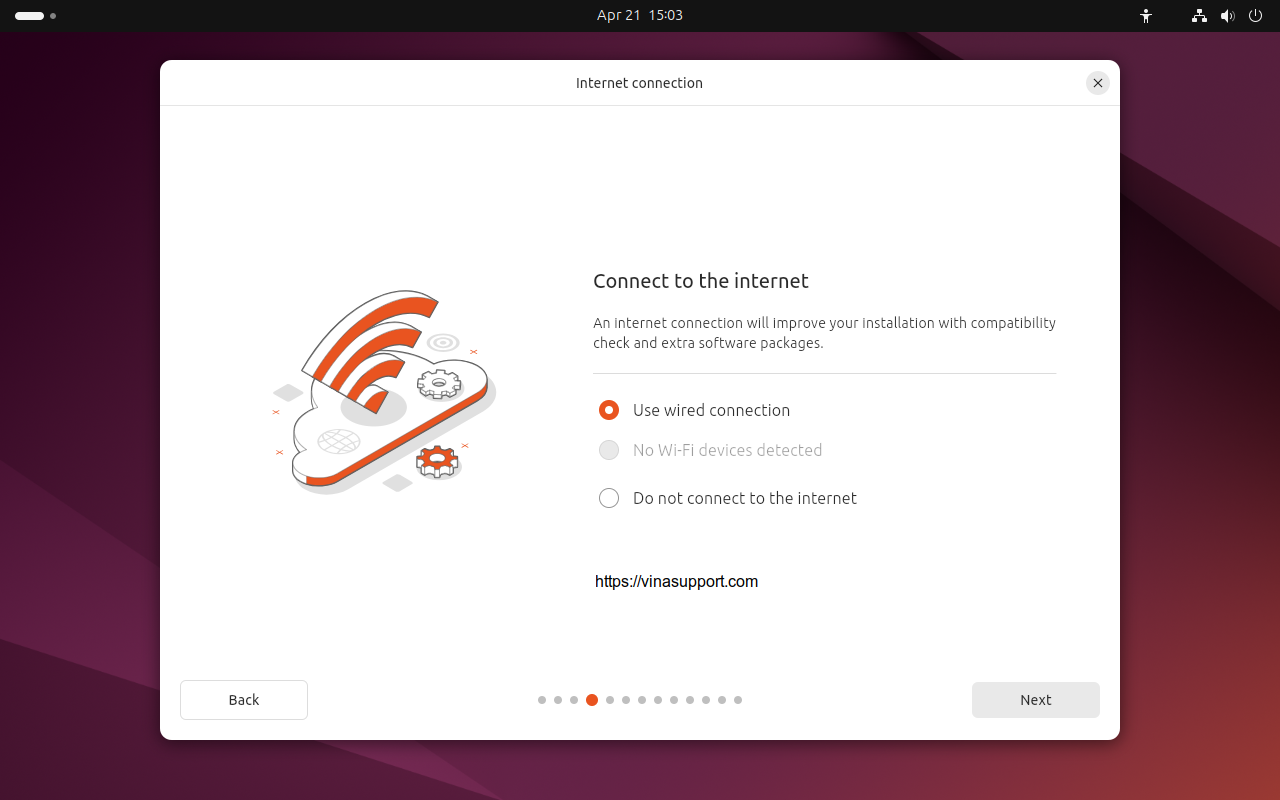
Nếu bản iso cài đặt của bạn cũ, thì Ubuntu có tùy chọn cho bạn update ngay tại lúc cài đặt.
=> Bấm [ Update now ] để cập nhật các bản vá hoặc bấm [ Skip ] để bỏ qua nếu bạn muốn cập nhật sau
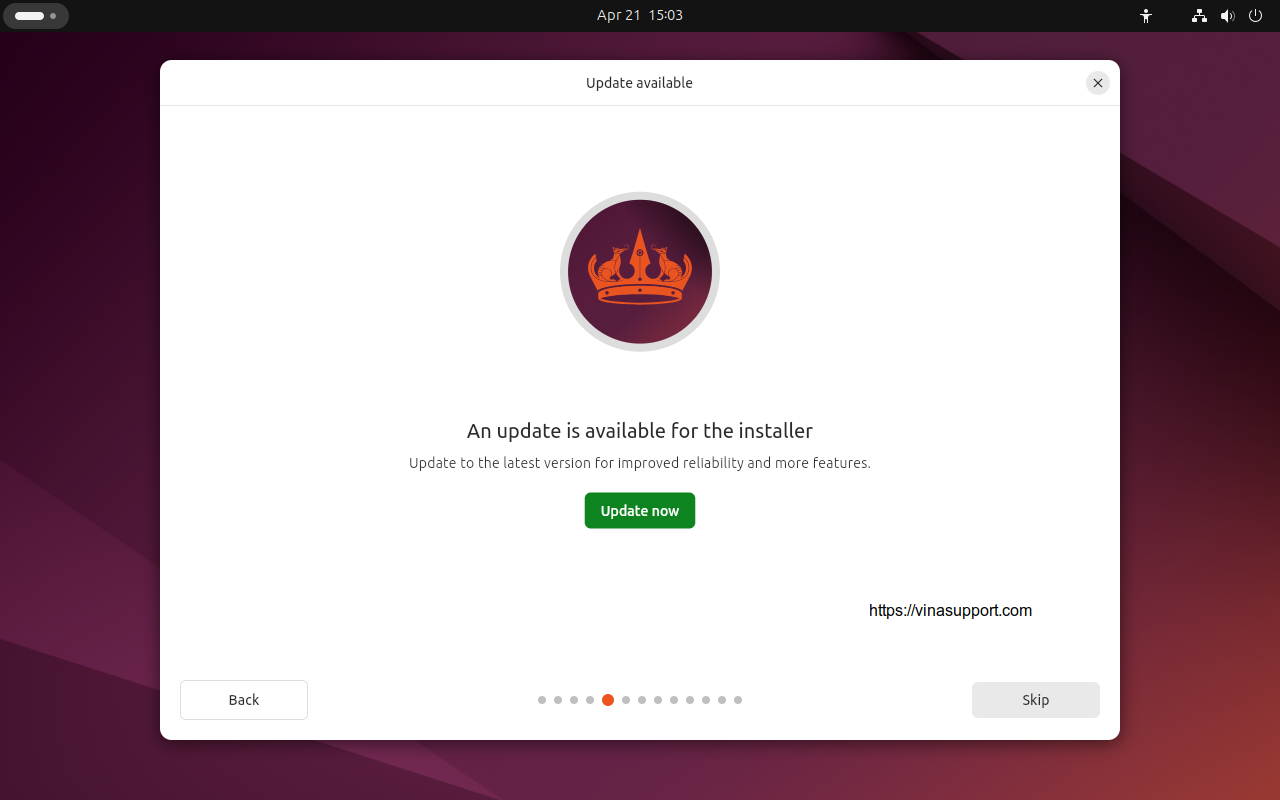
Tiếp theo bạn sẽ lựa chọn giữa
- Install Ubuntu: Cài đặt Ubuntu song song hoặc thay thế HDH hiện tại
- Try Ubuntu: Thử sư dụng Ubuntu mà ko thay đổi máy tính của bạn. Tất nhiên là dùng thử thì khá là chậm. Nó chỉ giúp cho bạn trải nghiệm trước các tính năng của HDH Ubuntu mà thôi.
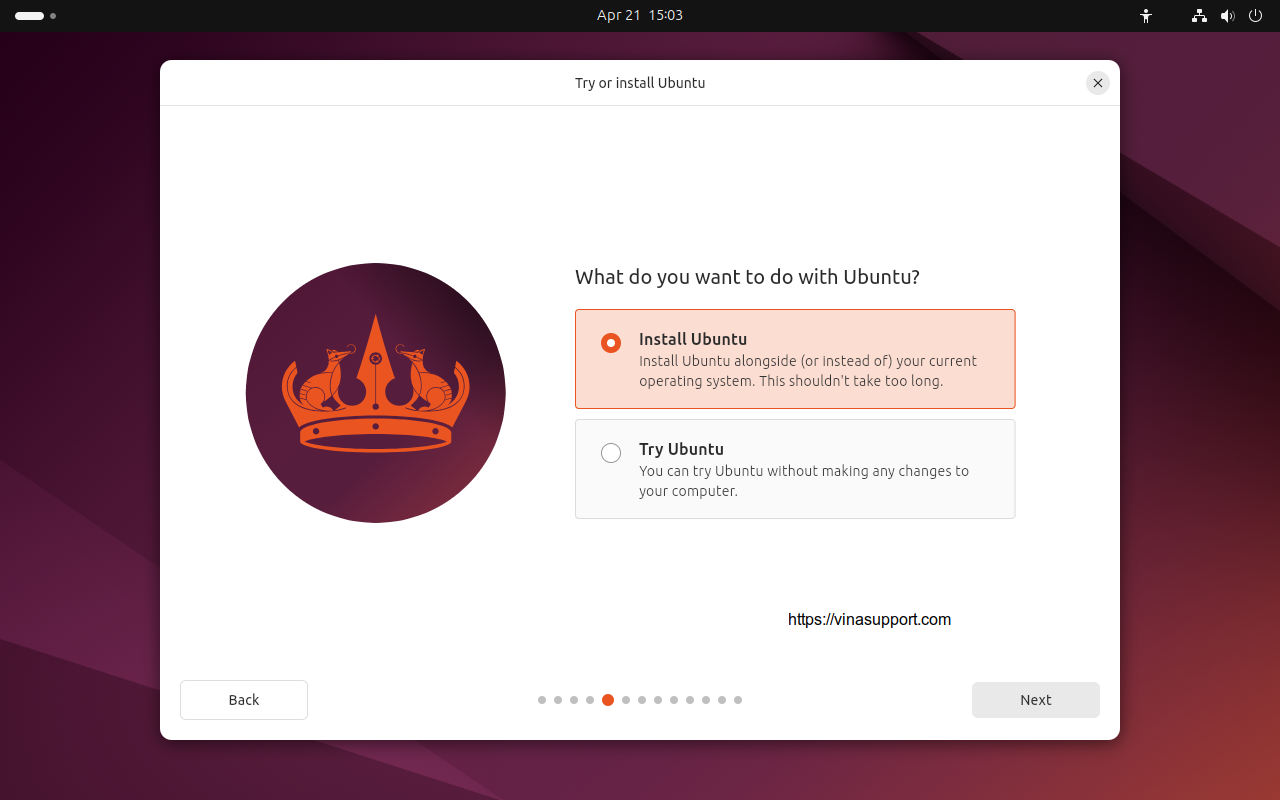
Bước này là chế độ cài đặt Ubuntu
- Interactive Installation: Chế độ cài đặt thông thường giống như các phiên bản trước, nó sẽ hướng dẫn bạn thực hiện từng bước của quá trình cài đặt.
- Automated Installation: Dành cho người dùng nâng cao tự động cài đặt thông qua file autoinstall.yaml
=> Ở đây chúng ta chọn “Interactive Installation” để tiếp tục cài đặt.
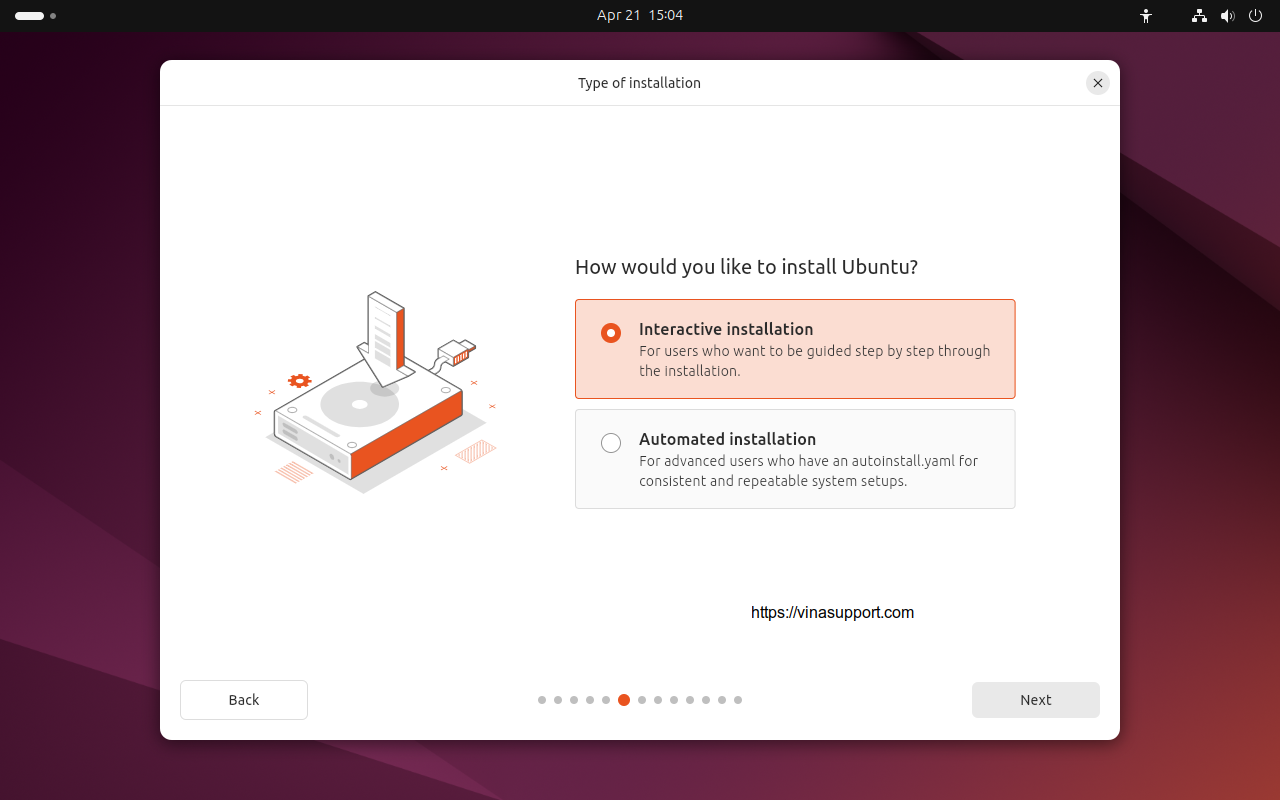
Những app nào bạn cần cài đặt khi bắt đầu?
- Default Selection: Nhưng app cơ bản, bao gồm trình duyệt firefox
- Extended Selection: Có thêm nhiều app, tiên ích như là Office
Khác với các phiên bản trước đây, thì lần này Ubuntu để mặc định ở tùy chọn cài đặt cơ bản.
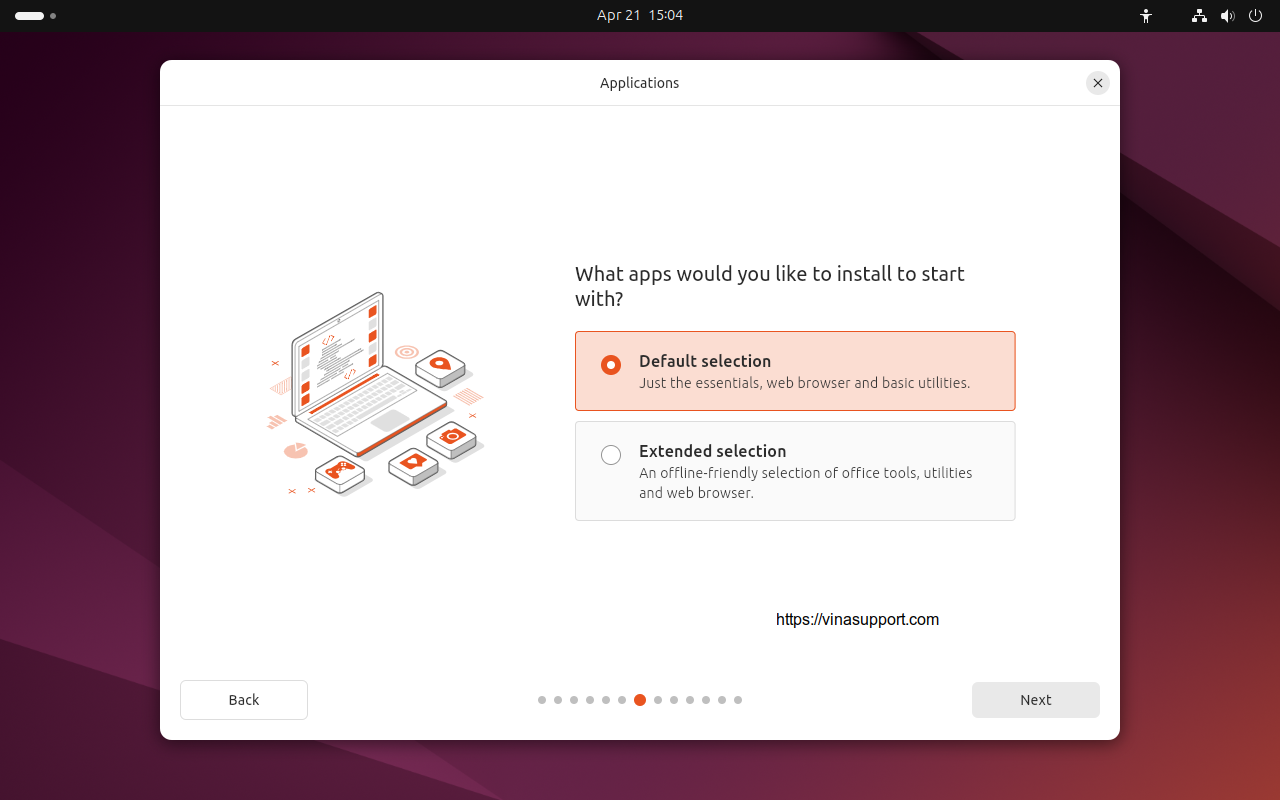
Cài đặt một số phần mềm được khuyến khích bao gồm:
- Install third-party softwave for graphics and Wi-Fi hardware: Cài đặt phần mềm của bên thứ 3 cho đồ họa hoặc phần cứng Wifi.
- Download and install support for additional media formats: Cài đặt một số định dạng phương tiện giải trí
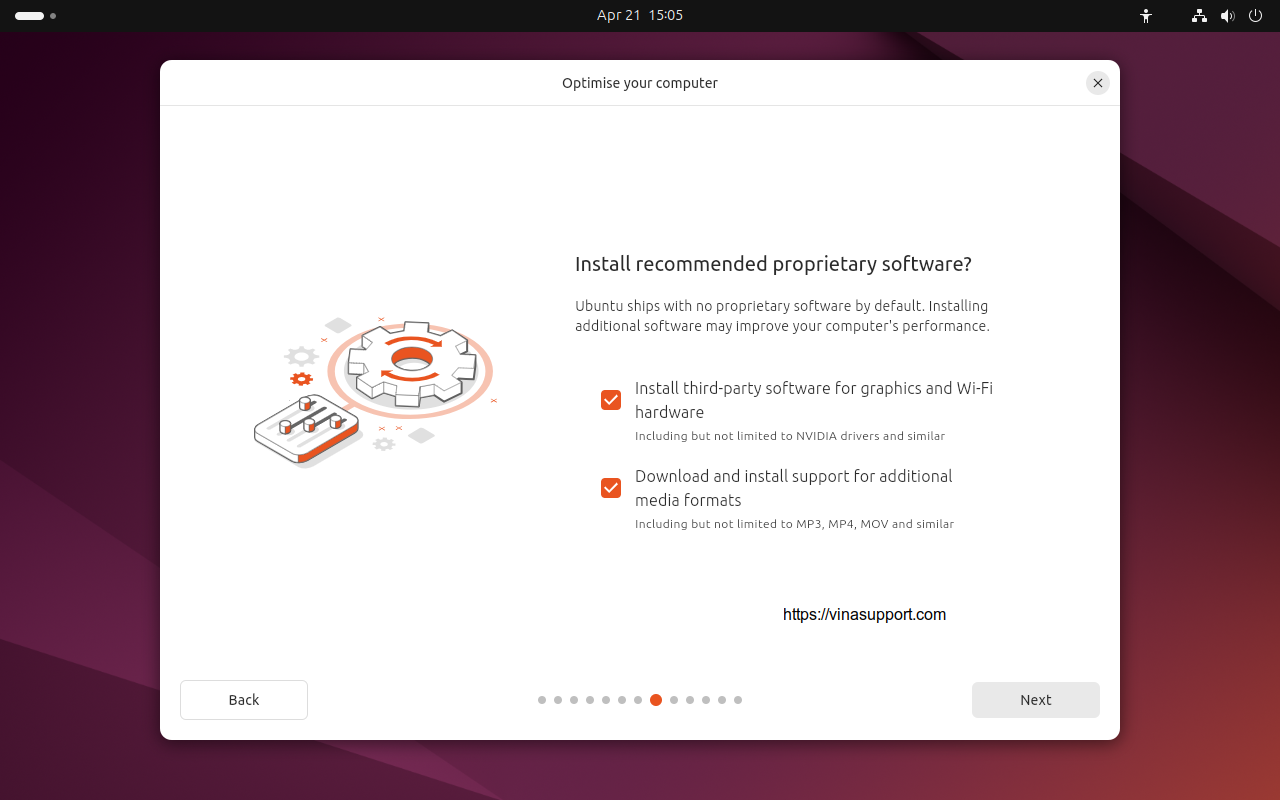
Có 2 tùy chọn ở mục này
- Erase disk and install Ubuntu: Xóa tất cả chương trình, file trên tất cả các hệ điều hành hiện đang được cài trên máy. Nó phù hợp với bạn cài từ đầu.
- Something else: Ở mục này bạn phải phân vùng lại hệ thống phù hợp với Ubuntu và nhu cầu sử dụng của bạn. Tùy chọn này khó hơn khá nhiều.
Để cài đặt dễ dàng hơn mình chọn “Erase disk and install Ubuntu”
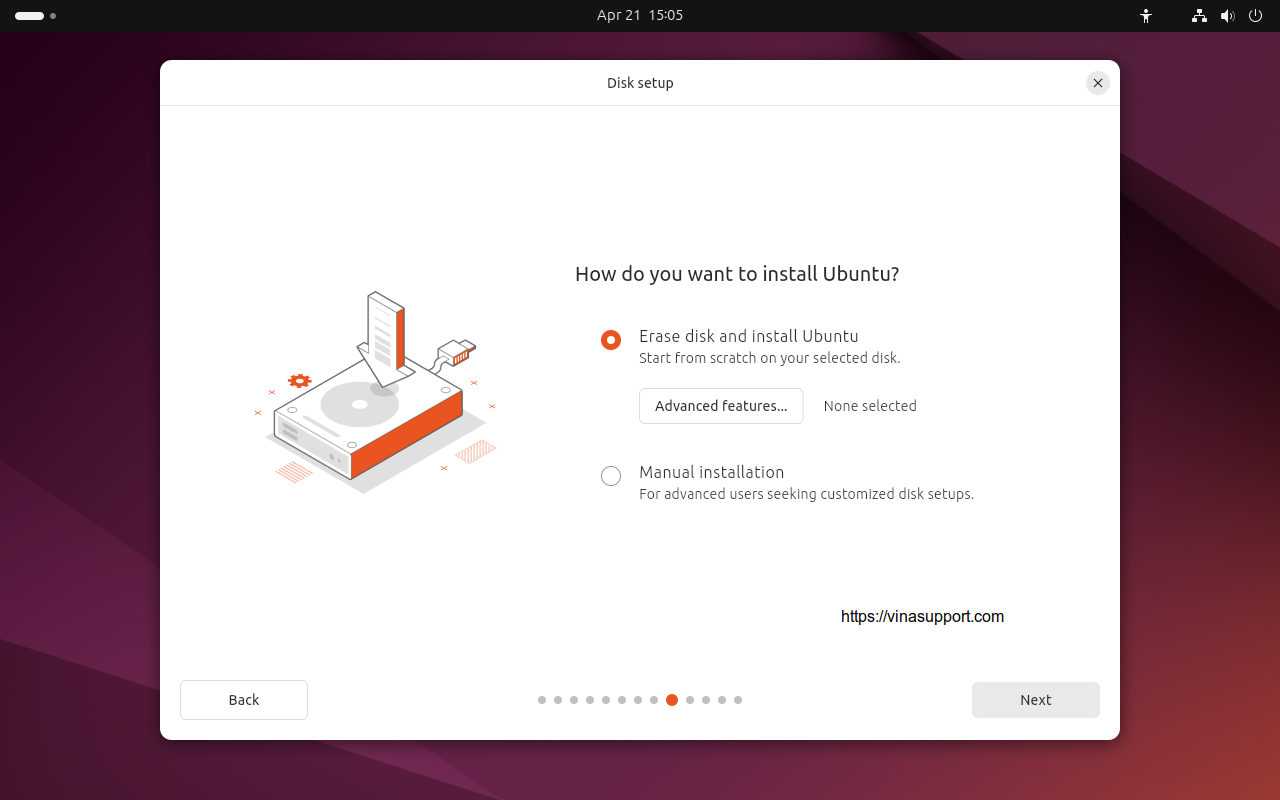
Tạo 1 tài khoản đẻ đăng nhập bao gồm các thông tin sau:
- Your name: tên của bạn
- Your compute’s name: Tên máy tính
- Your username: Đặt 1 username để đăng nhập
- Password: Đặt 1 mật khẩu
- Confirm your password: Gõ lại mật khẩu vừa đặt
- Require my password to log in: Yêu cầu nhập mật khẩu khi đăng nhập
- Use Active Directory: Sử dụng Active Directory, trường hợp bạn có tổ chức của bạn có 1 domain. Bạn xem bài viết sau để biết Active Directory là gì?
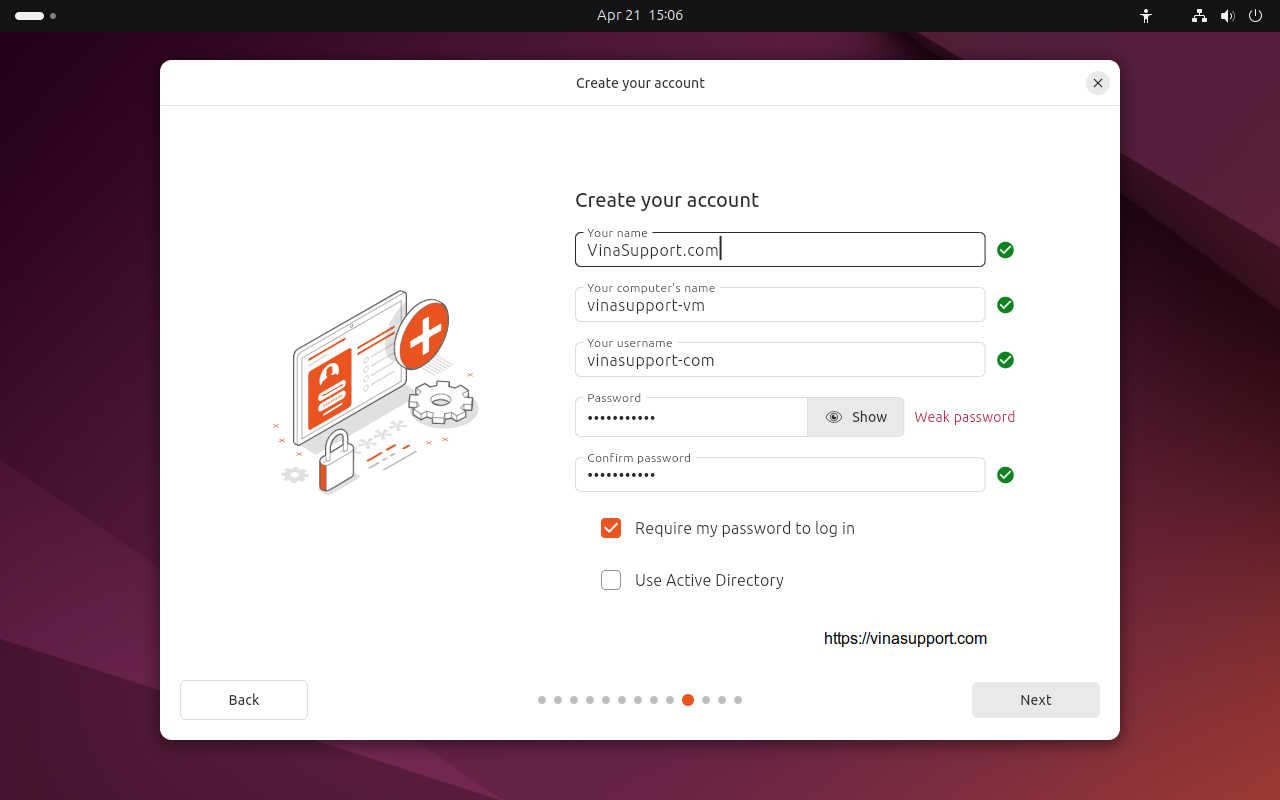
Cấu hình Timezone
Chọn trên bảng đồ vị trí của bạn để hệ điều hành, chúng ta chọn Ho Chi Minh City.
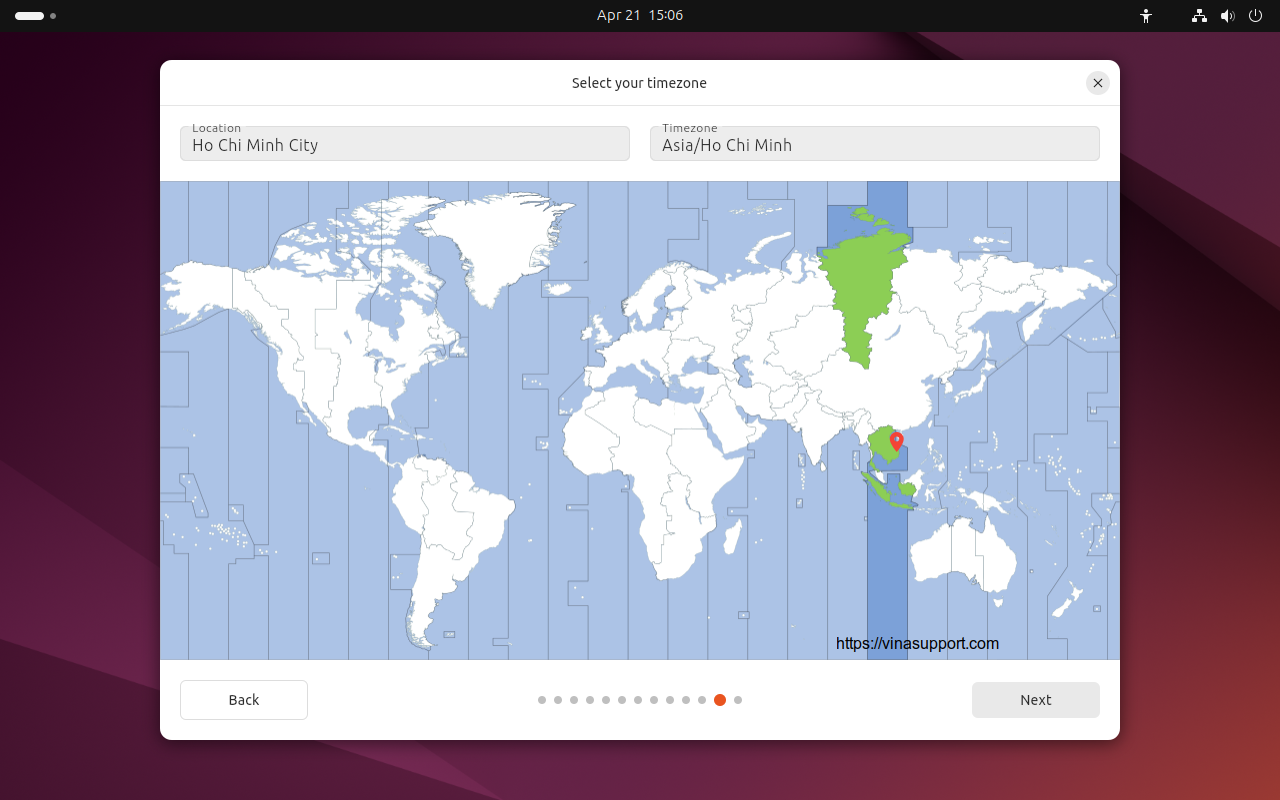
Kiểm tra lại các tùy chọn của bạn lần nữa. Nếu đã OK thì bấm [ Install ] để bắt đầ cài đặt.
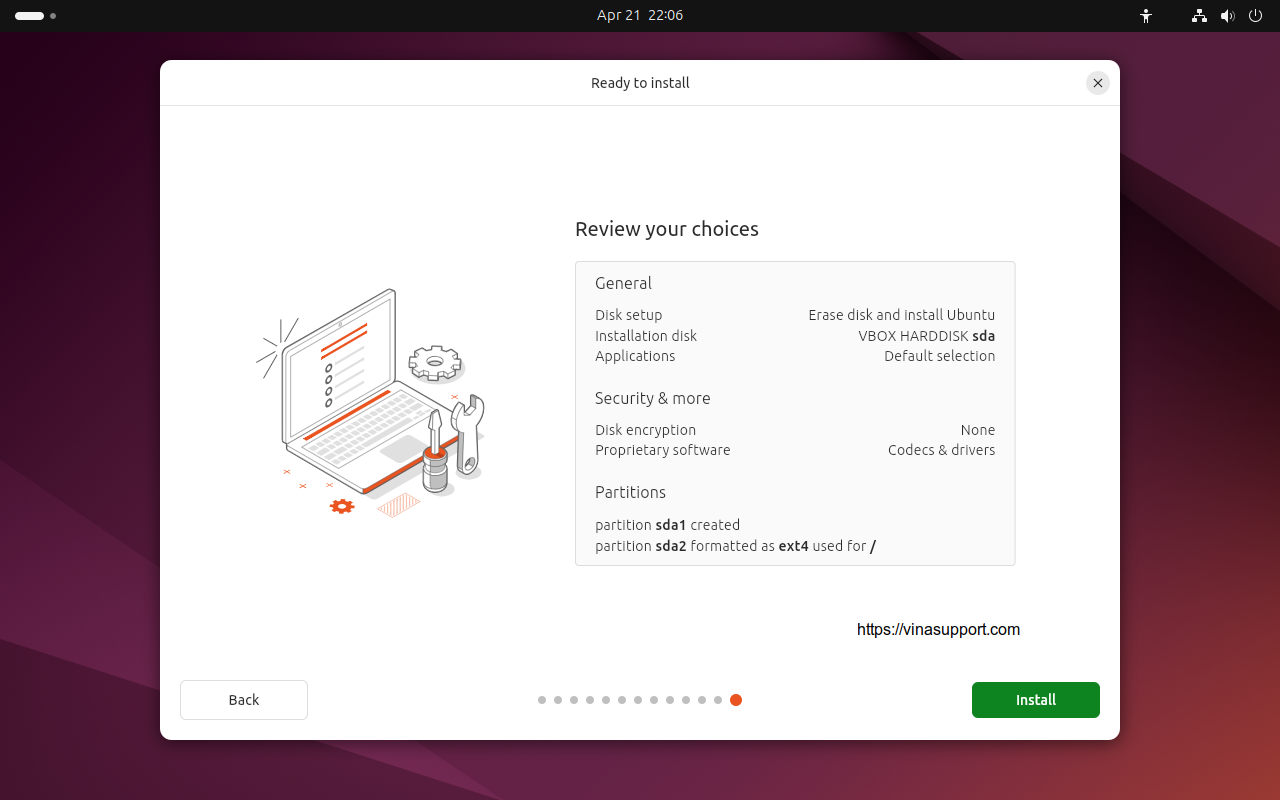
Quá trình cài đặt sẽ được diễn ra
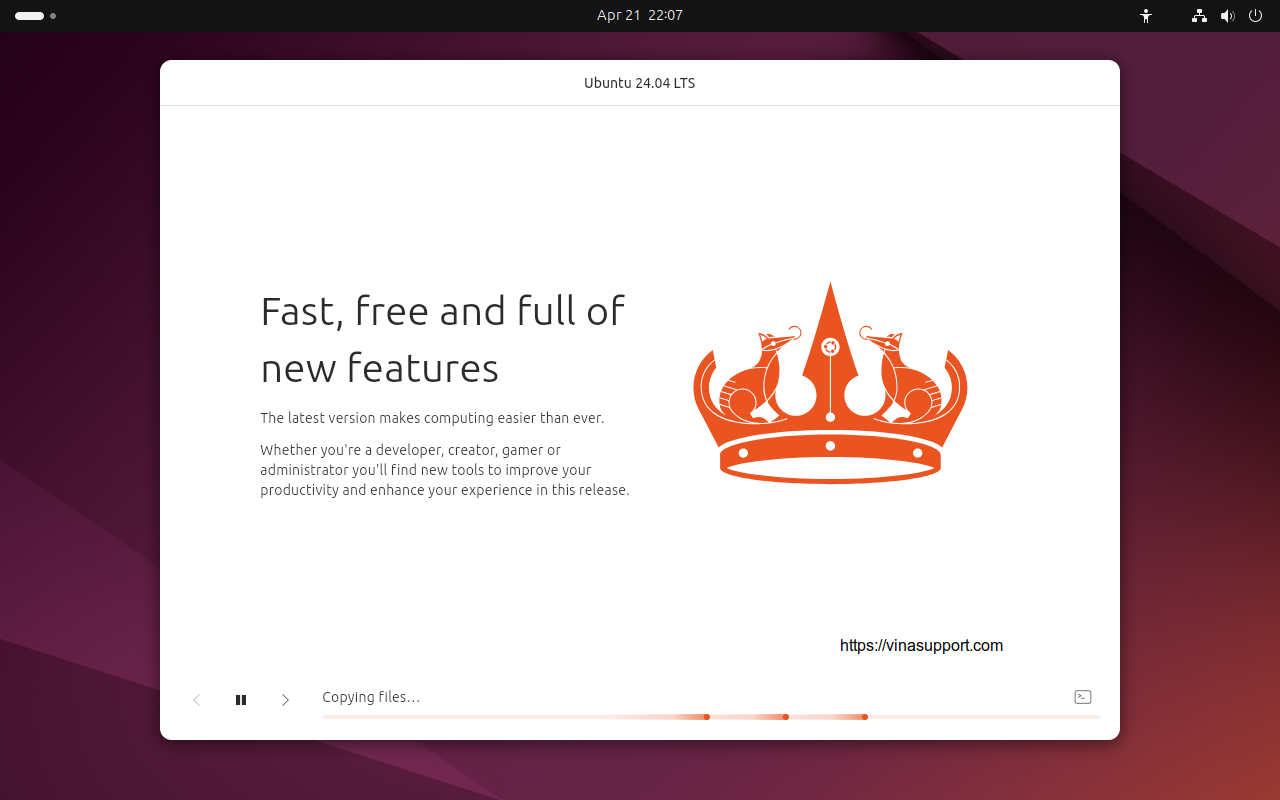
Các bạn chờ 15 đến 30 phút tùy theo cấu hình của máy để thực hiện cài đặt. Sau khi cài đặt xong xuôi, bấm [ Restart Now ] để khởi động lại máy.
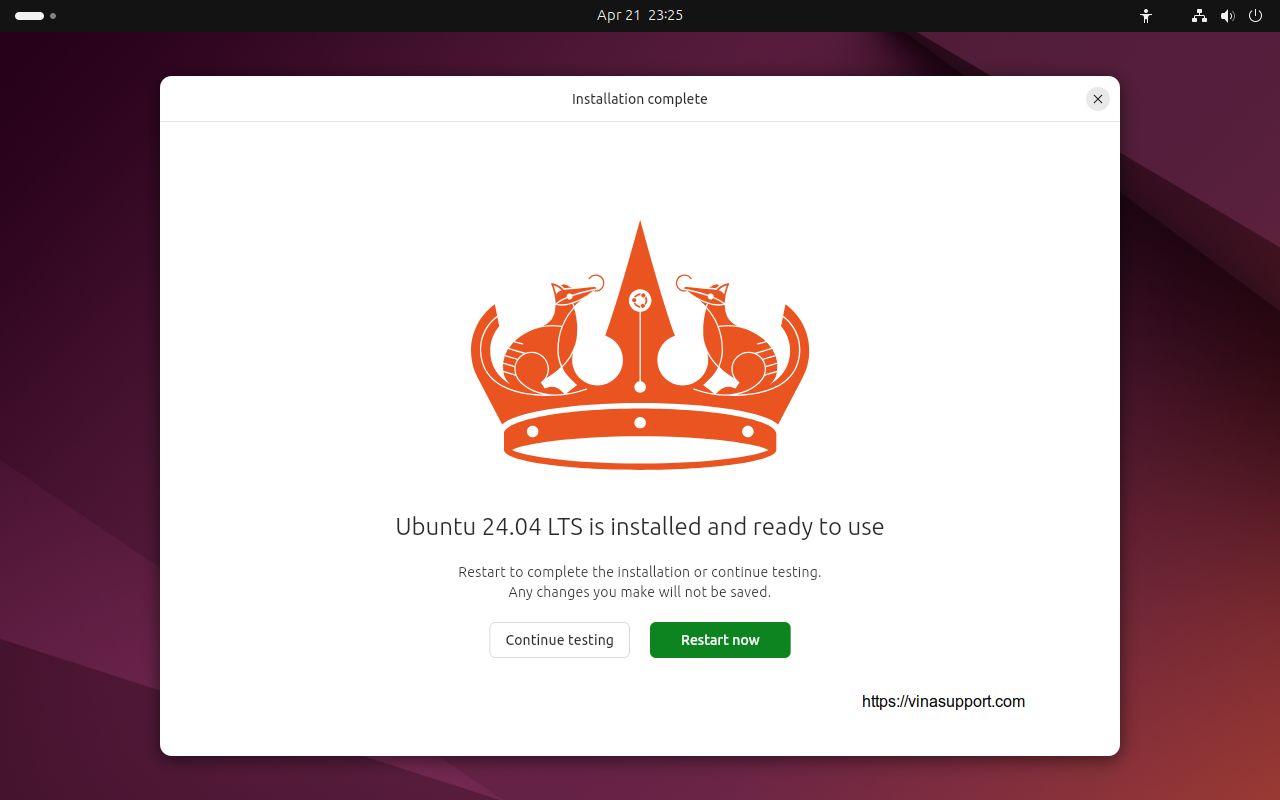
Sau đó gỡ bỏ USD, đĩa DVD ra khỏi máy cài đặt, phòng trường hợp lần khởi động tiếp theo nó sẽ tiếp tục boot vào màn hình cài đặt.
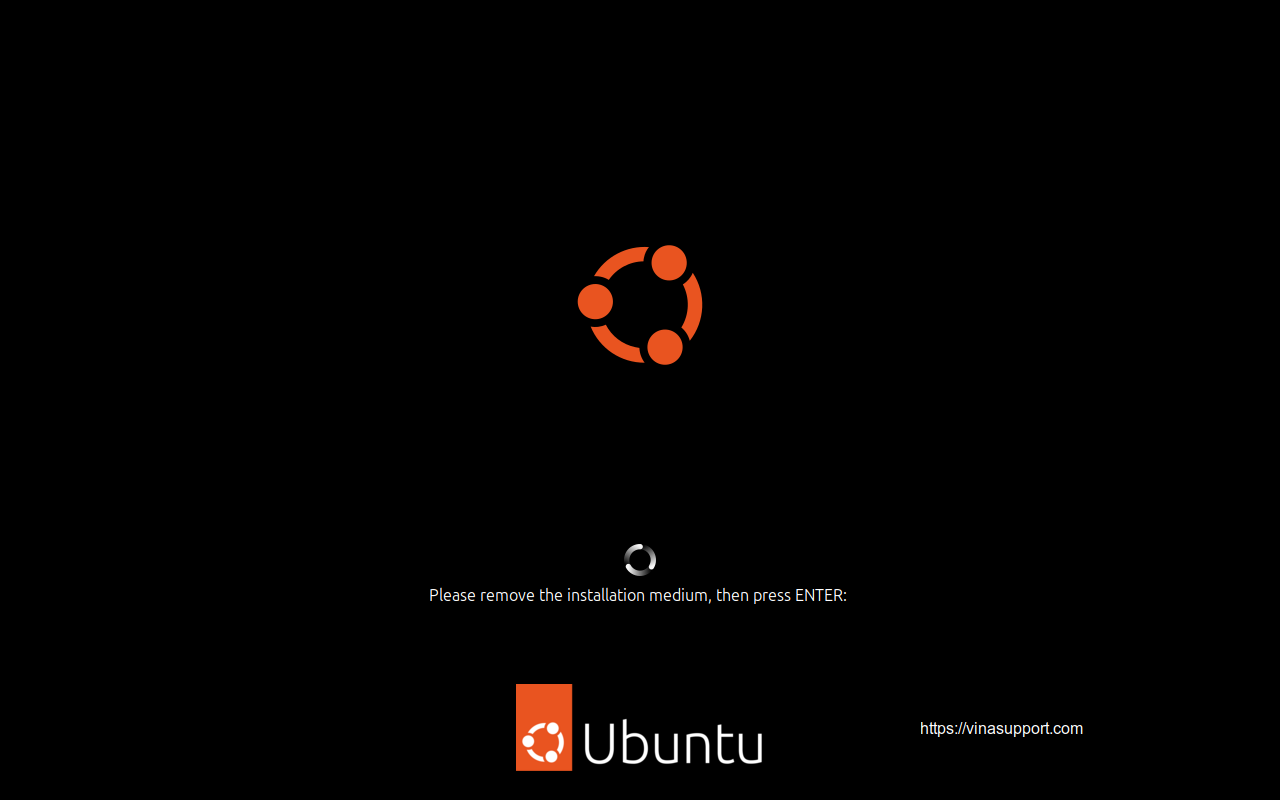
Sau khi khởi động lại là màn hình đăng nhập, chúng ta thực hiện đăng nhập. Ở trên màn hình đây chính là Username chúng ta đã tạo ở bước trước.
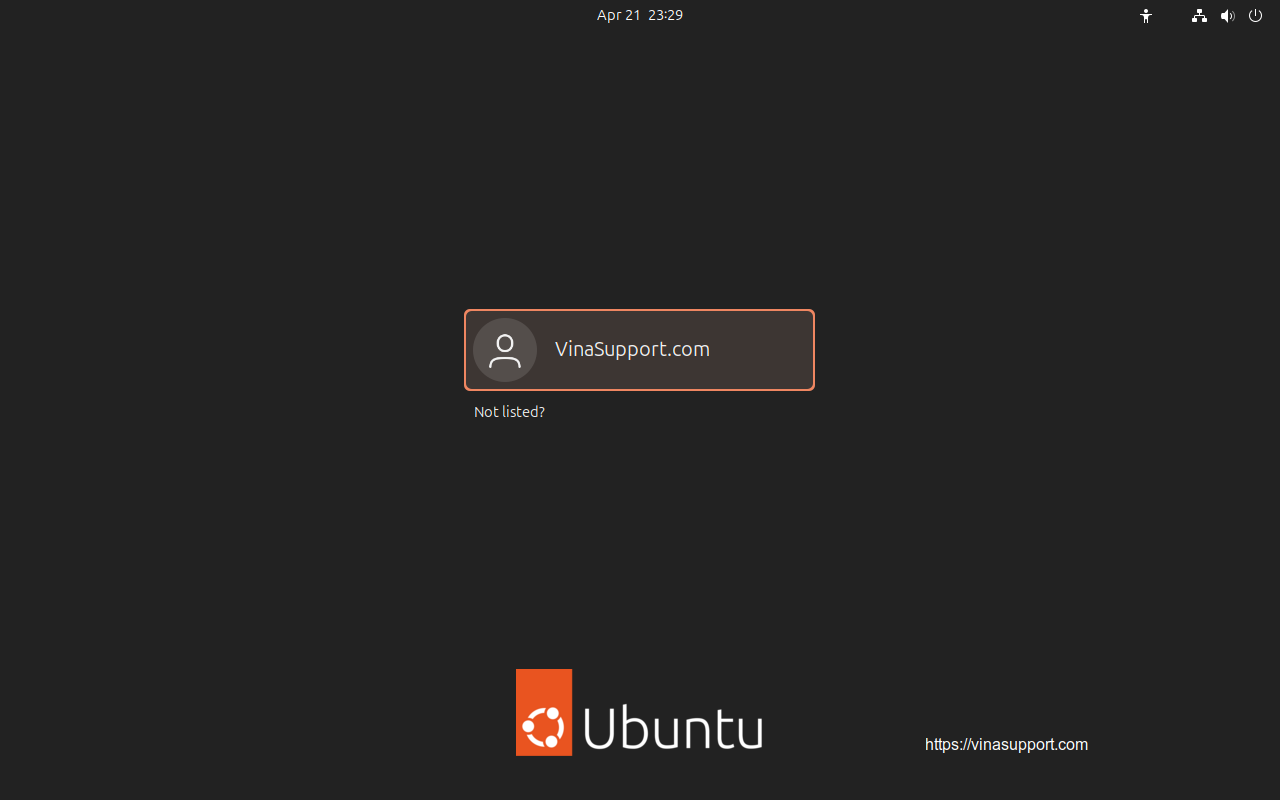
Bạn nhập mật khẩu của User và gõ phím Enter để đăng nhập.
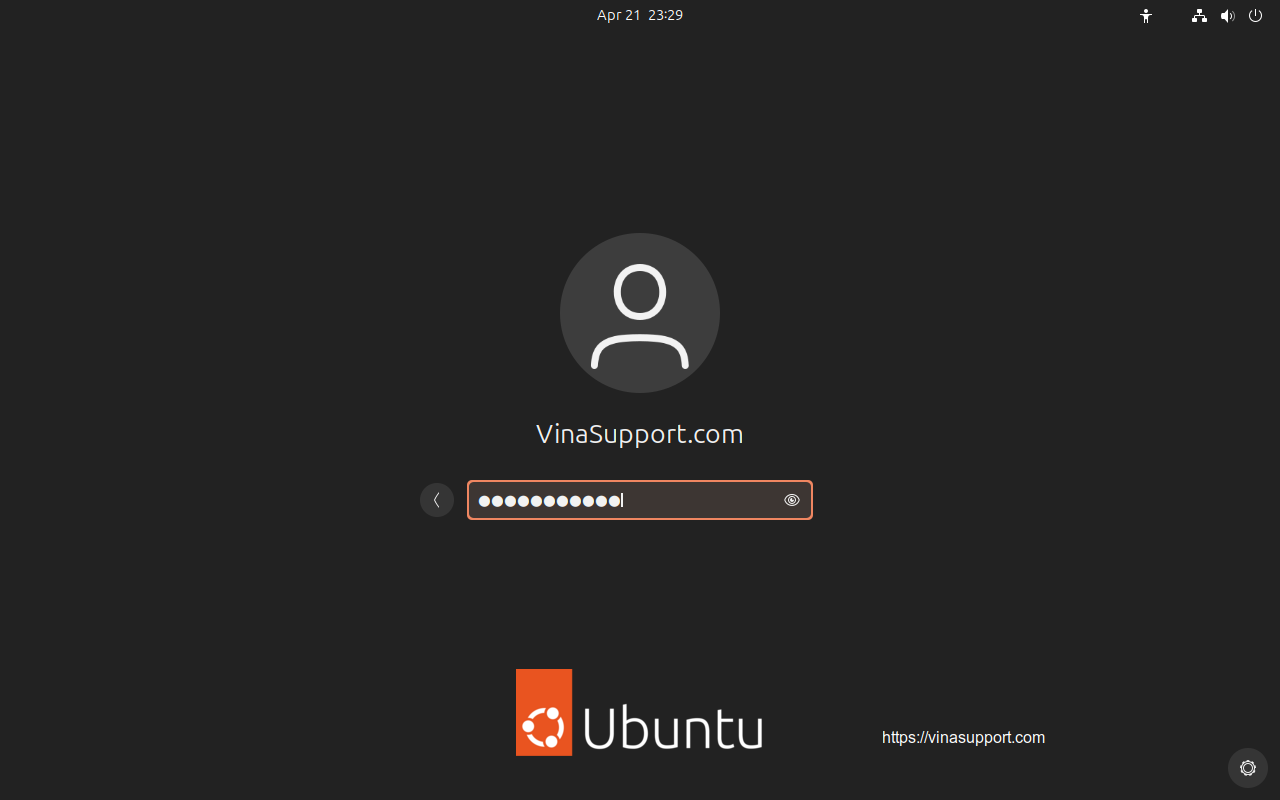
Ở màn hình khởi động lần đần tiên, chúng ta phải config 1 số thứ khác. Tuy nhiên nó chỉ phải config lần đầu khi cài đặt. Ở các lần đăng nhập tiếp theo bạn sẽ không gặp nữa.
Đầu tiên là màn hình Welcome, giới thiệu chúng ta đang sử dụng Ubuntu Noble Numbat. Bấm [ Next ] để tiếp tục.
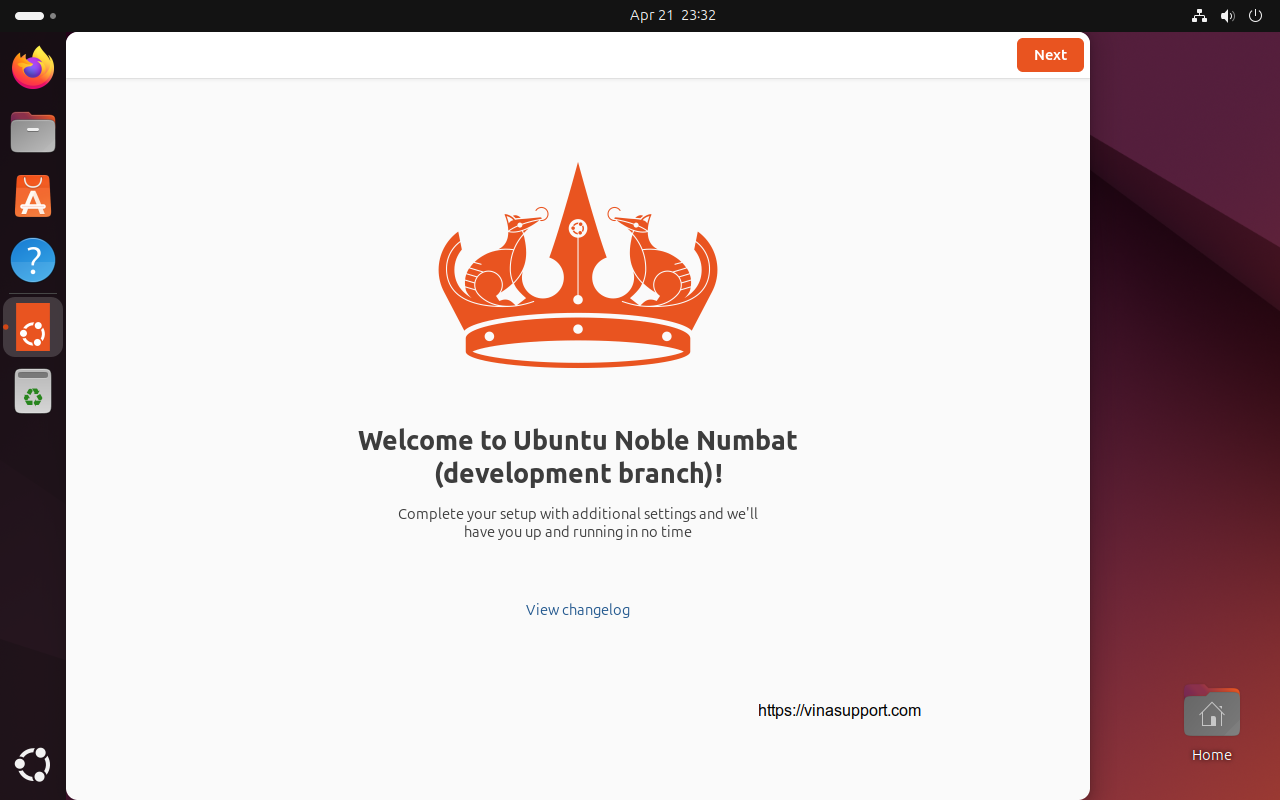
Màn hình giới thiệu về Ubuntu Pro, một phiên bản trả phí của Ubuntu.
- Enable Ubuntu Pro: Nếu bạn muốn một phiên bản đầy đủ các tính năng và bảo mật thì lựa chọn option này. Tuy nhiên cần phải trả phí cho nó.
- Skip for now: Nếu bạn chỉ muốn sử dụng miễn phí Ubuntu.
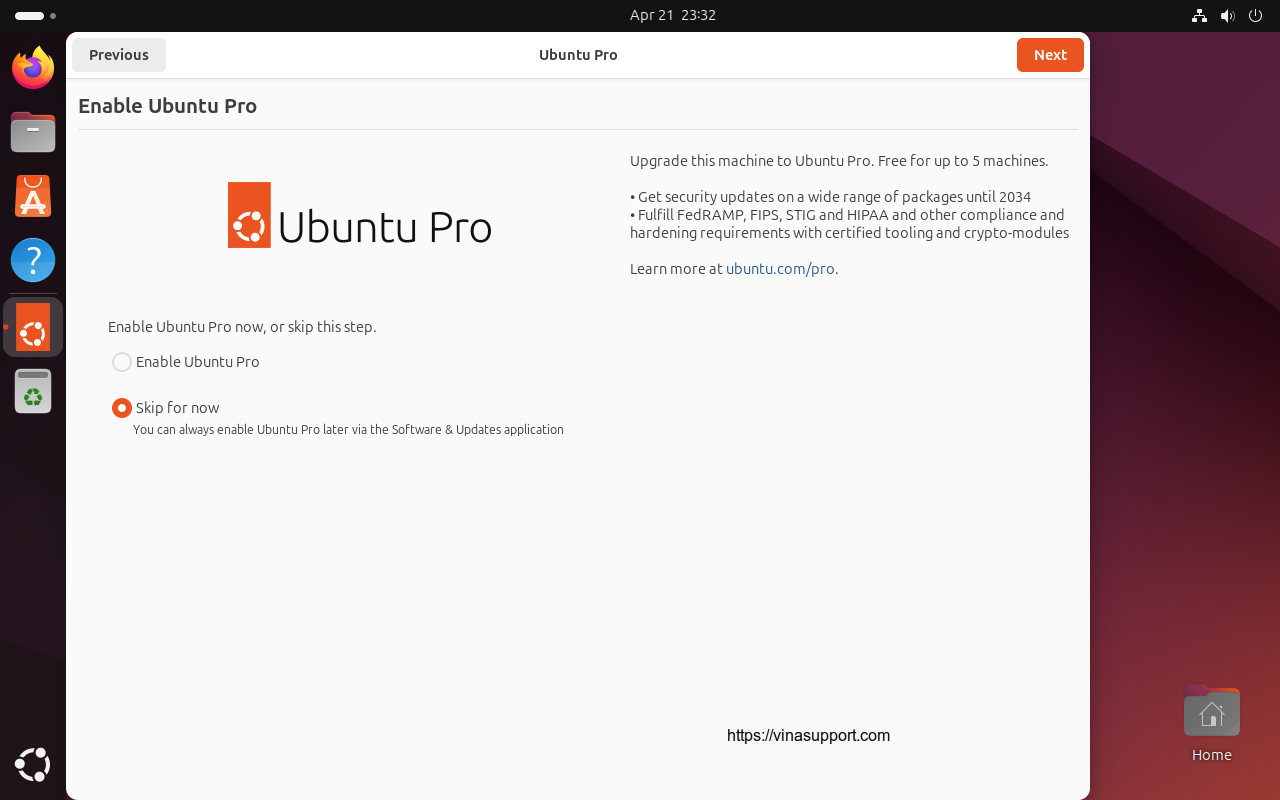
Ubuntu cần sự giúp đỡ của bạn để hoàn thiện HDH. Bạn có 2 lựa chọn sau:
- Yes, send system info to Canonical: Gửi thông tin hệ thống về cho tổ chức Canonical
- No, don’t send system info: Không gửi thông tin hệ thống
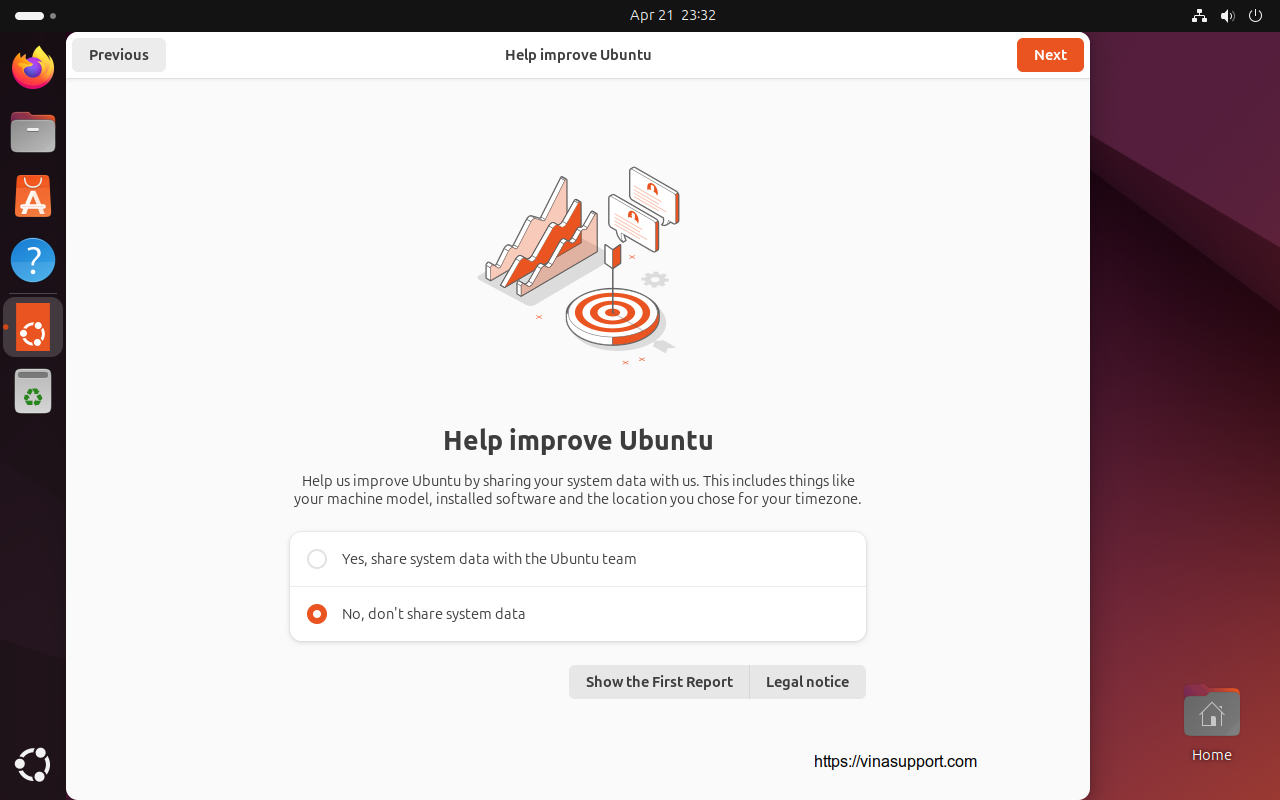
Họ giới thiệu về 1 số app phổ biến trên Ubuntu.
Bấm [ Done ] để kết thúc cài đặt
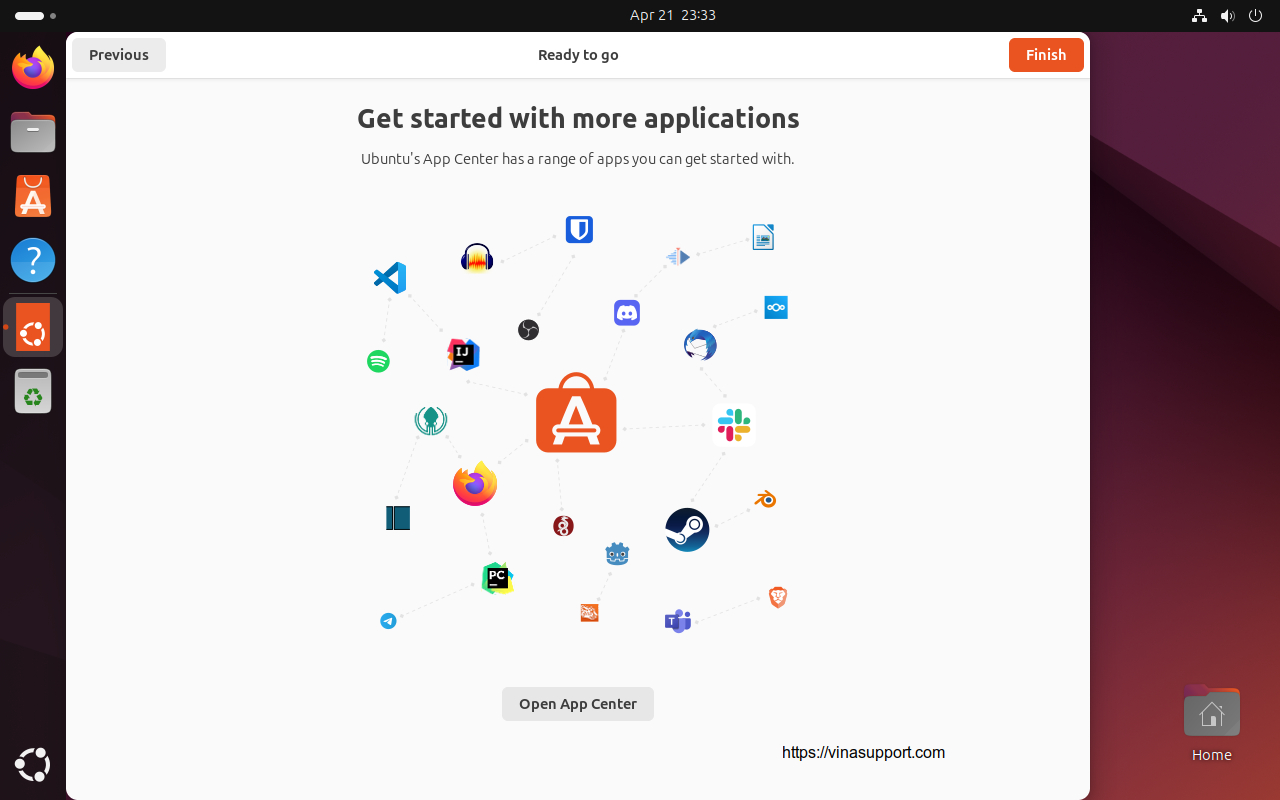
Kết quả chúng ta đã vào được giao diện Desktop của Ubuntu 24.04 rồi.
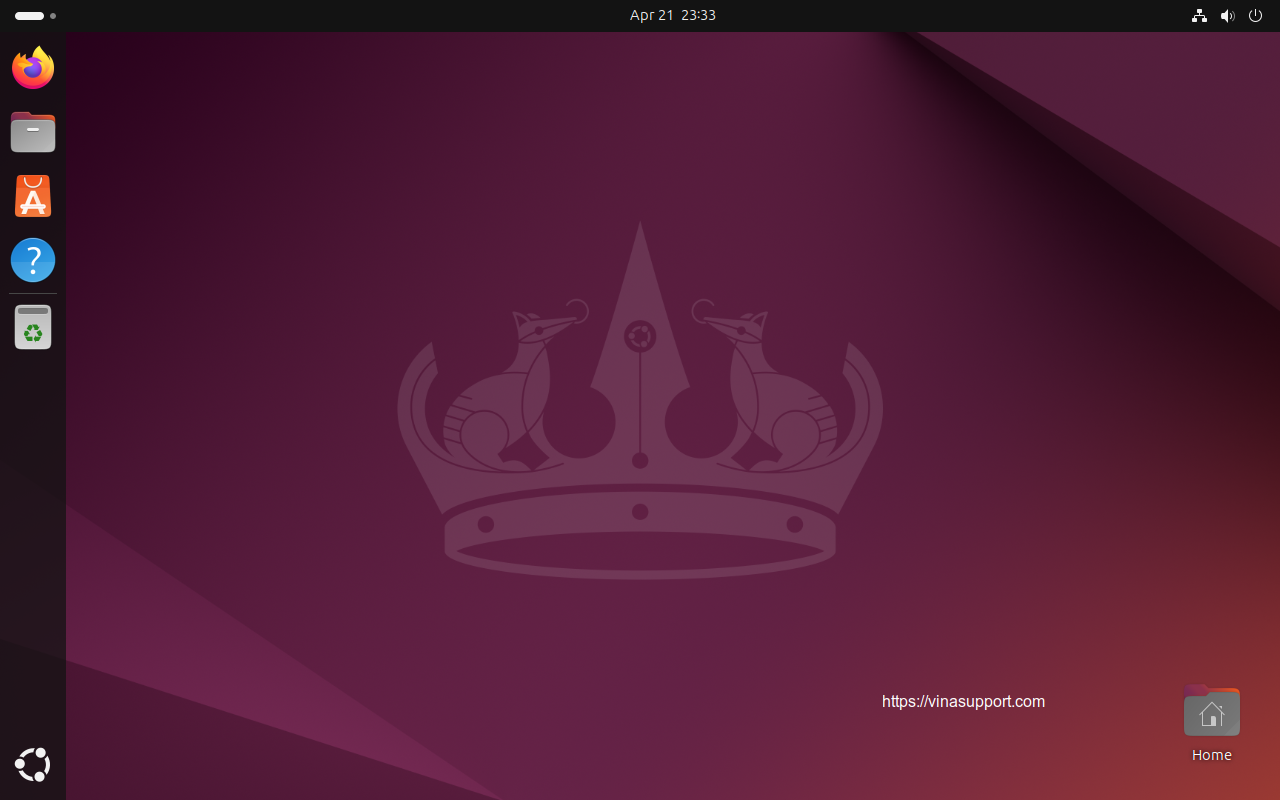
Một số tính năng mới của Ubuntu 24.04 LTS
1. Extended Support / Mở rộng hỗ trợ.
Thay vì 5 năm hỗ trợ như các bản LTS khác, thì lần này Ubuntu 24.04 được hỗ trợ các bản vá bảo mật và hỗ trợ tới 12 năm. Bao gồm 5 năm cho bản miễn phí, bản Pro kéo dài tới 10 năm + 2 năm nếu bạn muốn mua thêm.
2. Cải thiện cài đặt
- Canonical đã tập trung vào việc cải thiện trải nghiệm cài đặt. Nó cũng bao gồm một giao diện người dùng mới được xây dựng trong Flutter.
- Hỗ trợ mã hóa ZFS và mã hóa toàn bộ ổ đĩa được hỗ trợ bằng phần cứng đã được thêm vào
- Hỗ trợ tự động cài đặt đã được hiển thị trong trình cài đặt đồ họa
3. Nâng cấp Linux Kernel
Linux Kernel 6.8 mang đến các bản cập nhật CPU, GPU mới nhất và các dòng phần cứng khác. Các tính năng chính bao gồm trình điều khiển Intel GPU Xe, bộ lập lịch tác vụ được cải tiến, chế độ bảo vệ cho các thiết bị khối (block) và hơn thế nữa.
4. Nâng cấp lên Gnome 46
Phiên bản này bao gồm các bản cập nhật hiệu suất, cải tiến mức sử dụng bộ nhớ, tìm kiếm toàn cầu trong trình quản lý tệp, rất nhiều cải tiến về giao diện người dùng, hệ thống thông báo được cải tiến và hơn thế nữa
Khu vục quản lý kết nối giao diện thay đổi để phù hợp với thiết bị di dộng, màn hình cảm ứng.
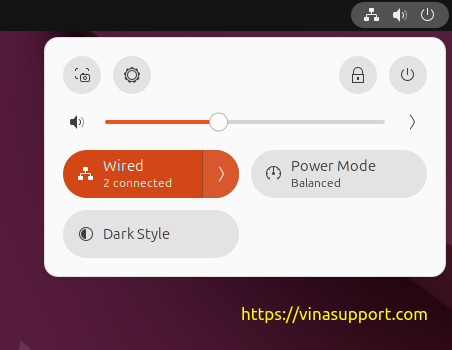
Cải thiện thông bảo (notification)
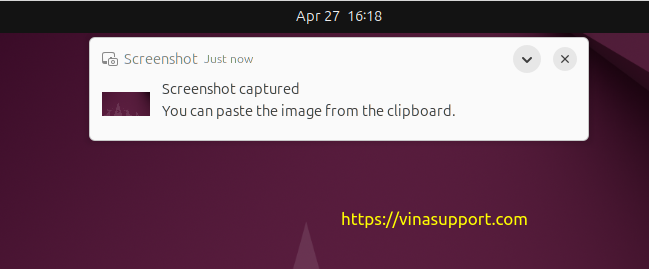
5. Dynamic Workspace Indicator / Ký hiệu hiển thị Workspace động.
Bây giờ ký hiệu Workspace sẽ hiển thị ở trên đỉnh của phần menu App bên trái thay vì bên dưới như các phiên bản trước đó.
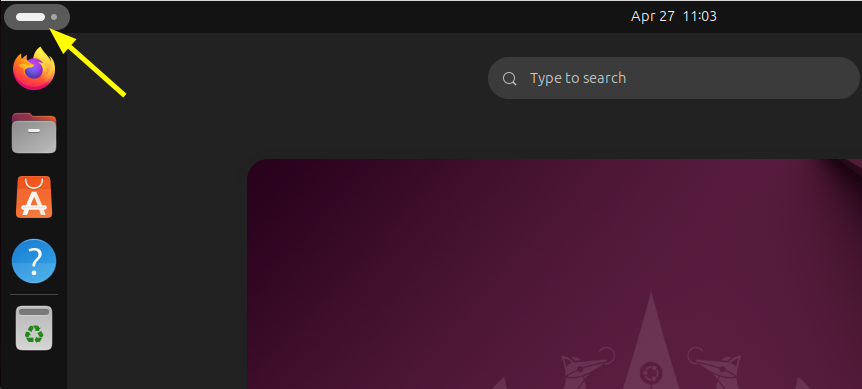
6. App Center
Thay vì Ubuntu Software bằng App Center để quản lý và cài đặt các phần mềm trên Ubuntu.
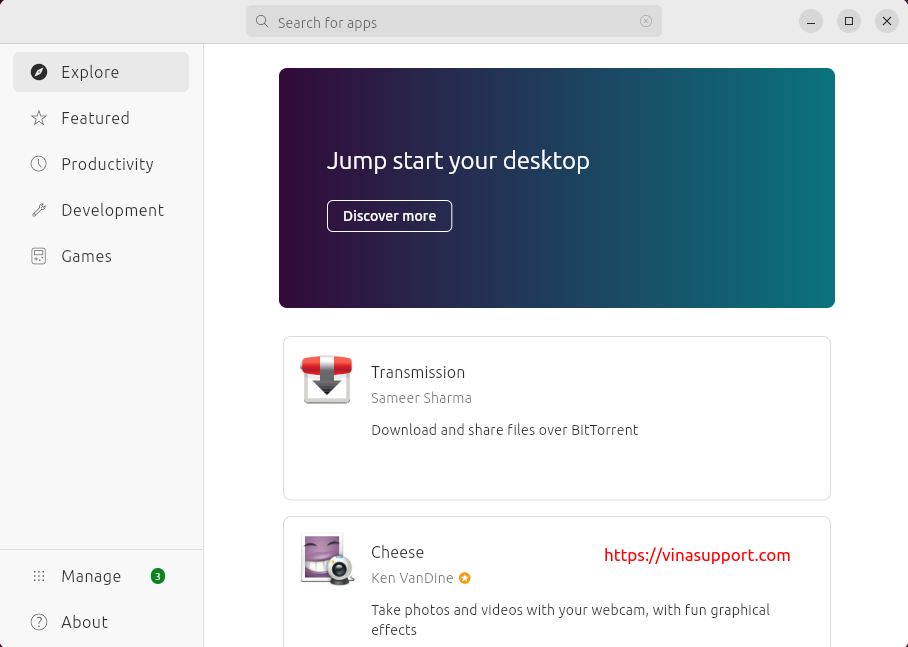
7. Nâng cấp các phần mềm
- LibreOffice 7.6
- Firefox (snap) 124
- Python 3.12.2
Kết luận
Ubuntu là HDH mã nguồn mở Linux phổ biến và được sử dụng nhiều nhất trên thế giới. Việc cài dặt Ubuntu thường khá rõ ràng, tuy nhiên nếu bạn là người mới sử dụng Ubuntu thì sẽ có những tùy chọn làm bạn bỡ ngỡ. Bài viết trên chúng tôi đã trình bầy rất chi tiết cách cài đặt Ubuntu 24.04, trong quá trình cài đặt có phát sinh vấn đề gì thì các bạn vui lòng để lại bình luận bên dưới. ngỡ