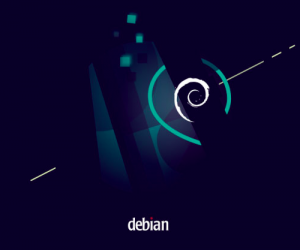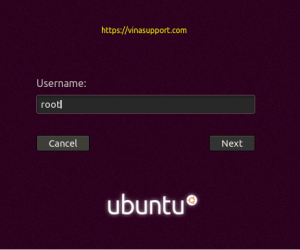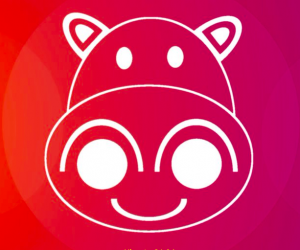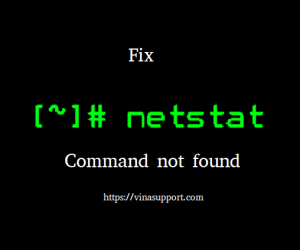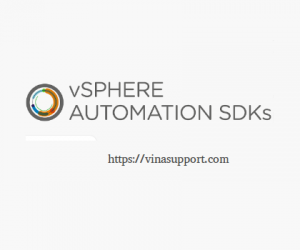Ubuntu là HDH mã nguồn mở phổ biến nhất dựa t rên nền tảng Debian, được cộng đồng người dùng đông đảo nhất. Nó có giao diện desktop rất thân thiện với người sử dụng.Vì vậy Ubuntu thường được người dùng lựa chọn đầu tiên khi chuyển sang tìm hiểu về Linux. Ngoài ra việc cài đặt Ubuntu cũng rất dễ dàng. Vinasupport.com sẽ hướng dẫn các bạn cài đặt Ubuntu 22.04 LTS một cách đơn giản nhất.
Chú ý: Đã có hướng dẫn cài đặt phiên bản Ubuntu 24.04 LTS mới nhất ở bên dưới:
Ubuntu là gì?
Để hiểu thêm chi tiết về HDH Ubuntu các bạn vui lòng tham khảo bài viết sau.
Các bước chuẩn bị để cài đặt.
- Tải file iso cài đặt mới nhất từ trang chủ của Ubuntu tại đây.
- Ghi ra đĩa hoặc usb cài đặt. Bạn có thể tham khảo bài viết sau để biết cách burn HDH từ file iso ra usb boot.
- Máy tính hoặc máy ảo VMware, VirtualBox. Nếu bạn sử dụng máy ảo thì ko cần phải tạo USB Bootable.
Hướng dẫn cài đặt Ubuntu 22.04 LTS
Lần đầu tiên khi boot vào màn hình cài đặt chúng ta sẽ có 4 lựa chọn.
- Try or Install Ubuntu: Thử sử dụng hoặc cài đặt Ubuntu
- Ubuntu (safe graphics): Chế độ đồ họa an toàn, nó hữu dụng khi hệ thống không thể xác nhận card đồ họa sử dụng, tránh sau khi khởi động bạn chỉ nhìn thấy 1 màn hình đen và thay thế vào đó 1 là chế độ đồ họa để bạn có thể dễ dàng đăng nhập và cài đặt.
- OEM install (for manufacturers): Phiên bản OEM dành cho các nhà sản xuất máy tính (ví dụ: hệ thống 76)
- Test memory: Kiểm tra bộ nhớ.
=> Chọn “Try or Install Ubuntu” để cài đặt.
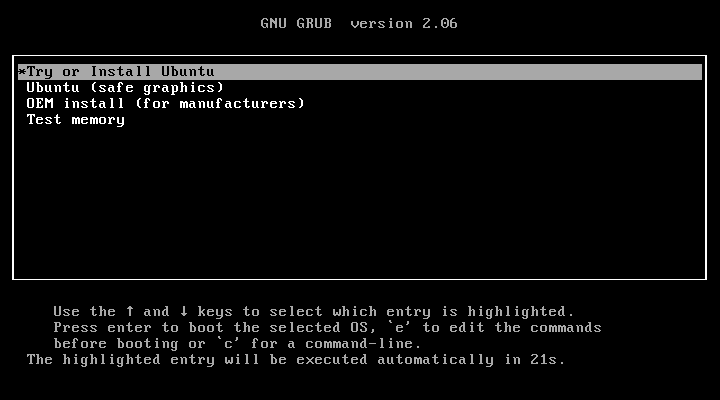
Quá trình cài đặt bắt đầu.
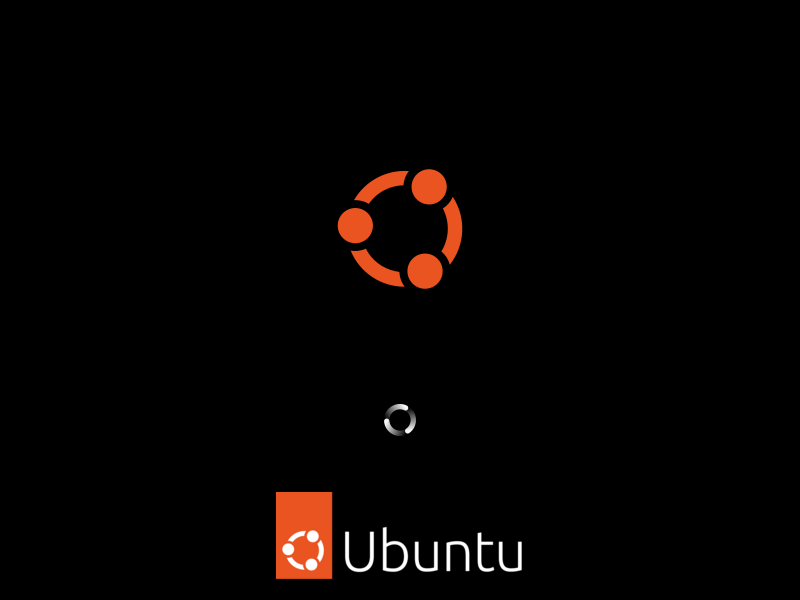
Bạn có 2 sự lựa chọn
- Một là “Try Ubuntu” dùng thử trước khi quyết định có cài đặt không
- Hai là “Install Ubuntu” cài đặt luôn Ubuntu
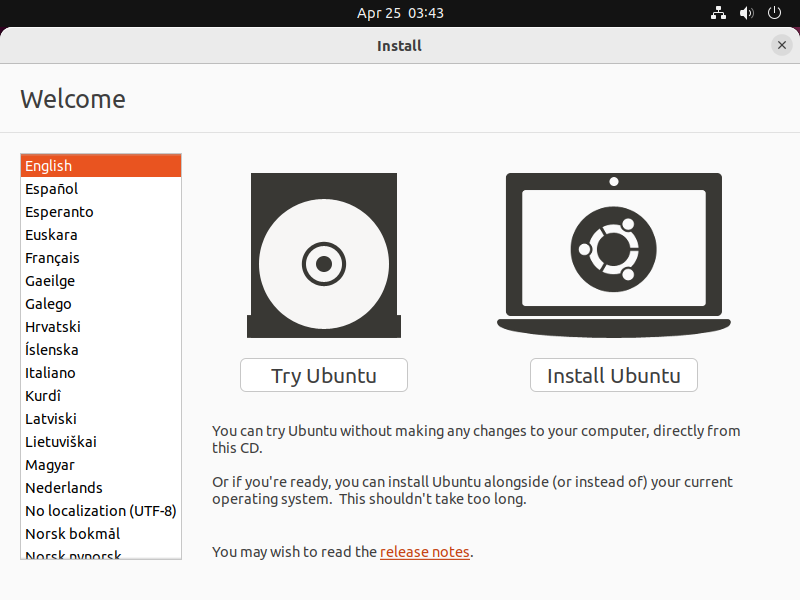
Lựa chọn layout bàn phìm. Thông thường với người dùng Việt Nam bạn nên để mặc định là English (US)
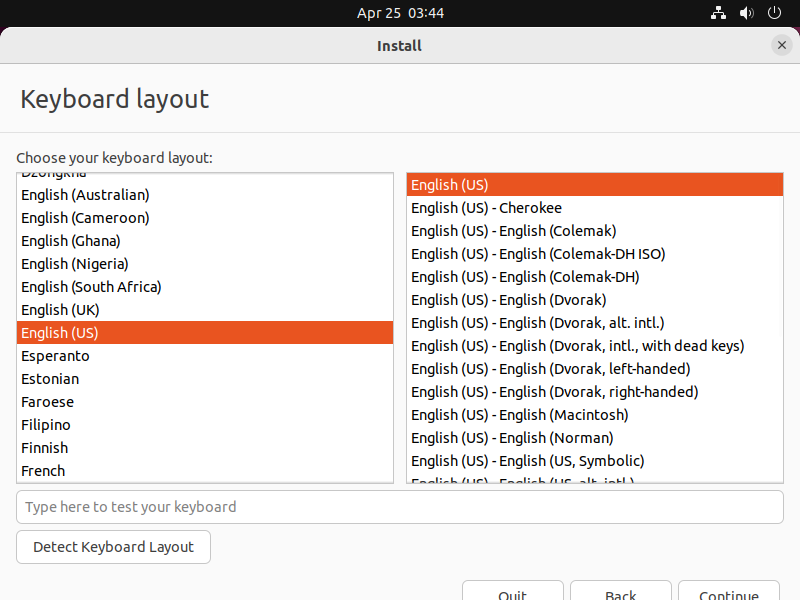
Tùy chọn cài đặt phần mềm để sử dụng
- Normal Installation: Ở chế độ cài đặt bình thường sẽ tích hợp nhiều phần mềm, trình duyệt, tiện ích, game, trình chơi nhạc
- Minimal Installation: Ở chế độ cài đặt tối thiếu chỉ có trình duyệt FIrefox và 1 số tiện ích cơ bản
- Download updates while installing Ubuntu: Tải và cài đặt các bản vá khi cài Ubuntu. Nếu bạn muốn quá trình cài đặt diễn ra nhanh hơn thì nên bỏ tùy chọn này. Vì sau khi cài xong Ubuntu bạn hoàn toàn có thể cập nhật các bản vá sau.
- Install third-party software for graphics and Wi-Fi hardware and additional media formats: Cài đặt các phần mềm của bên thứ 3 cho card đồ họa, wifi và các định dạng media.
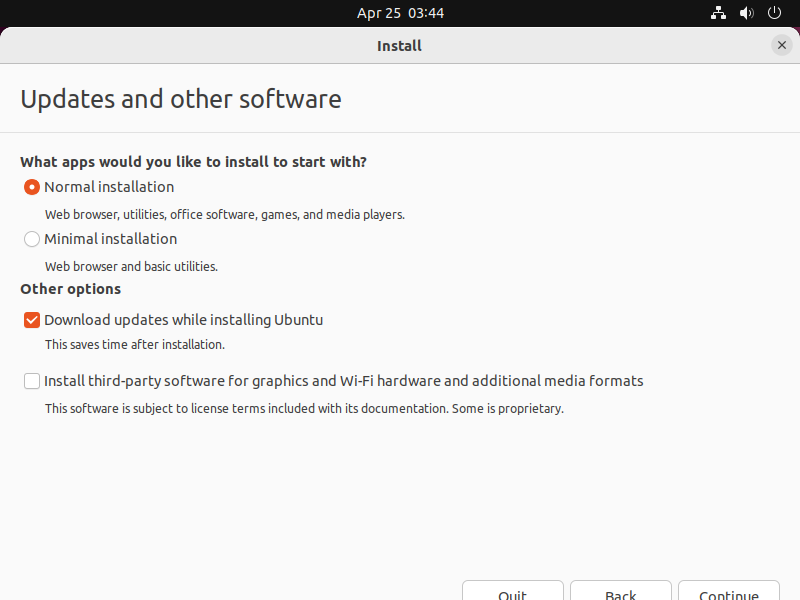
Có 2 tùy chọn ở mục này
- Erase disk and install Ubuntu: Xóa tất cả chương trình, file trên tất cả các hệ điều hành hiện đang được cài trên máy. Nó phù hợp với bạn cài từ đầu.
- Something else: Ở mục này bạn phải phân vùng lại hệ thống phù hợp với Ubuntu và nhu cầu sử dụng của bạn. Tùy chọn này khó hơn khá nhiều.
Để cài đặt dễ dàng hơn mình chọn “Erase disk and install Ubuntu”
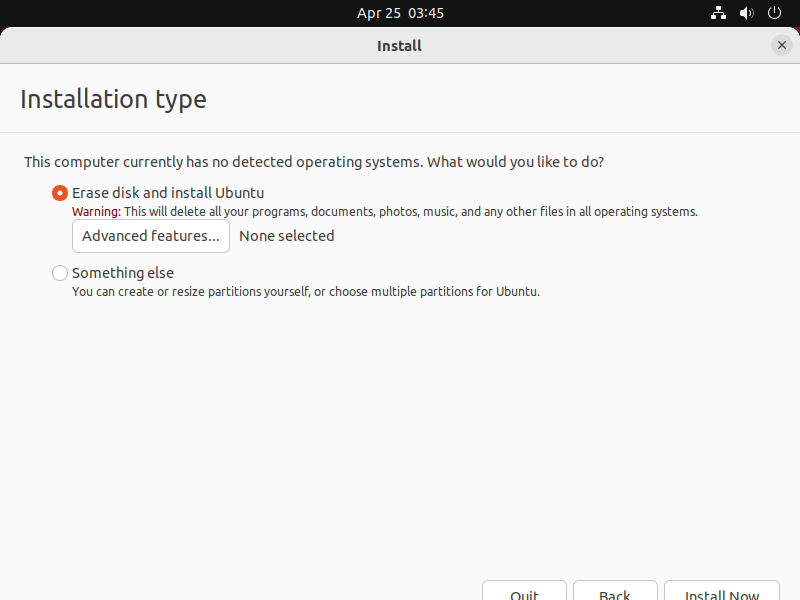
Một màn hình thông báo hiện ra, báo cho bạn biết là dữ liệu của bạn sẽ được ghi xuống ổ đĩa.
=> Bấm [ Continue ] để tiếp tục
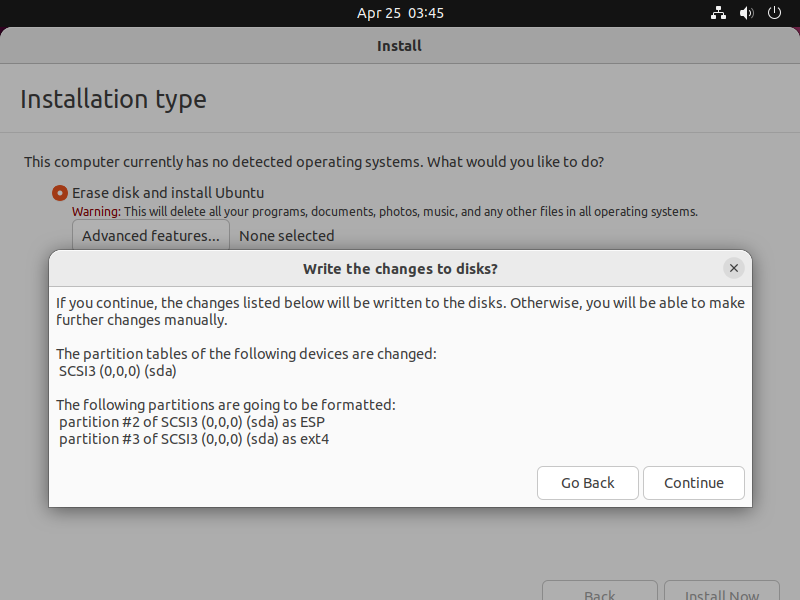
Chọn vị trí của bạn, “Ho Chi Minh”
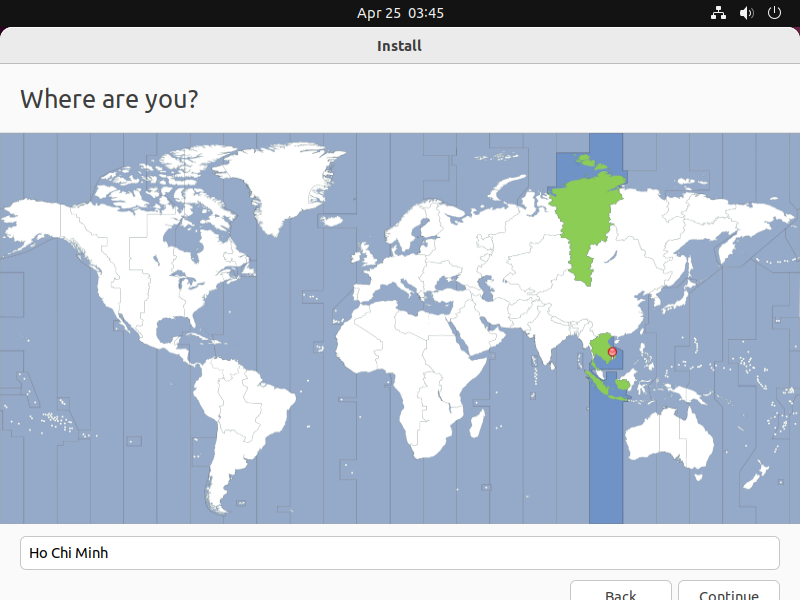
Tạo thông tin tài khoản đăng nhập.
Bấm [ Continue ] để tiếp tục
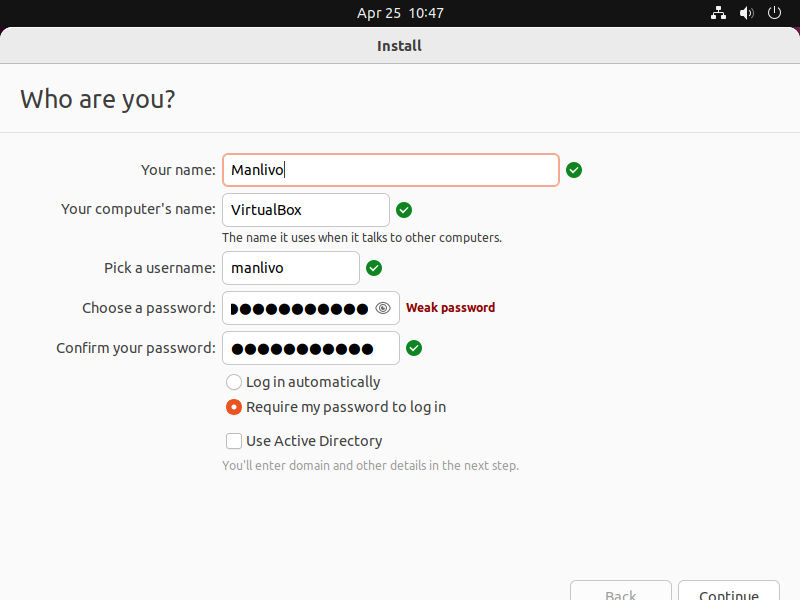
Quá trình cài đặt sẽ được bắt đầu ngay lập tức
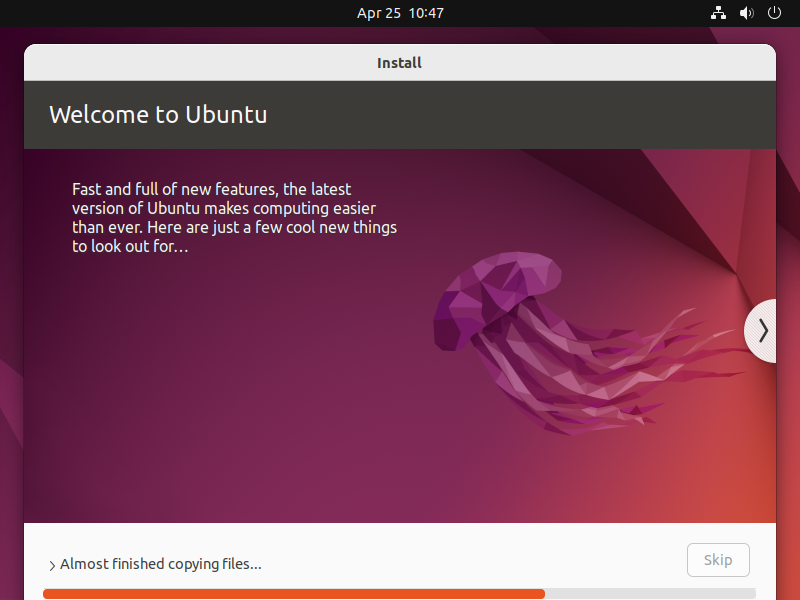
Sau khi cài đặt hoàn tất, chúng ta sẽ có 1 cửa sổ thông báo.
Bạn hãy bấm [ Restart Now ] để restart lại máy cho các bước tiếp theo.
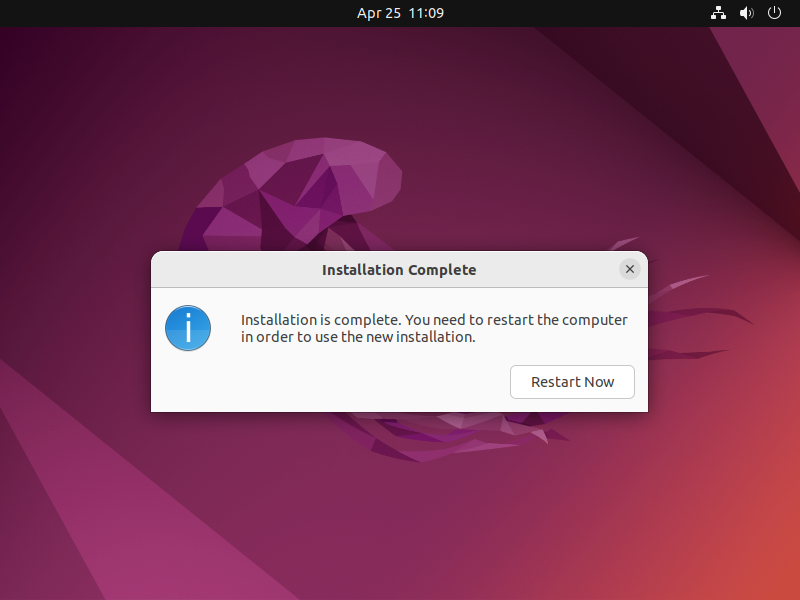
Gỡ bỏ usb cài đặt và bấm Enter
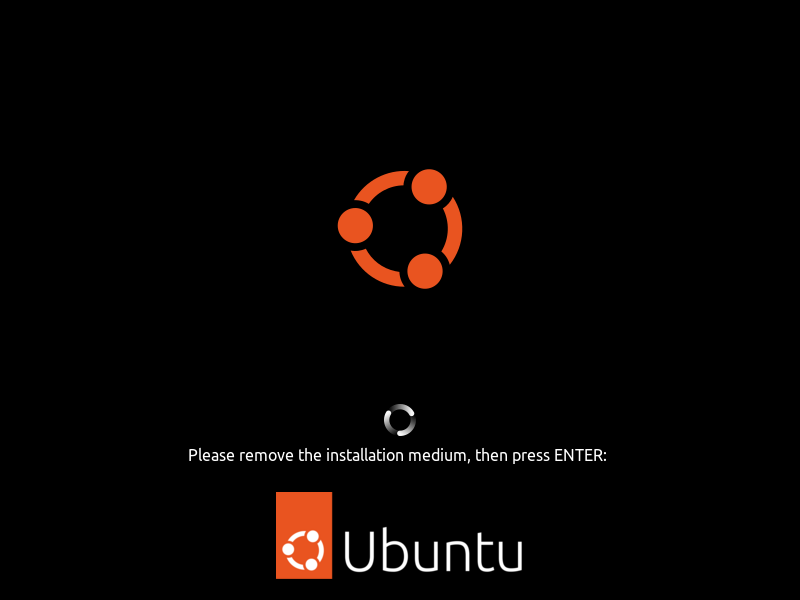
Sau khi khởi động lại, bạn hãy đăng nhập bằng tài khoản đã được tạo ở các bước trên.
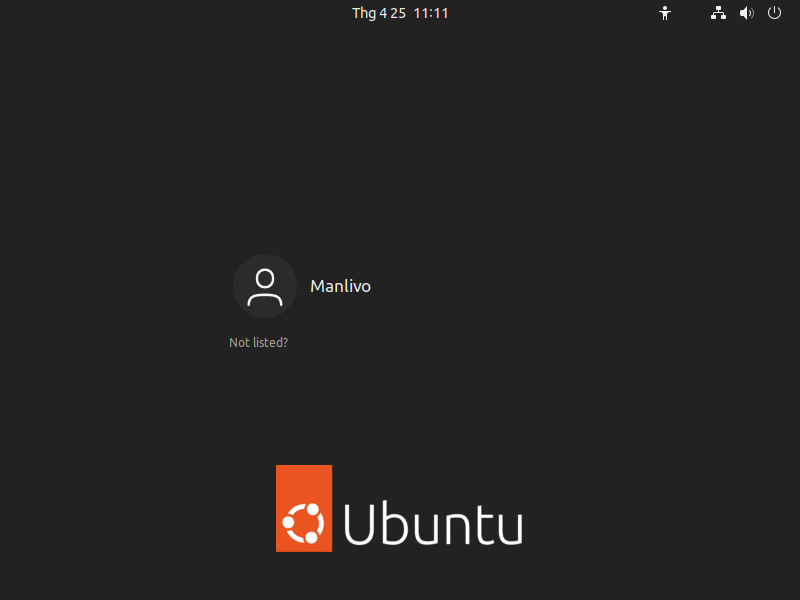
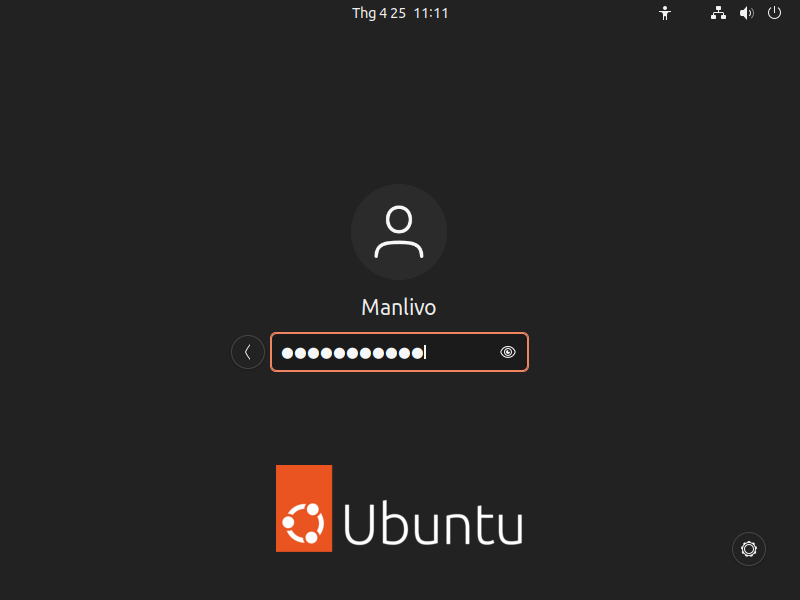
Sau khi đăng nhập thành công chúng ta có màn hình khởi tạo ban đầu
=> Bấm [ Skip ] để bỏ qua
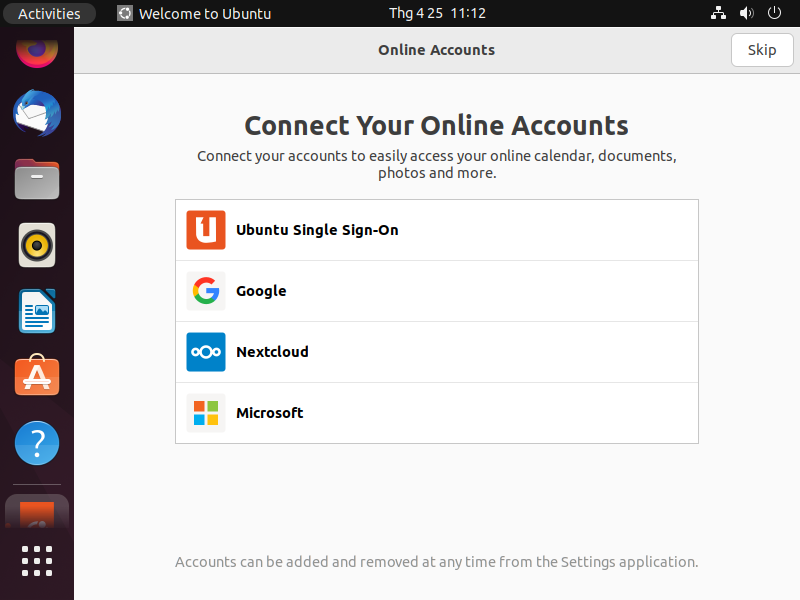
2 tùy chọn:
- Yes, send system info to Canonical: Gửi thông tin hệ thống về cho tổ chức Canonical
- No, don’t send system info: Không gửi thông tin hệ thống
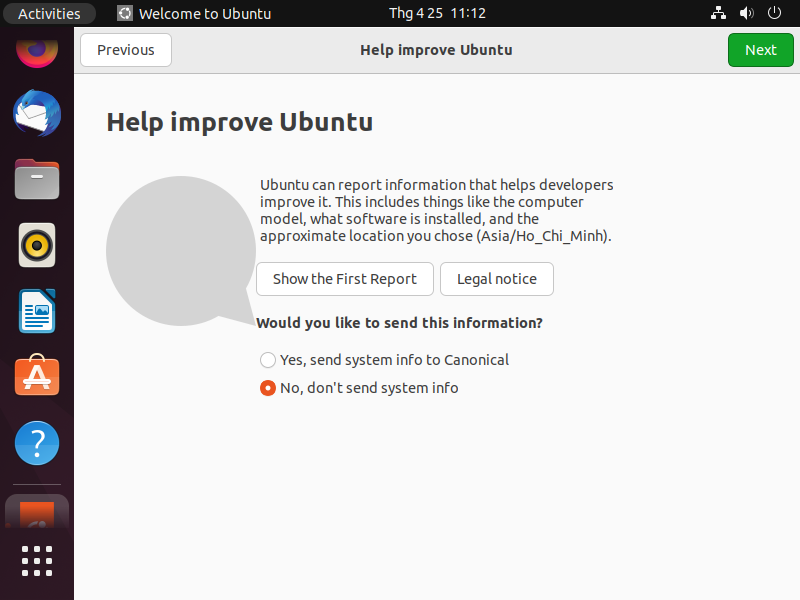
Cho phép Ubuntu sử dụng Location của bạn không?
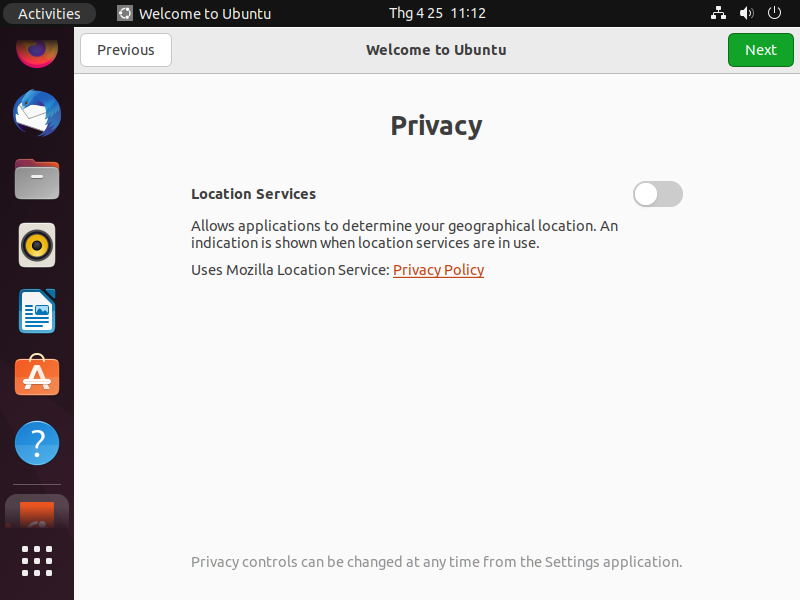
Bấm [ Done ] để kết thúc cài đặt Ubuntu
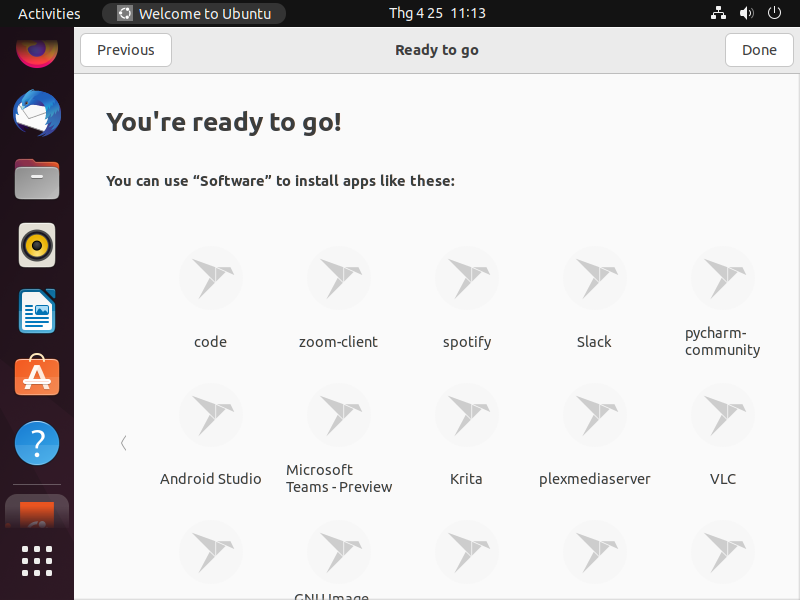
Cuối cùng chúng ta có màn hình Desktop của Ubuntu 22.04
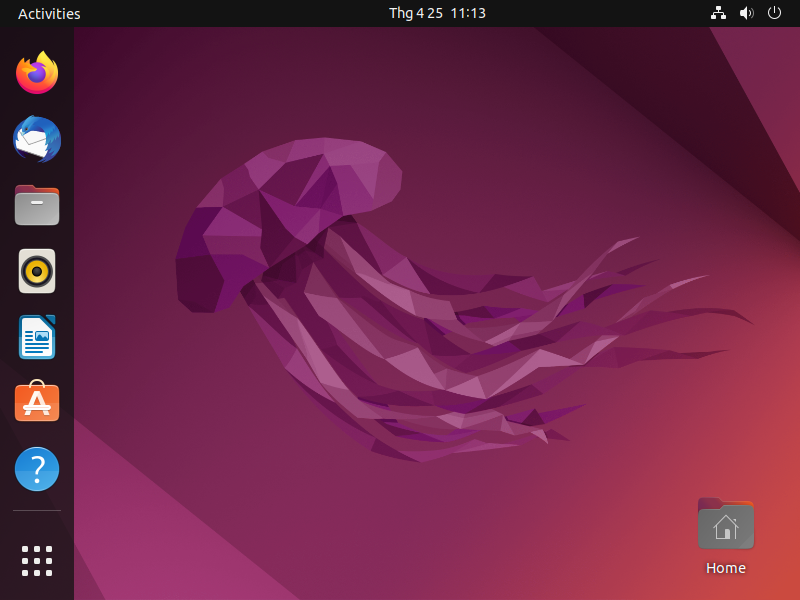
Kết luận
Qua các bước trên, chúng ta đã thấy quá trình cài đặt Ubuntu 22.04 khà là dễ dàng. Nếu trong quá trình cài đặt, bạn gặp bất kỳ vấn đề gì, vui lòng comment bên dưới. Chúng tôi, vinasupport.com sẽ hỗ trợ các bạn.
Nguồn: vinasupport.com