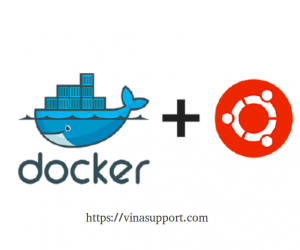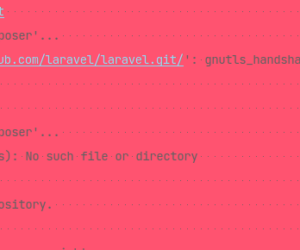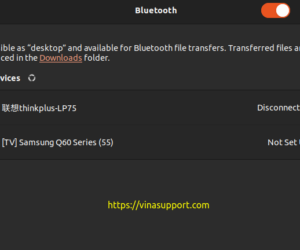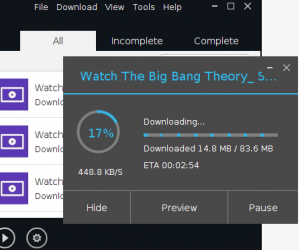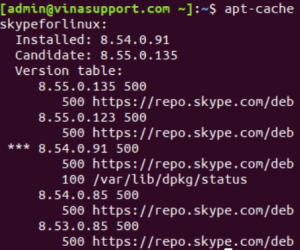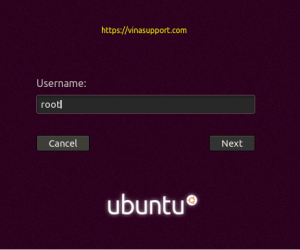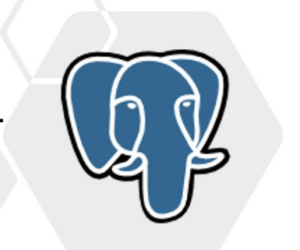Ngày 22/04/2021, một lần nữa Ubuntu chính thức ra phiên bản Ubuntu 21.04 với tên mã Hirsute Hippo. Phiên bản này có khá nhiều những cải tiến đáng kể về trải nghiệm người dùng. Các tính năng mới hấy dẫn so với phiên bản cũ trước đây. Như thường lệ chúng ta sẽ cài đặt phiên bản Ubuntu này để trải nghiệm nhé!
Chú ý: Đã có hướng dẫn cài đặt phiên bản Ubuntu 24.04 LTS mới nhất ở bên dưới:
Để hiểu thêm chi tiết về HDH Ubuntu các bạn vui lòng tham khảo bài viết sau.
Các bước chuẩn bị cho việc cài đặt
- Download file cài đặt iso từ trang chủ tại địa chỉ: http://releases.ubuntu.com/21.04/
- Cài đặt 1 phần mềm ảo hóa: VirtualBox hoặc VMWare Nếu bạn chỉ muốn cài đặt thử trên máy ảo
- 1 USB Bootable nếu các bạn muốn cài trên máy tính
Yêu cầu phần cứng tốt thiểu
- 2 GHz CPU (Dual core)
- 4 GiB RAM (system memory)
- Tối thiểu có 25 GB ổ cứng trở lên
- Độ phân giải màn hình VGA: 1024×768 để chất lượng hình ảnh là tốt nhất
- Ổ CD/DVD hoặc cổng USB Port để kết nối với thiết bị cài đặt
- Có Internet để download bản update, các phần mềm bên thứ 3,…
Hướng dẫn cài đặt Ubuntu 21.04
Sau khi download file iso cài đặt của Ubuntu về (dung lượng khoảng 2.6Gb), các bạn thực hiện máy tạo máy ảo và mount file iso cài đặt, hoặc tạo 1 usb bootable để cài.
Sau đó khởi động lại máy ảo hoặc máy tính để boot vào màn hình cài đặt của Ubuntu.
Chọn *Ubuntu ở dòng đầu tiên
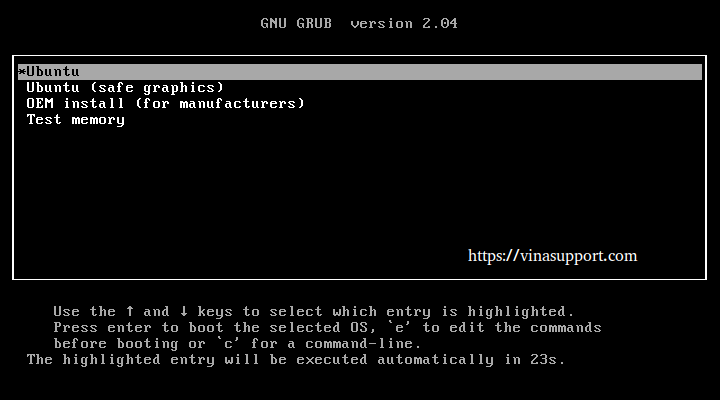
Màn hình khởi động ban đầu
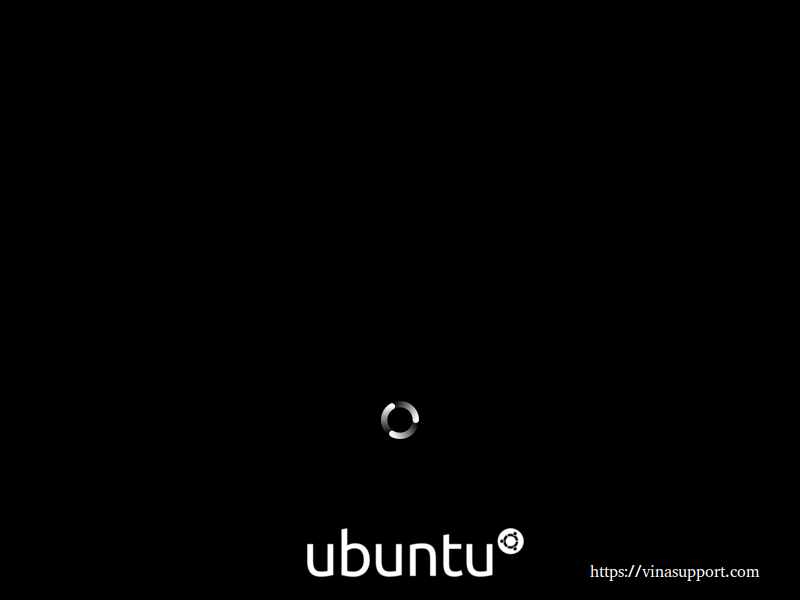
Màn hình cài đặt
Góc bên trái màn hình chọn ngôn ngữ cài đặt là “English“. Nếu bạn yếu tiếng anh có thể chọn tiếng Việt để cài đặt.
=> Bấm [ Install Ubuntu ] để bắt đầu quá trình cài đặt
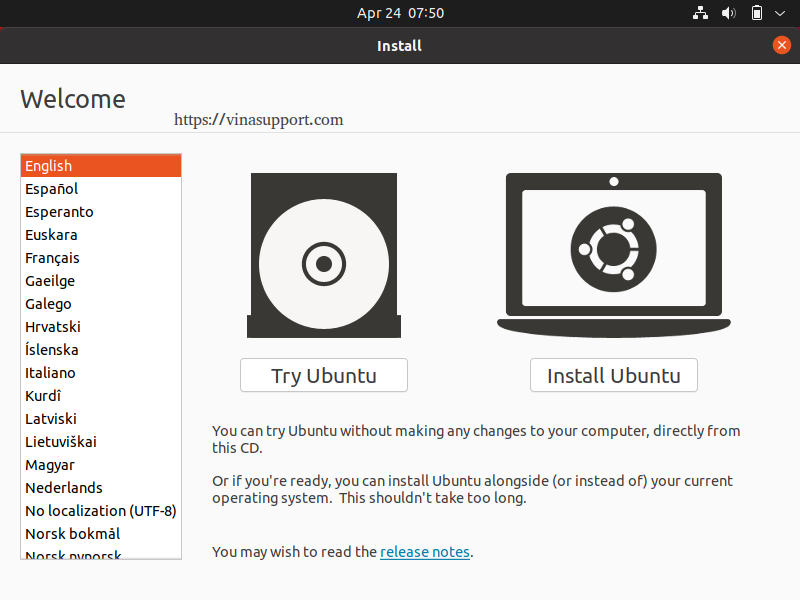
Lựa chọn kiểu bàn phím vào ngôn ngữ
Ở đây chúng ta thường sẽ chọn là ngôn ngữ và bàn phím phổ biến: English (US)
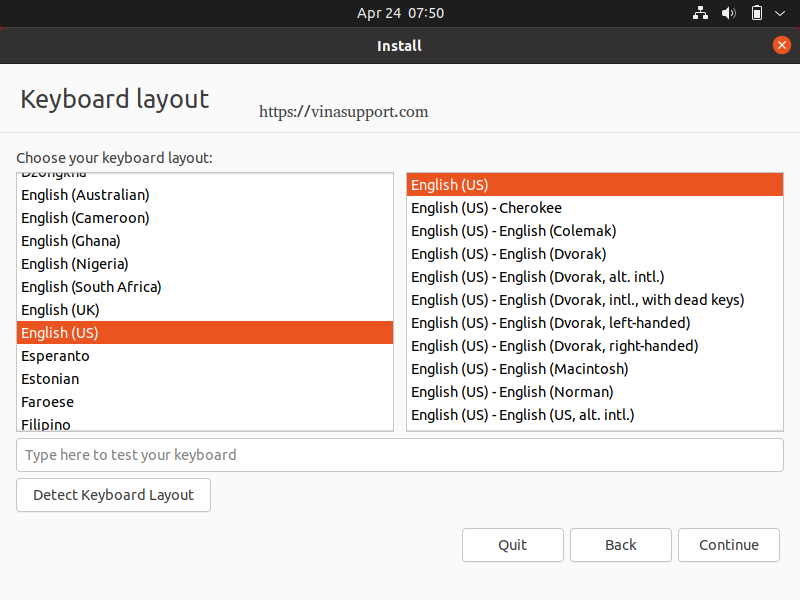
Tùy chọn cập nhật OS và Phần mềm
Có 2 chế độ cài đặt là:
- Normal Installation (Cài đặt đầy đủ): Sau khi cài đặt các bạn có đủ trình duyệt, office, game, trình chơi nhạc và nhiều công cụ khác,….
- Minimal Installation (Cài đặt tối thiểu): Sau khi cài đặt các bạn chỉ có trình duyệt và các công cụ cơ bản
Các lựa chọn khác:
- Download và cập nhật các bản vá
- Cài đặt các phần mềm của bên thứ 3 cho đồ họa, wifi hoặc các định dạng media.
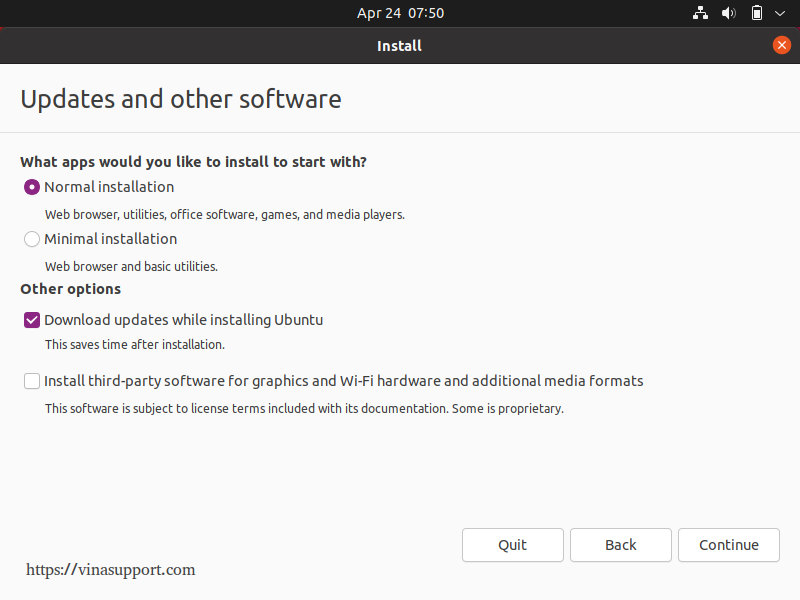
Loại cài đặt
- Erase disk and install Ubuntu: Nó sẽ thực hiện format ổ đĩa và cài đặt Ubuntu thông thường
- Something else: Tùy chọn nâng cao, bạn có tạo, resize các partition và mount nó với filesystem của Ubuntu
=> Bấm [ Install Now ]
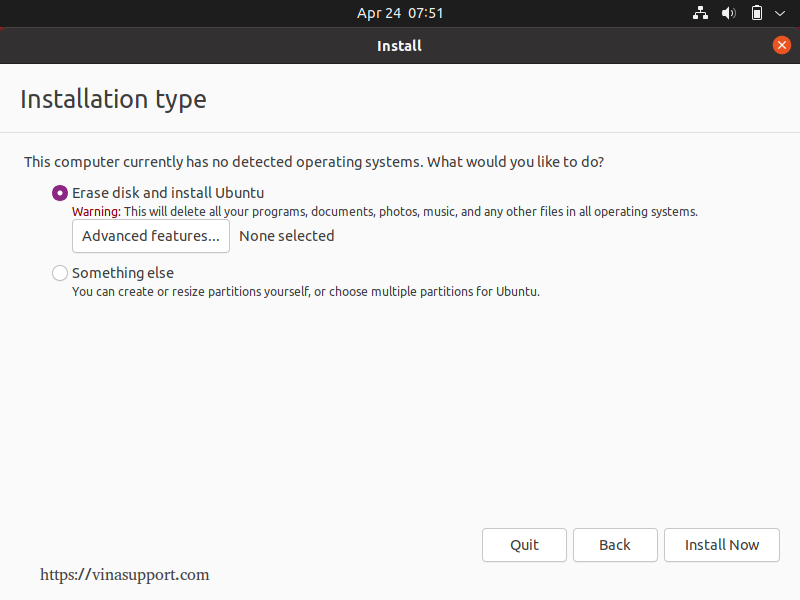
Sau khi bấm [ Install Now ] bạn sẽ nhận được thông báo có chấp nhận cài đặt không => Bấm [ Continue ]
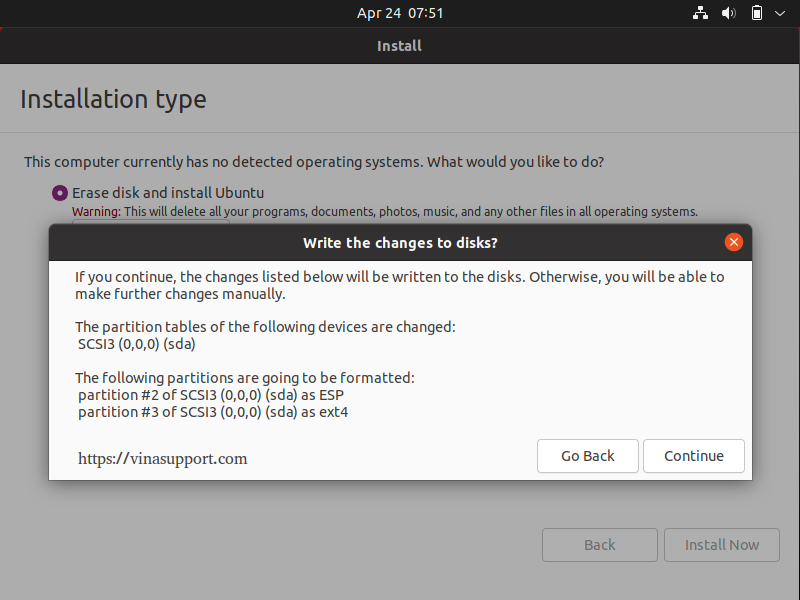
Màn hình xác định vị trí của bạn
=> Chọn vị trí của bạn là “Ho Chi Minh”. Mục định là thiết lập timezone và thời gian trên HDH của bạn
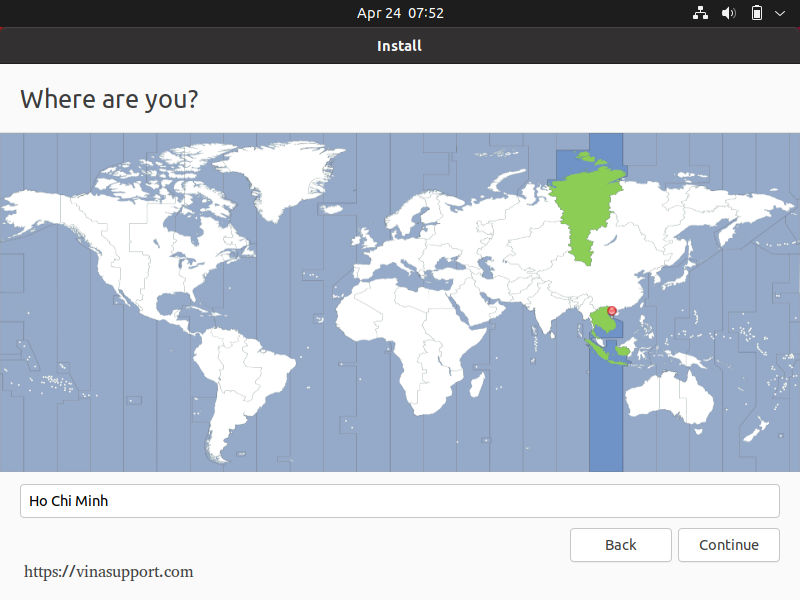
Tạo thông tin của User
Tạo tài khoản đầu tiên, nhập các thôn tin cần thiết như bên dưới.
=> Bấm [ Continue ] để tiến hành cài đặt
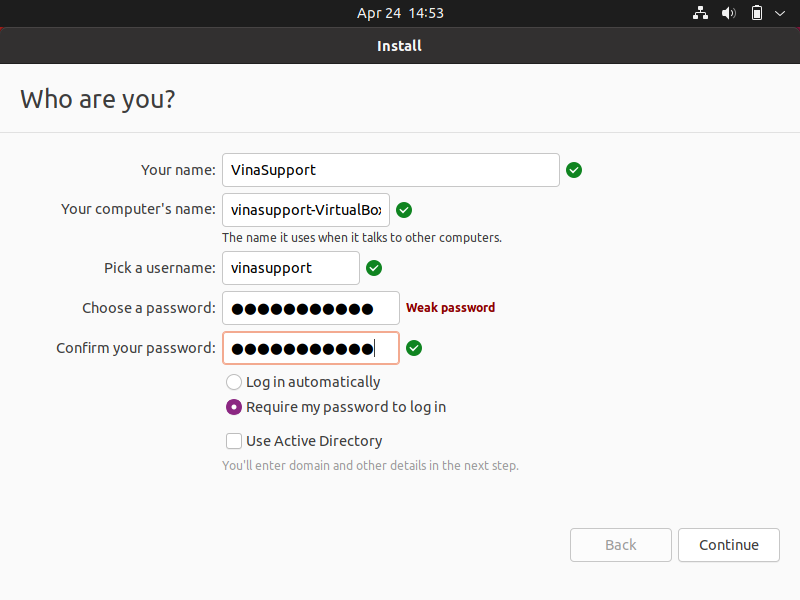
HDH sẽ thực hiện copy hệ thống file, download các bản cập nhật và tiến hành cài đặt Ubuntu
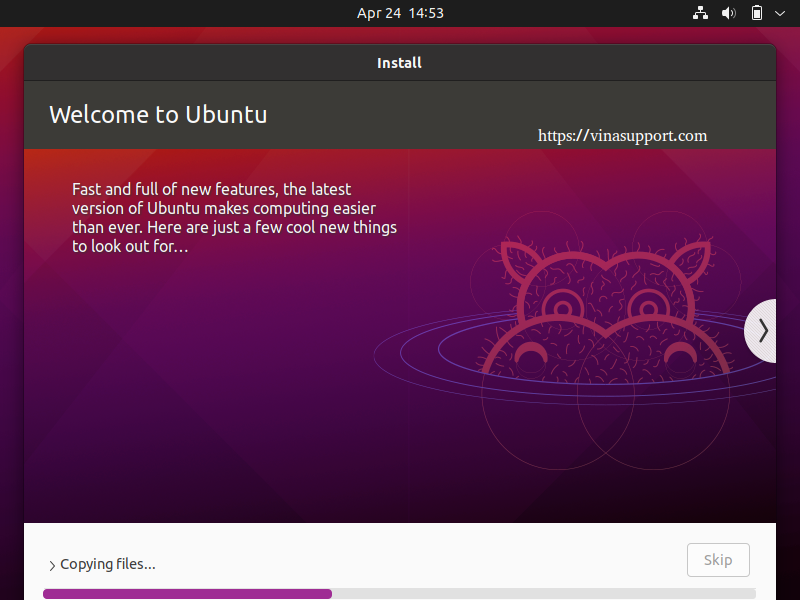
Sau khi kết thúc quá trình cài đặt, một hộp thoại hiện lên và yêu cầu bạn thực hiện restart
=> Bạn chỉ có 1 lựa chọn là [ Restart Now ]
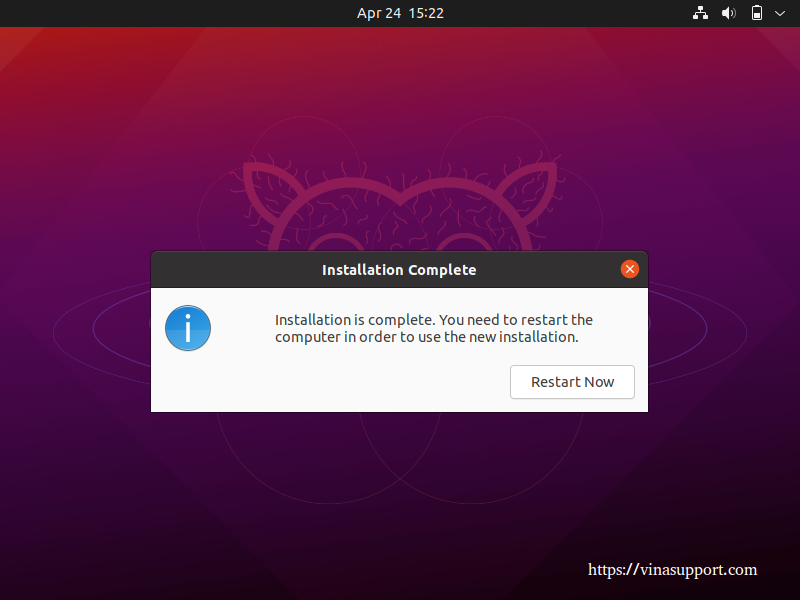
Nó yêu cầu bạn gỡ bỏ thiết bị cài đặt như USB cài. Nếu sử dụng máy ảo cài file iso bạn ko cần gỡ
=> Bấm phím ENTER để restart lại1
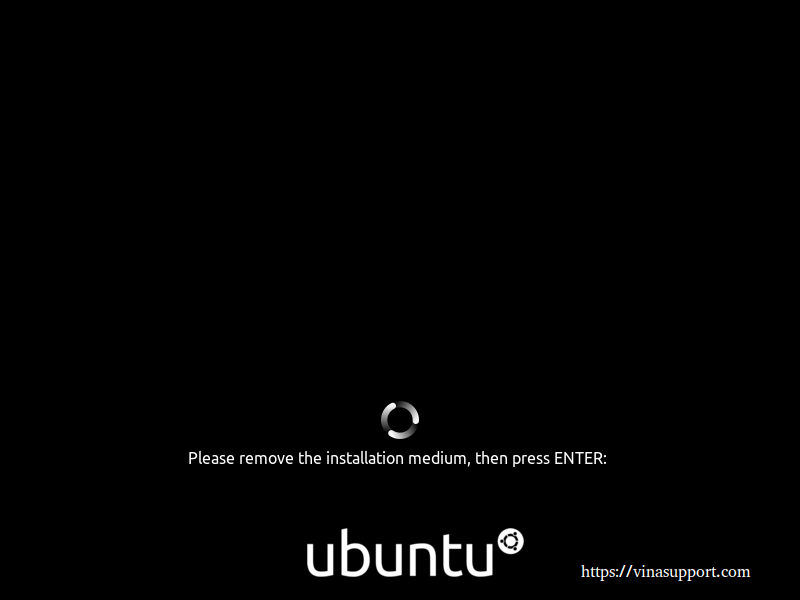
Hệ điều hành đang được restart lại
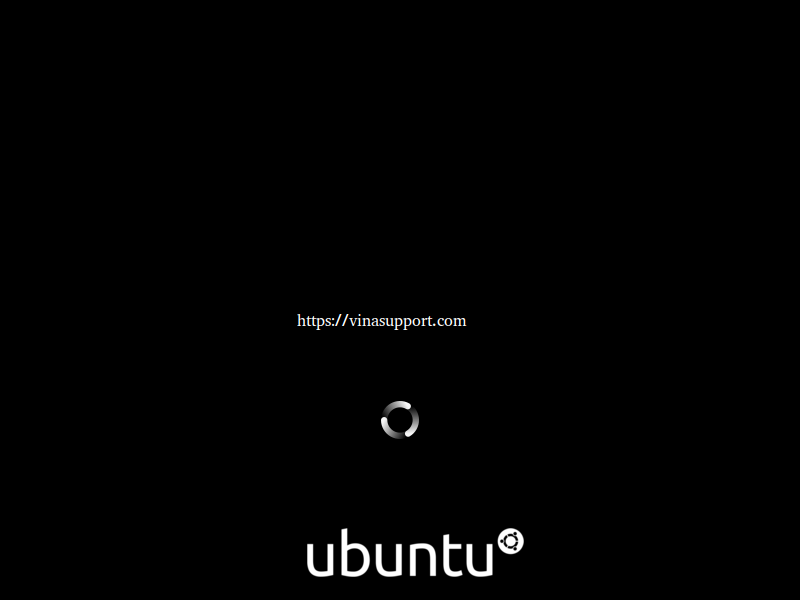
Màn hình đăng nhập
Sau khi khởi động lại thành công, bạn sẽ được đưa tới màn hình đăng nhập.
Ở dưới là tên của username mà bạn đã thiếp lập ở màn hình “Tạo thông tin User”
=> Bấm vào tên User
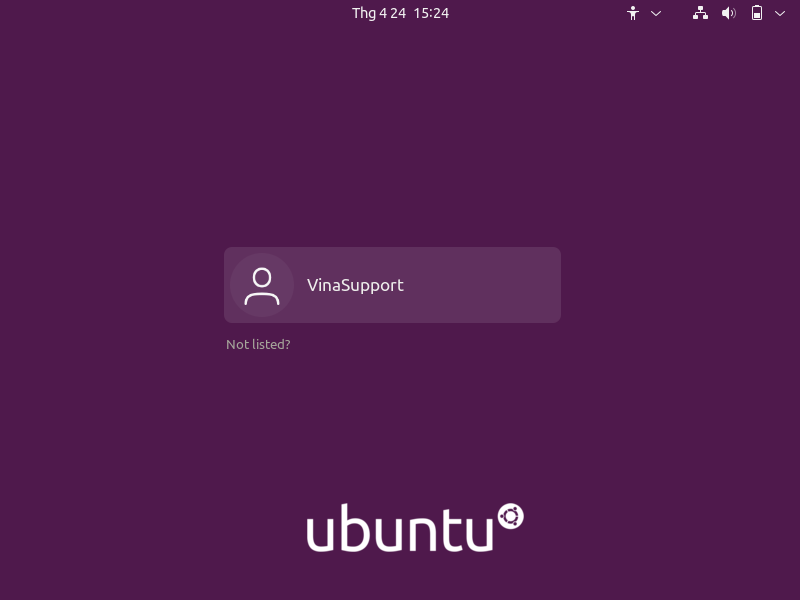
Nhập mật khẩu của user
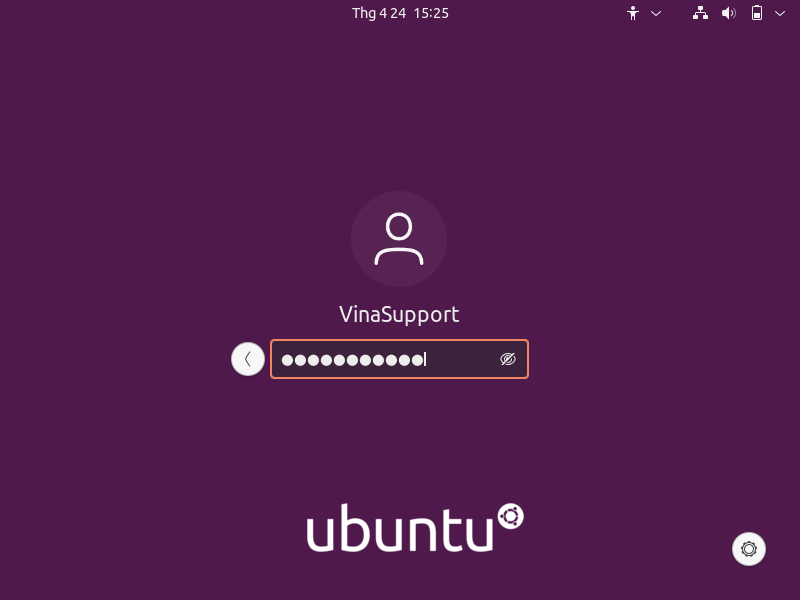
Sau khi đăng nhập chúng ta đã vào được màn hình của HDH Ubuntu
Chúng ta cần phải thiết lập 1 số tùy chọn ban đầu
Màn hình đầu tiên “Online Accounts” nó hỏi chúng ta có muốn kết nối tới tài khoản không
=> Bấm [ Skip ] để bỏ qua
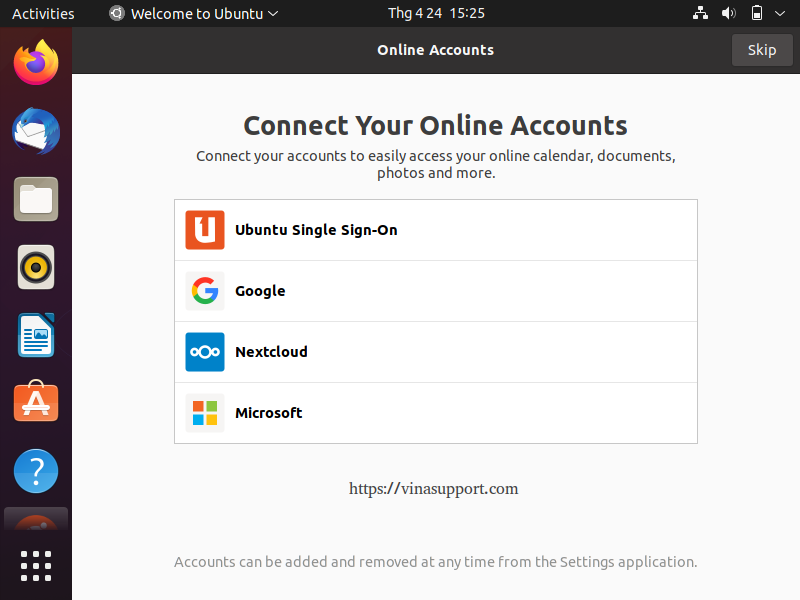
Màn hình “Help improve Ubuntu”
Bạn có muốn gửi thông tin máy tính, hệ điều hành,… về cho Canonical để họ cải thiện Ubuntu ko?
=> Mình tùy chọn không gửi và bấm [ Next ]
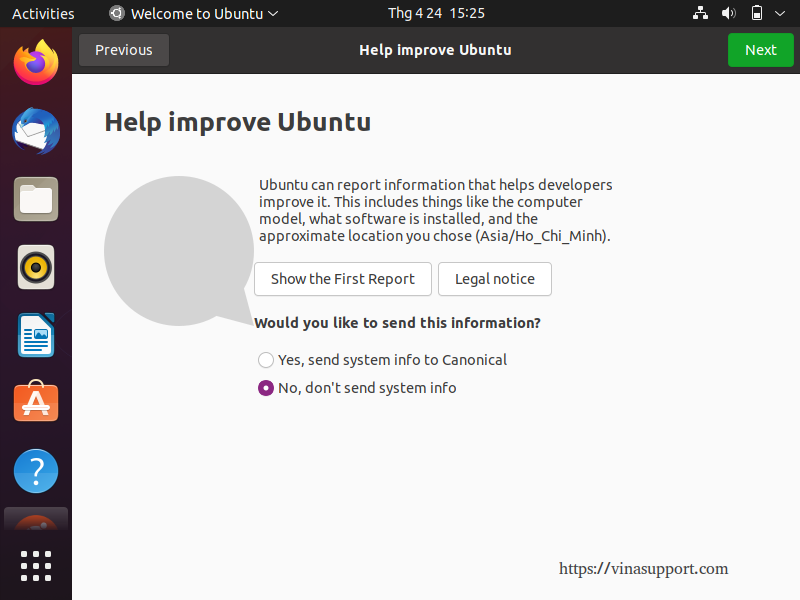
Cho phép các ứng dụng xác minh vị trí của bạn
=> Tùy chọn mặc định là ko cho phép
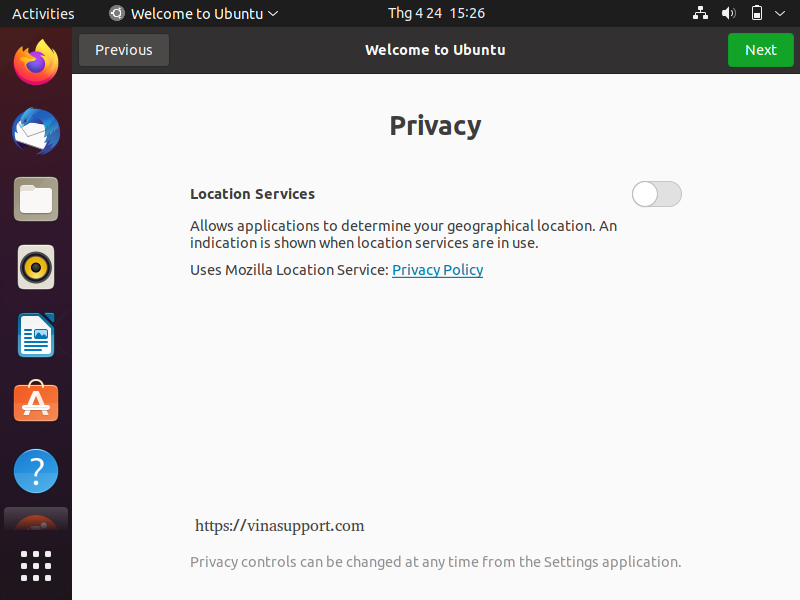
Sau khi thiết lập 1 số tùy chọn cơ bản bạn có thể bắt đầu sử dụng Ubuntu
=> Bấm [ Done ]
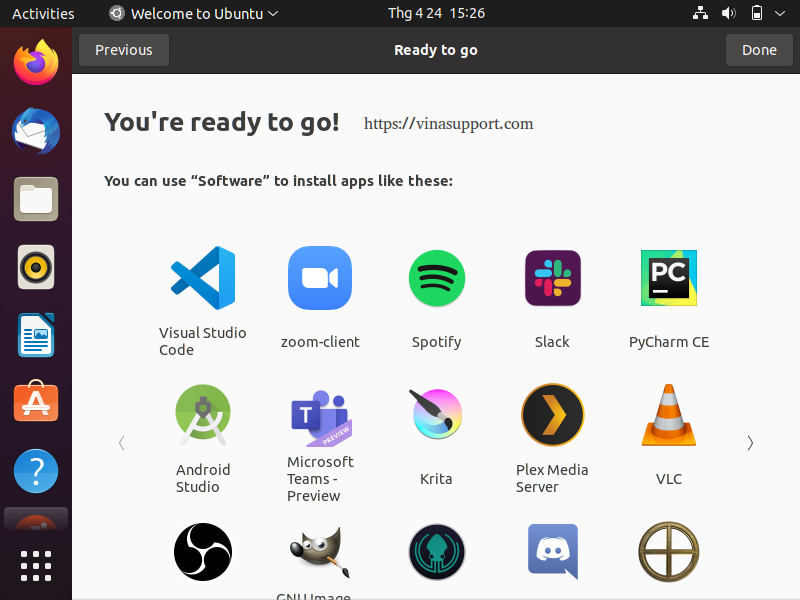
Kết thúc quá trình cài đặt thì đây là giao diện Desktop của Ubuntu 21.04 (Nhìn chả khác méo gì Ubuntu 20.04 cả)
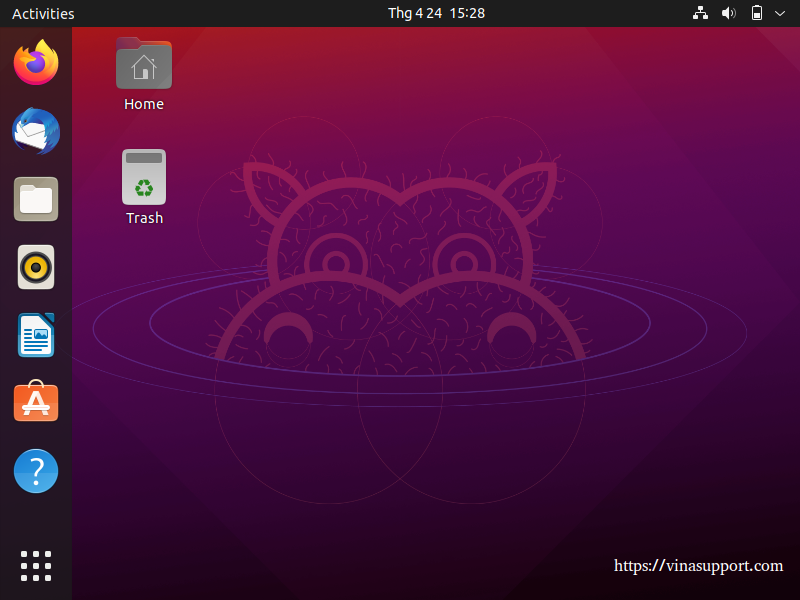
Sau khi cài đặt bạn có thể tham khảo các bài viết sau để sử dụng Ubuntu tốt hơn:
Vậy là chúng ta đã kết thúc việc cài đặt Ubuntu 21.04, bây giờ chúng ta tiến hành trải nghiệm phiên bản mới nhất của Ubuntu nhé!
Những nâng cấp và tính năng mới trên Ubuntu 21.04
Những nâng cấp cơ bản
- Kernel Version: 5.11.0-16
- Gnome Version: 3.38.4
- Python 3.9
- gEdit 3.38.1
- LibreOffice 7.1.2
- Firefox 87

Giao diện Yaru Dark Theme mặc định khi cài đặt
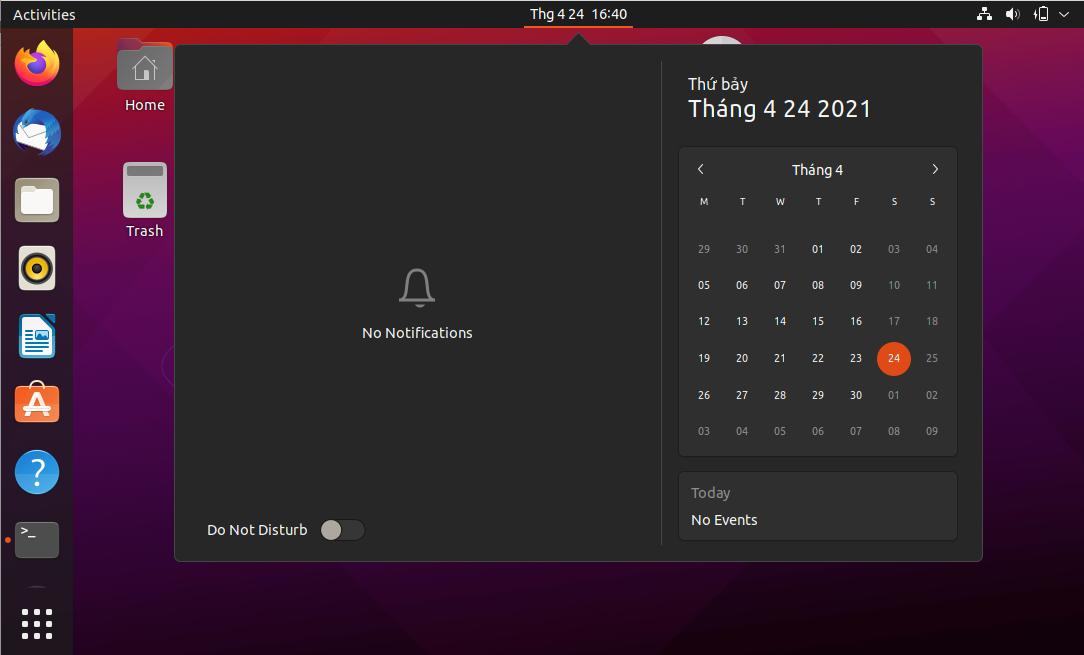
Giao diện Power Setting thay đổi (Power Mode)
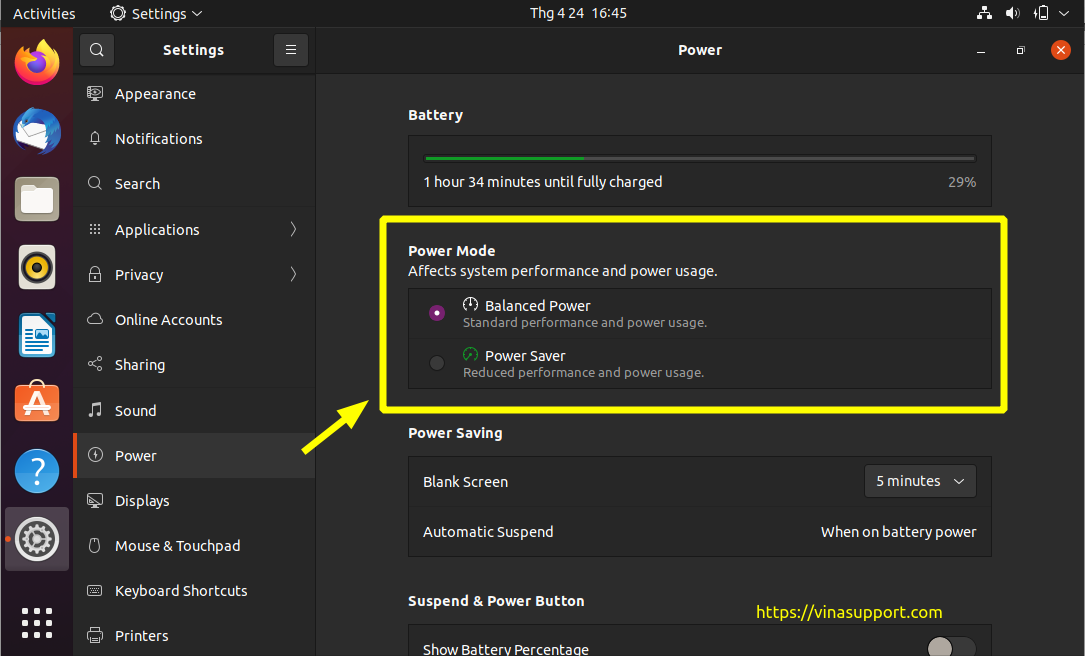
Thư mục home bị giới hạn quyền (Private Home Directories)
Các hệ thống khác quyền của thư mục home là 755, nhưng phiên bản ubuntu 21.04 đã giới hạn thành 750. Tức là chỉ có user và các thành viên trong nhóm của user mới có thể truy cập được vào thư mục home của user.

Các thư mục mount sẽ hiển thị ở góc trên bên phải màn hình Desktop
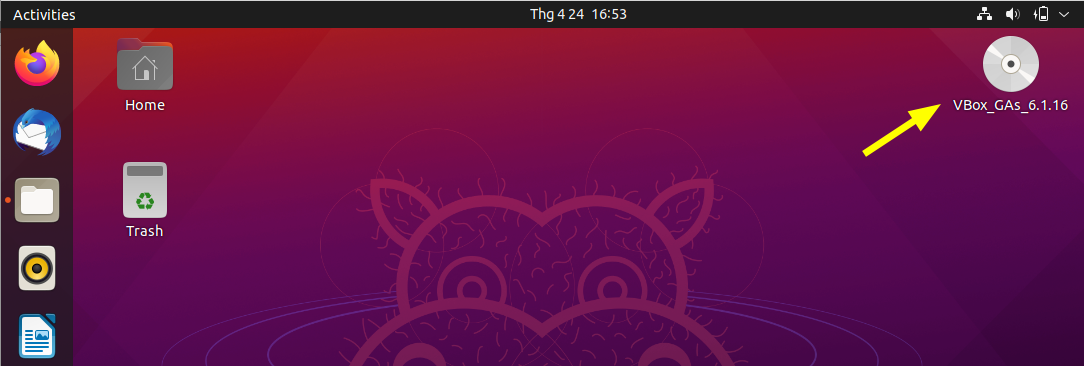
Tuy phiên bản Ubuntu 21.04 là phiên bản mới nhất của Ubuntu, nhưng chúng tôi khuyên các bạn nên cài đặt Ubuntu 20.04 LTS vì đây là phiên bản ổn định được support lâu dài
Các bạn có thể tham khảo hướng dẫn cài đặt Ubuntu 20.04 ở đây
Nguồn: vinasupport.com