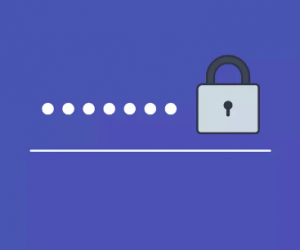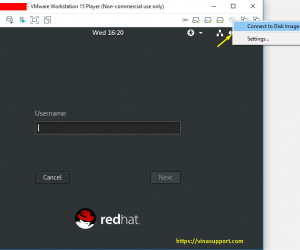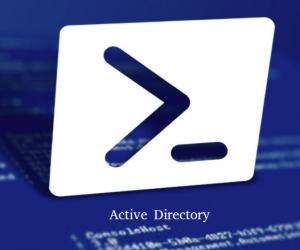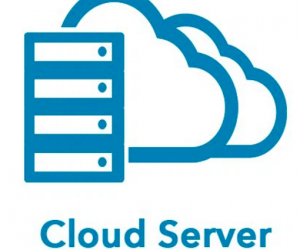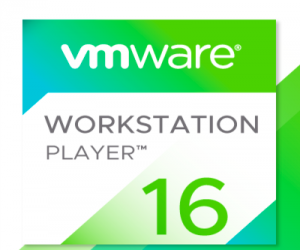Hệ điều hành Windows Server 2016 dành cho các dịch vụ chạy trên nền tảng Windows của Microsoft. Tuy phiên bản mới nhất là 2019, nhưng Windows Server 2016 vẫn là HDH được sử dụng rộng rãi và phổ biến nhất hiện nay. Vì vậy bài viết này sẽ hướng dẫn các bạn tải và cài đặt Windows Server chi tiết từng bước bằng hình ảnh.
Chú ý: đã có Hướng dẫn cài đặt Windows Server 2019 Datacenter
Download Windows Server 2016
Tải link file iso của Windows Server 2016 ở bên dưới.
Download Windows Server 2016 (Link chính chủ Microsoft)
Sau khi tải file .iso về, bạn có thể ghi ra đĩa hoặc usb, hoặc sử dụng file .iso trực tiếp nếu cài trên máy ảo VirtualBox hoặc VMWare
Yêu cầu phần cứng
- Vi xử lý (CPU): 1.4Ghz 64-bit processor.
- RAM: tối thiểu 512 MB (2GB trở lên là tốt nhất)
- Ổ cứng: tối thiểu 32 GB (64GB trở lên là tốt nhất)
- Có kết nối Internet
Hướng dẫn cài đặt Windows Server 2016
Đầu tiên hãy boot hệ điều hành bằng file iso hoặc từ ổ đĩa, usb. Các tùy chọn
- Language to install: Ngôn ngữ để cài đặt
- Time and currency format: Định dạng thời gian và tiền tệ
- Keyboard or input method: Loại bàn phím
Sau đó bấm [ Next ] để tiếp tục
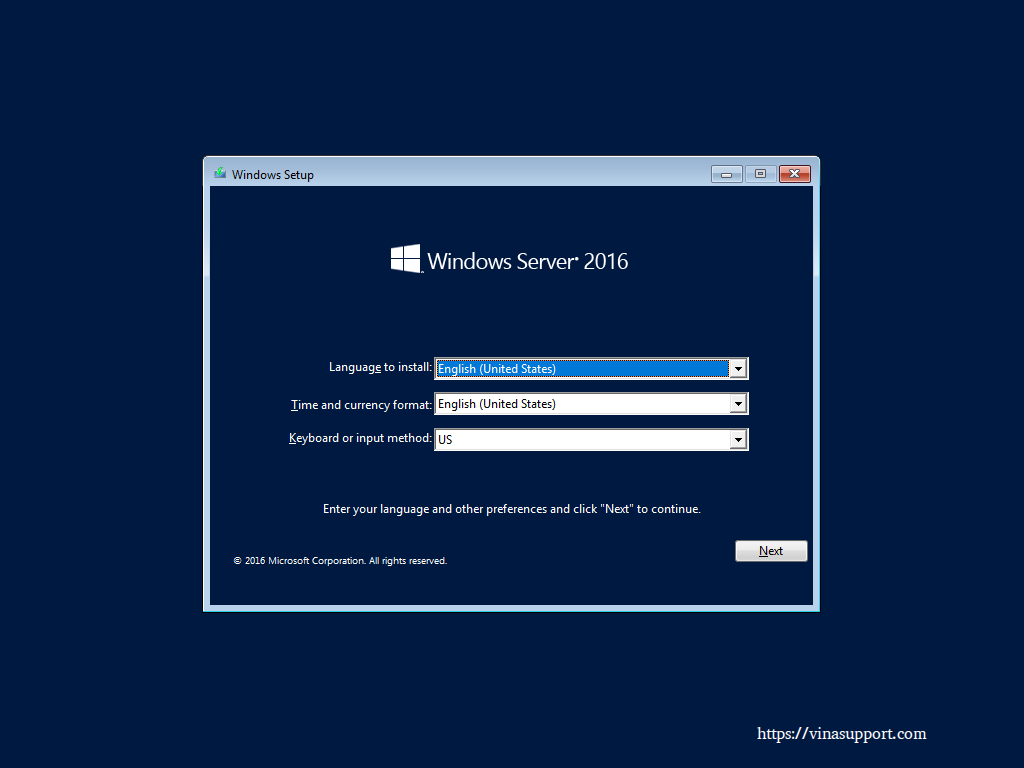
Bấm [ Install now ] để bắt đầu cài đặt
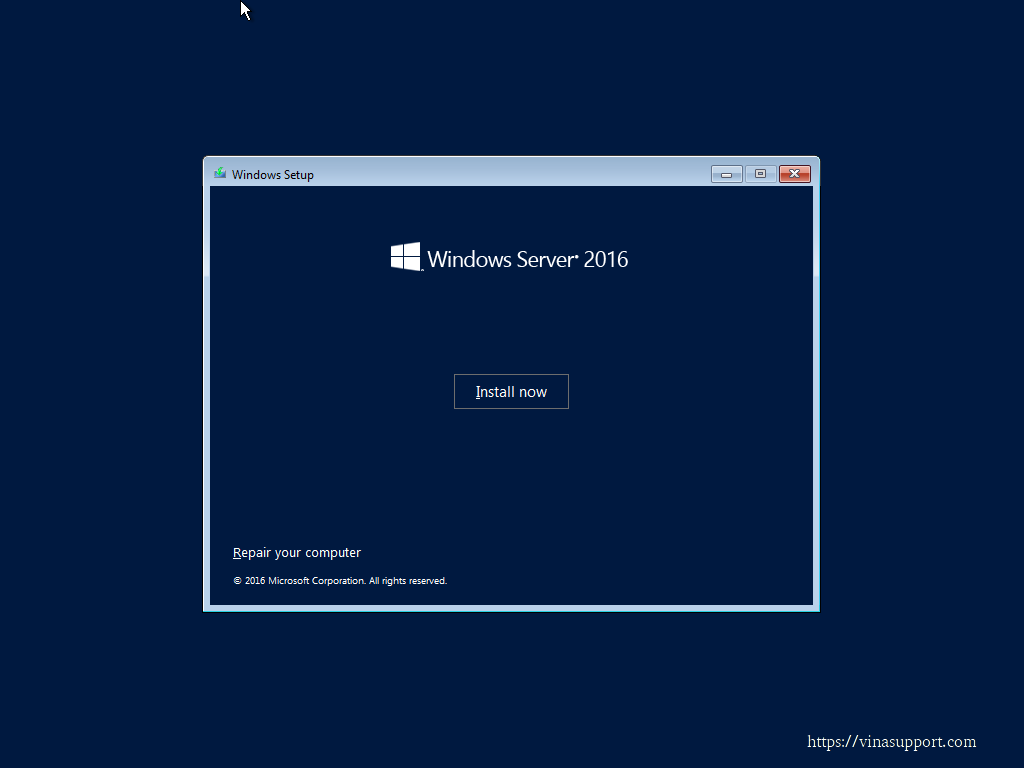
Active Windows
Nếu có key thì các bạn điền key, còn không có key thì bấm “I don’t have a product key” để sử dụng trong vòng 30 ngày.
Đây là danh sách key cài đặt Windows:
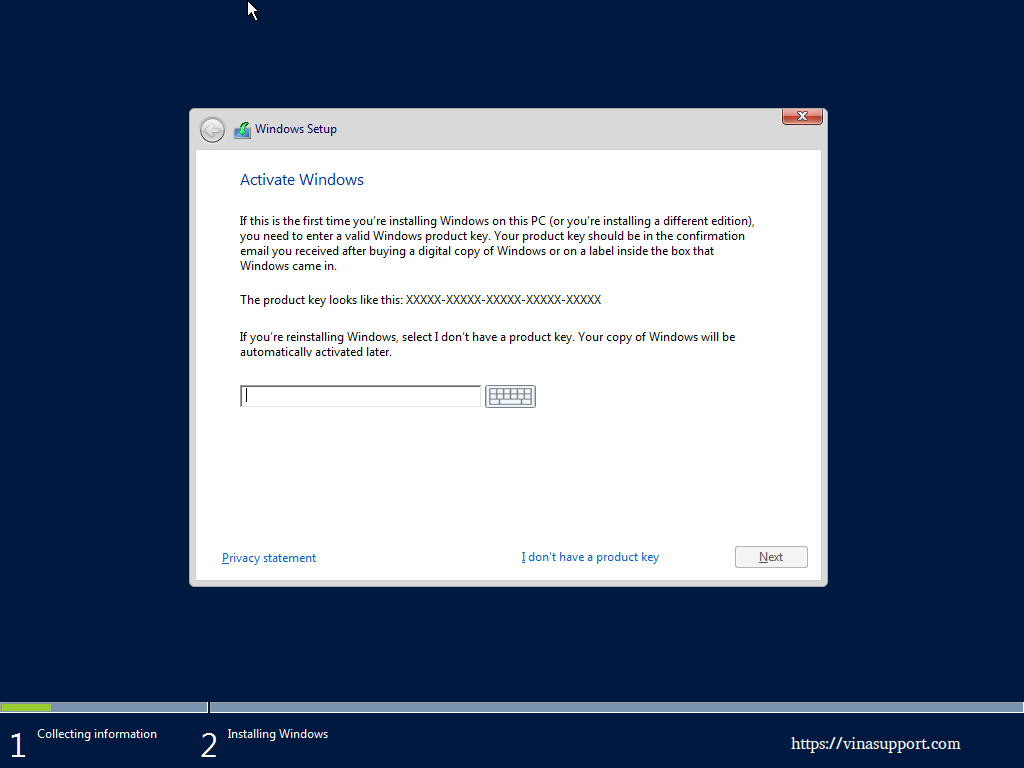
Chọn phiên bản HDH
Chọn “Windows Server 2016 Datacenter (Desktop Experience)” để cài đặt
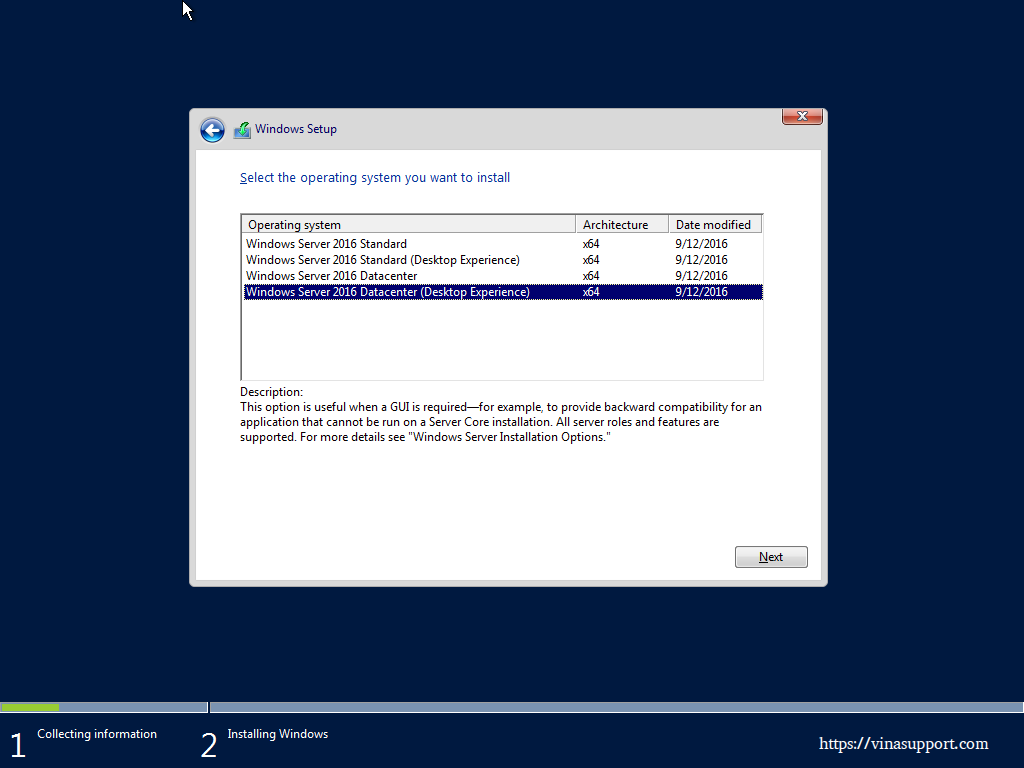
Điều khoản License (License Terms)
Bấm “I accept the license terms” để chấp nhận điều khoản
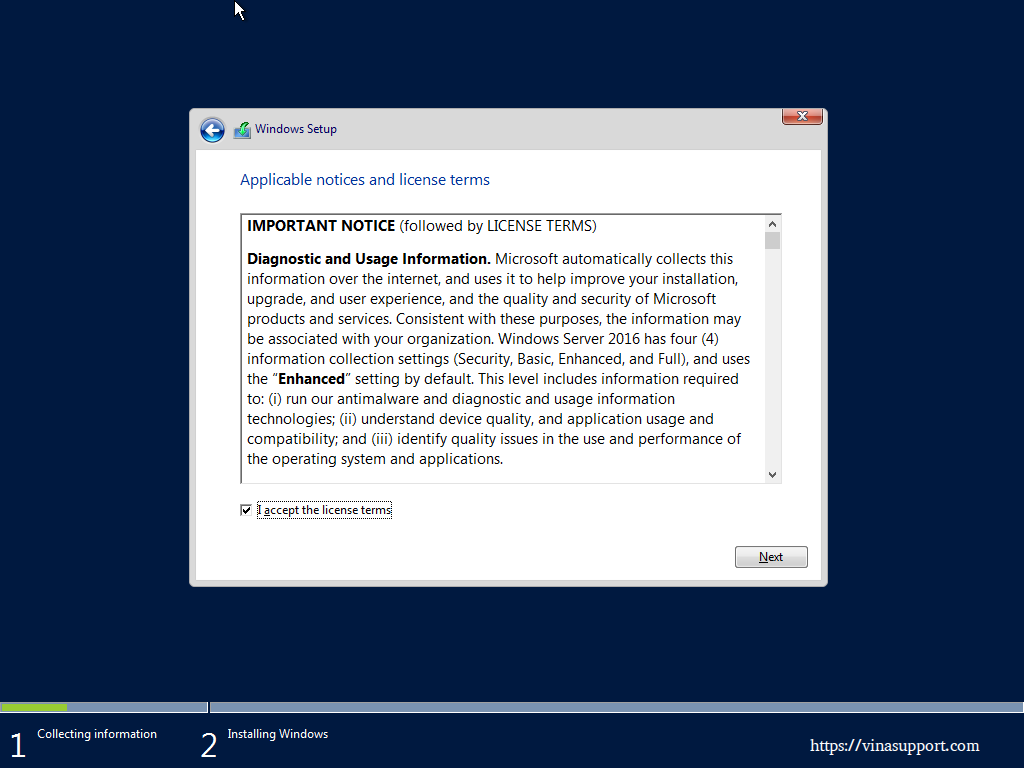
Chọn loai cài đặt
Để nâng cấp từ 1 phiên bản Windows Server trước đó thì chọn “Upgrade: Install Windows and keep files, settings, and applications”
Còn cài đặt mới thì chọn “Custom: Install Windows only (advanced)”
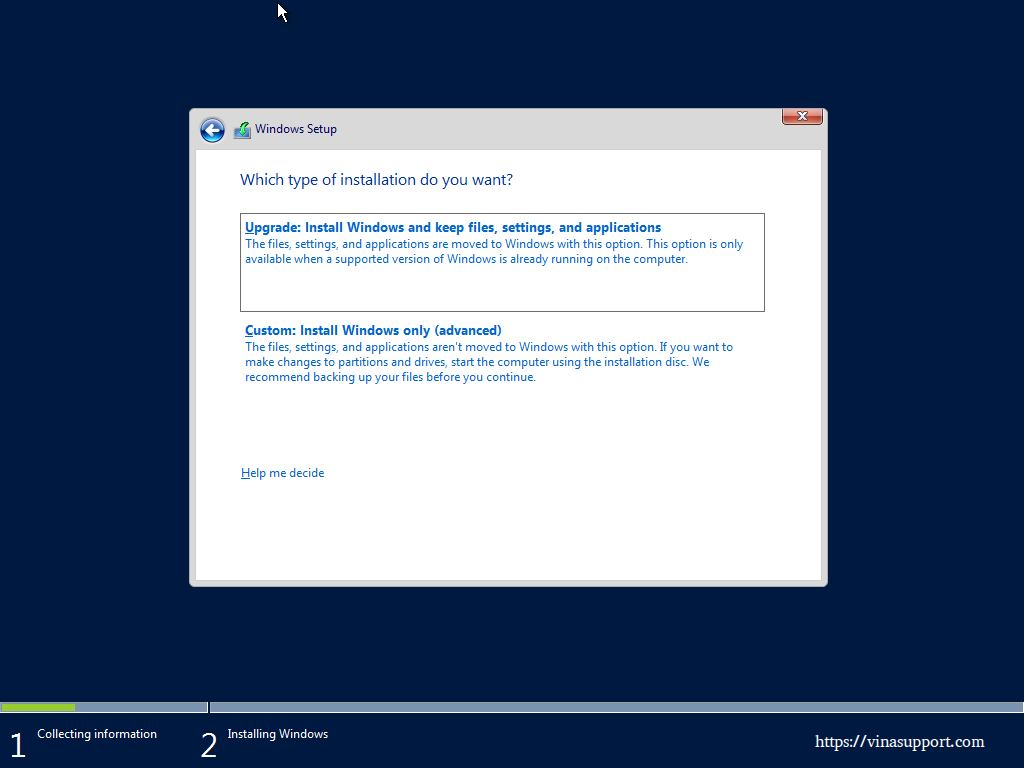
Chọn phân vùng cài đặt
Chọn phân vùng cài và bấm [ Next ] để tiếp tục
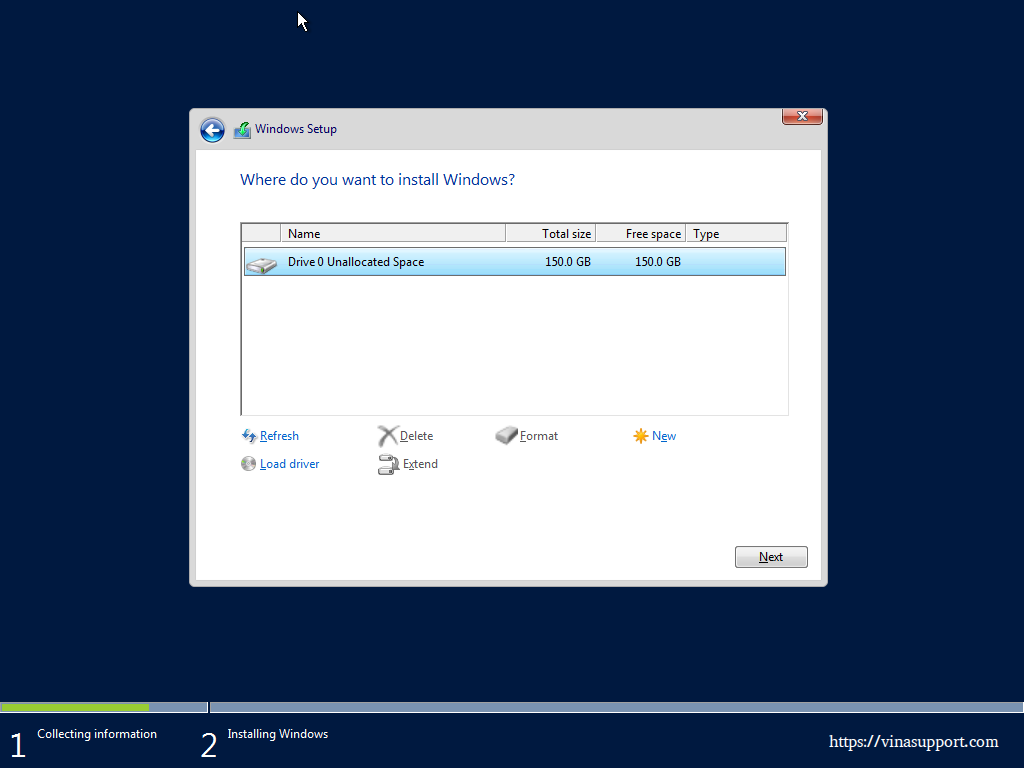
Quá trình cài đặt bắt đầu
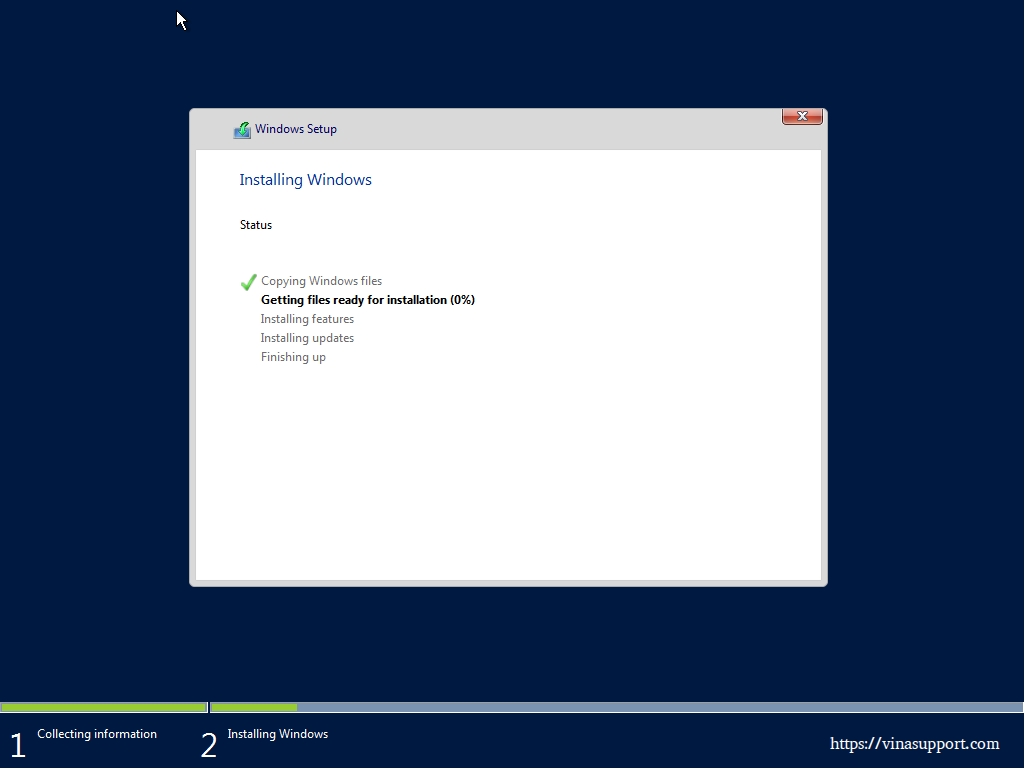
Sau khi quá trình cài đặt hoàn tất, server sẽ thực hiện restart lại
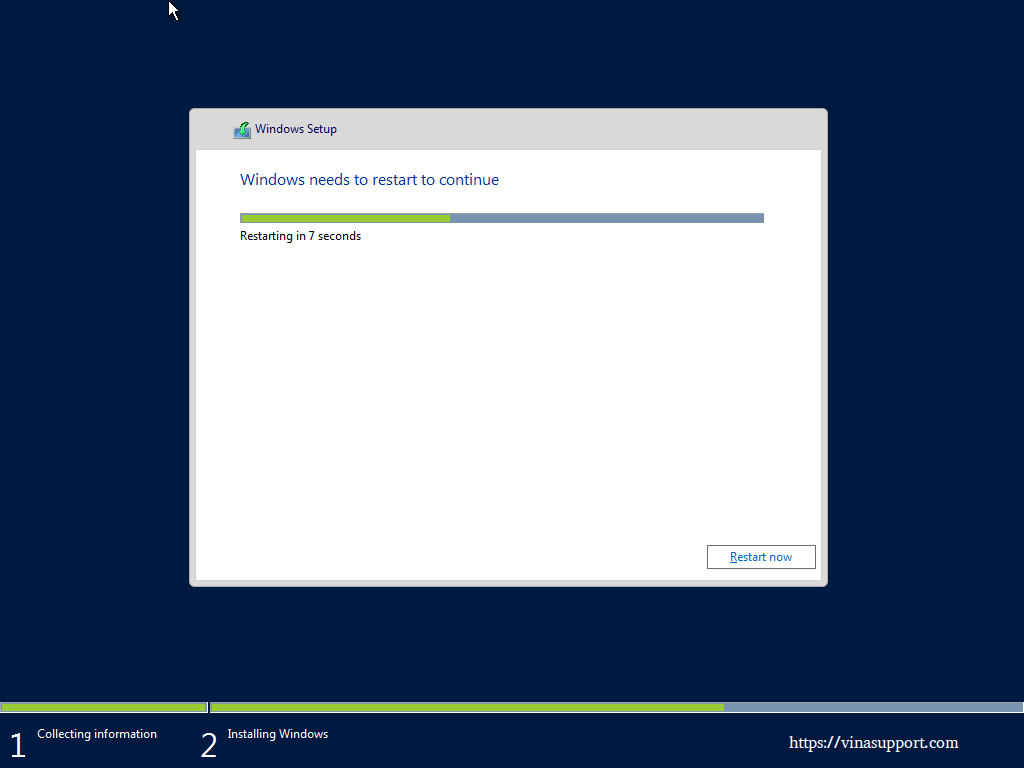
Cấu hình tài khoản quản trị
User name quản trị là Administrator, chúng ta không thể đổi tên user này, nhập mật khẩu cho user.
Chú ý: mật khẩu phải là 1 mật khẩu phức tạp.
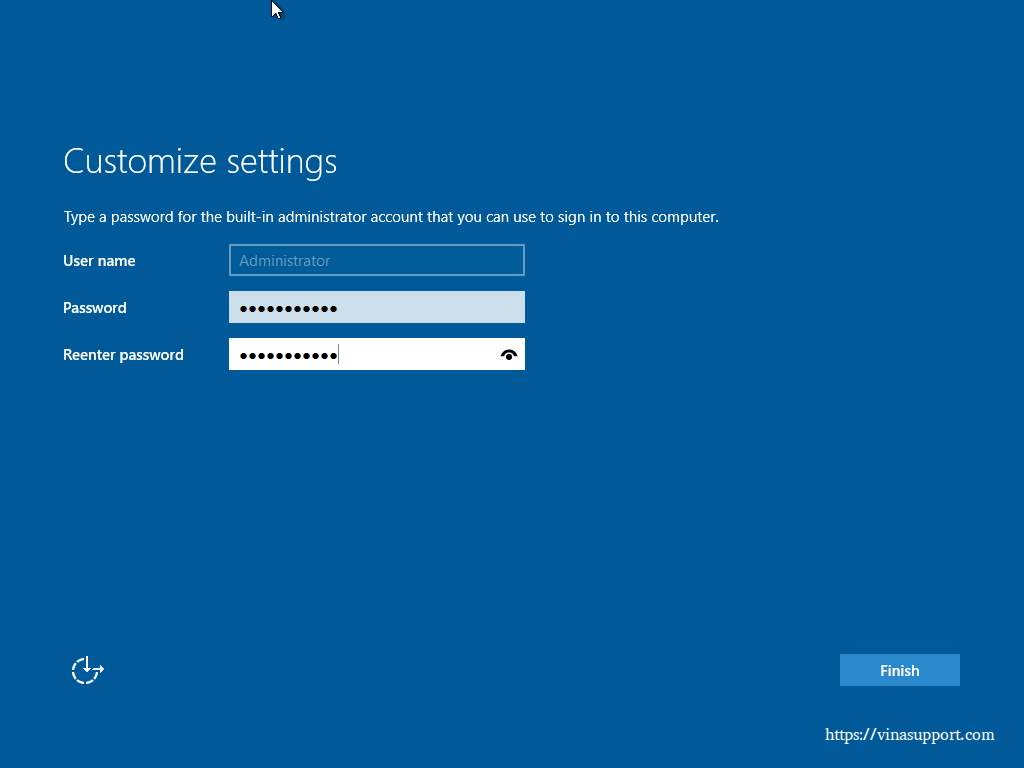
Bấm tổ hợp phím [ Ctrl + Alt + Delete ] để unlock chức năng đăng nhập
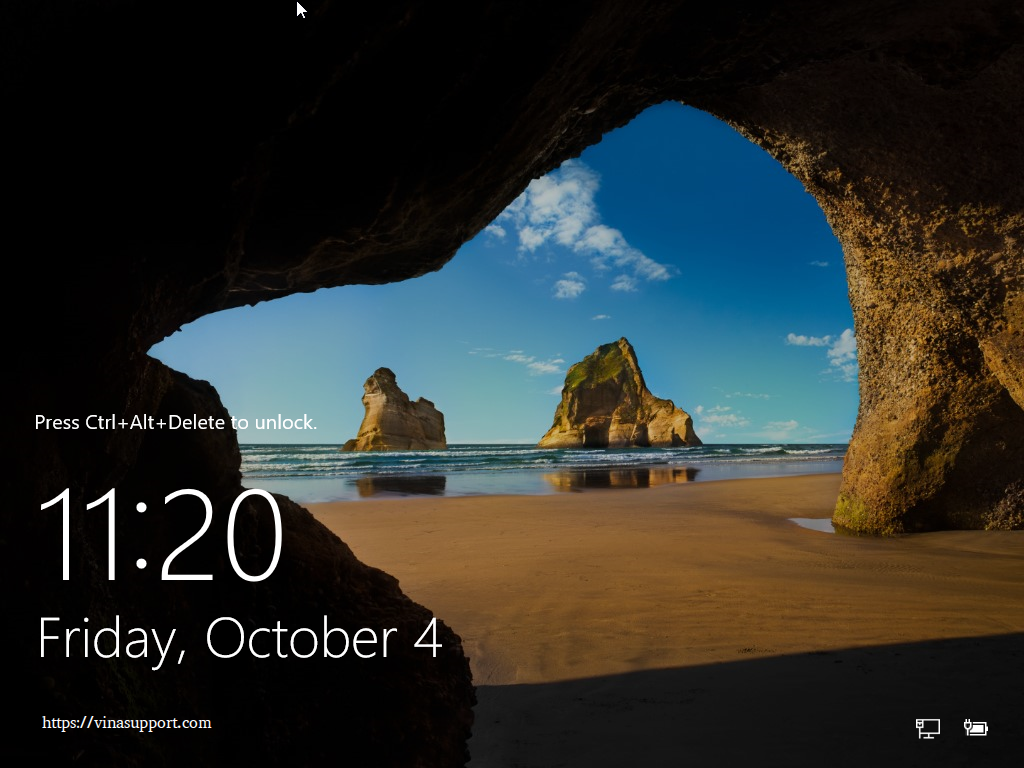
Đăng nhập vào hệ thống
Điền mật khẩu của tài khoản Administrator để đăng nhập vào Windows Server 2016
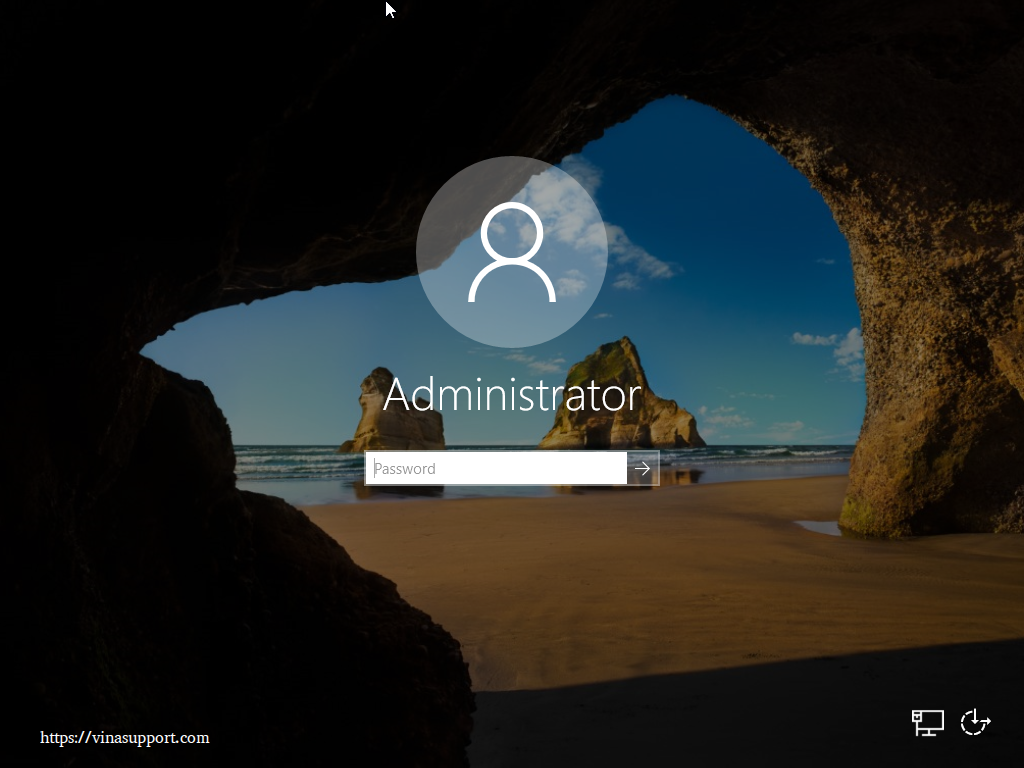
Sau khi đăng nhập thành công, giao diện quản lý Server sẽ được hiển thị
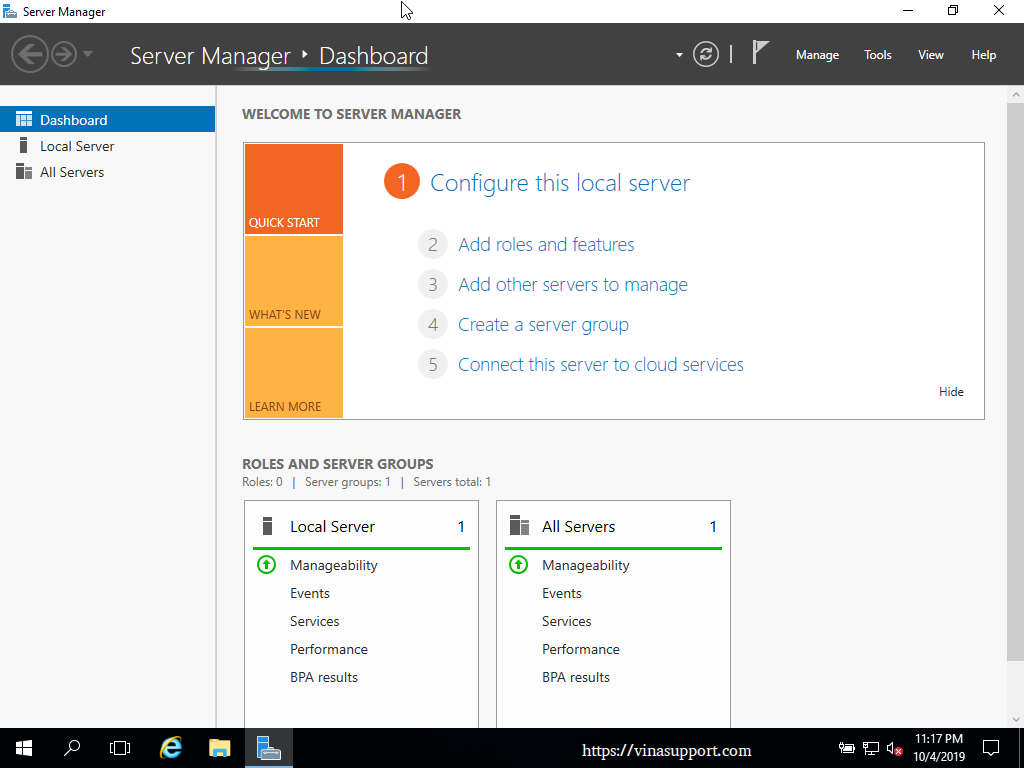
Bây giờ các bạn có thể quản lý Server của mình được rồi. Sau khi cài đặt các bạn nên làm những công việc sau:
Bài viết tới đây là kết thúc, nếu có vấn đề gì trong quá trình cài đặt, vui lòng để lại bình luận bên dưới.
Nguồn: vinasupport.com