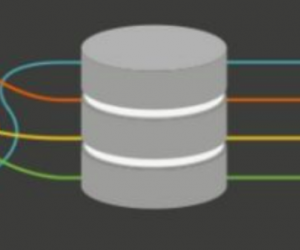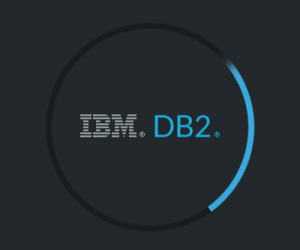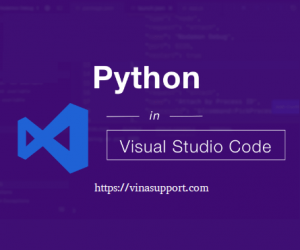Giới thiệu về Microsoft SQL Server
SQL Server là hệ quản trị cơ sở dữ liệu quan hệ đối tượng (RDBMS). Microsoft SQL Server 2016 là phần mềm được Microsoft phát triển, phát hành trong năm 2016.
Các phiên bản của SQL Server
- Enterprise – Bản cao cấp nhất với đầy đủ tính năng, bạn cần phải mua bản quyền.
- Standard – Có ít tính năng hơn phiên bản Enterprise
- Workgroup – dành cho các công ty lớn với nhiều văn phòng làm việc từ xa.
- Developer – tương tự như Enterprise nhưng chỉ cấp quyền cho các developer để phát triển, thử nghiệm.
- Express – Bản này chỉ dùng ở mức độ đơn giản, tối đa 1 CPU và bộ nhớ 1GB, kích thước tối đa của cơ sở dữ liệu là 10GB.
Hướng dẫn cài đặt Microsoft SQL Server 2016
Download Microsoft SQL Server 2016
Bộ cài Sql server 2016. Các bạn có thể download tại: https://www.microsoft.com/en-us/evalcenter/evaluate-sql-server-2016
Sau đó giải nén file ISO ra để cài đặt.
Cấu hình yêu cầu để cài đặt SQL Server 2016
- 64-bit SQL Server Evaluation edition
- Microsoft .NET Framework 4.0.
- Oracle Java SE RunTime Environment (JRE) version 7.51 or higher.
- Minimum memory: 4GB
- Minimum hard disk space: 6GB
Cách cài đặt Microsoft SQL Server 2016
Để cài đặt, chúng ta nên cài đặt trên HDH Windows Server 2016, tham khảo cách cài đặt ở đây:
Sau đó thực hiện cài đặt Microsoft SQL Server theo các bước dưới đây.
Bạn có thể thử cài đặt trên 1 VPS, ví dụ Cloud VPS của Vultr. VULTR đang có chương trình khuyến mại tặng tới $53 USD Free Credit vào tài khoản khi đăng ký tài khoản mới.
Bước 1: Sau khi giải nén file .iso của SQL Server, bấm vào file setup để hiển thị giao diện như hình bên dưới
Chọn “Installation”
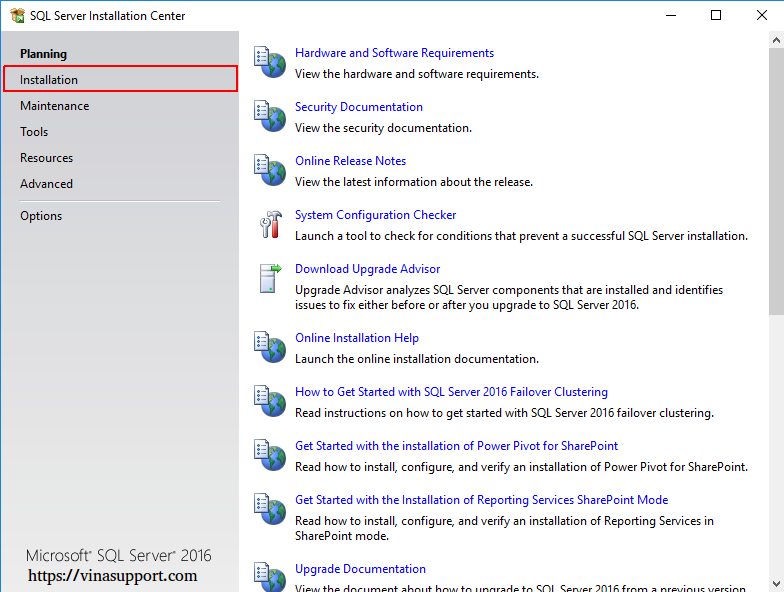
Bước 2: Để cài đặt SQL Server chọn “New SQL Server stand-alone installation or add features to exist installation”
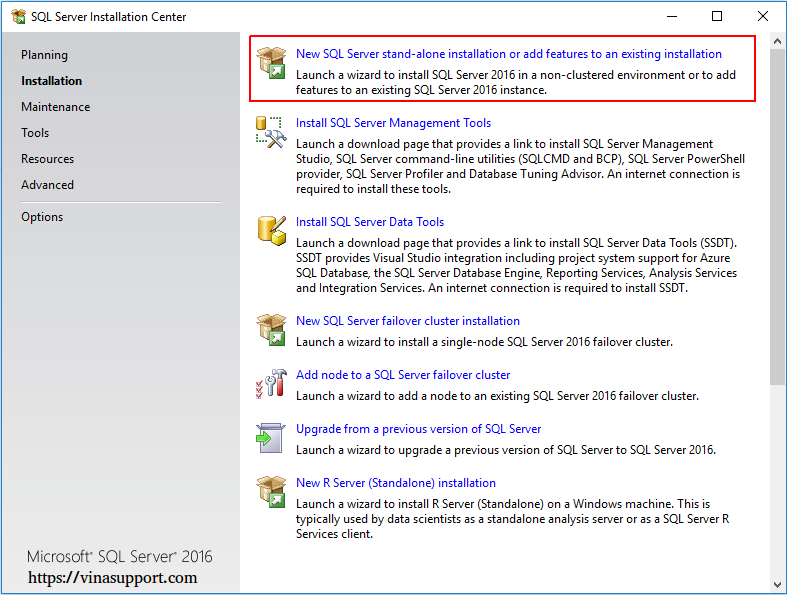
Bước 3: Cung cấp Product Key nếu bạn muôn sử dụng bản Enterpise đầy đủ. Ở đây mình không có key nên chọn bản Evaluation, dùng thử trong 180 ngày.
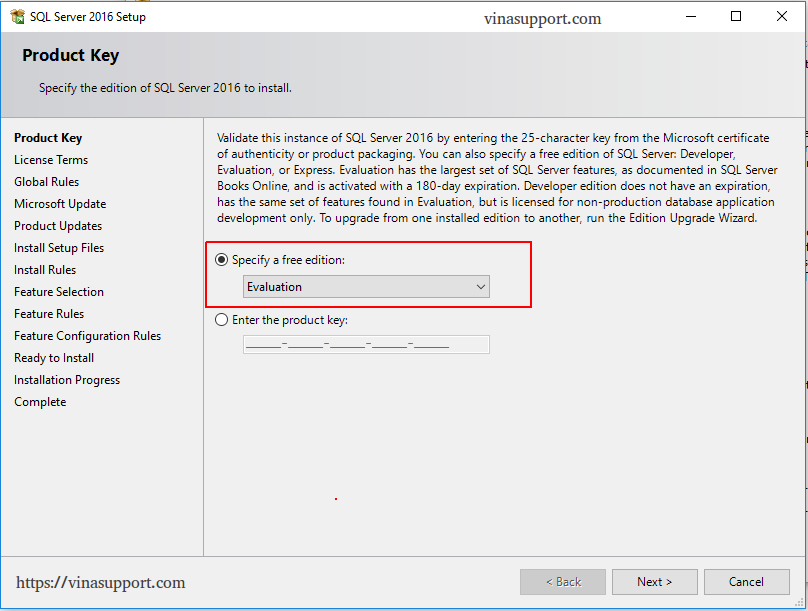
Bước 4: Tích vào ô “I accept the license terms and Privacy Statement” để chấp nhận chính sách của Microsoft.
Sau đó bấm [ Next ] để tiếp tục
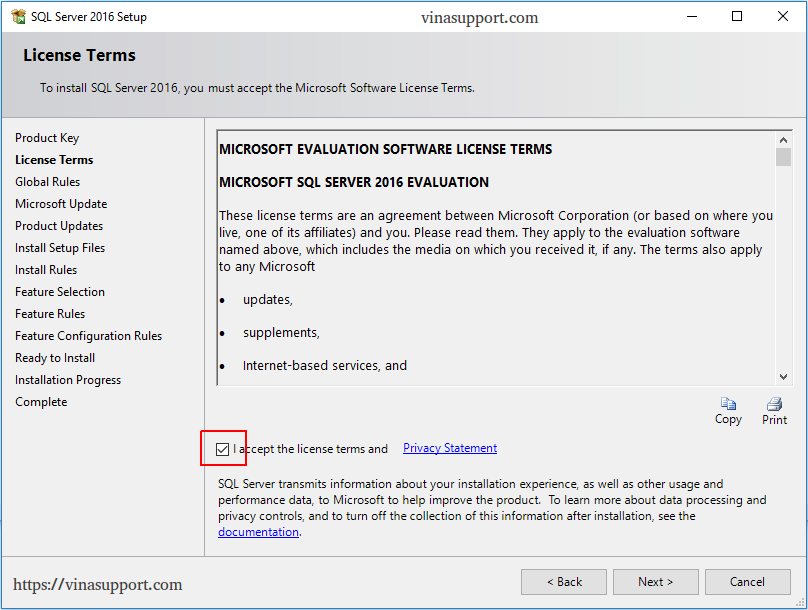
Bước 5: Nếu bạn muốn cập nhật phần mềm thì tích vào vào ô “Use Microsoft Update to check for updates”
Còn mình để mặc định và bấm [ Next ]
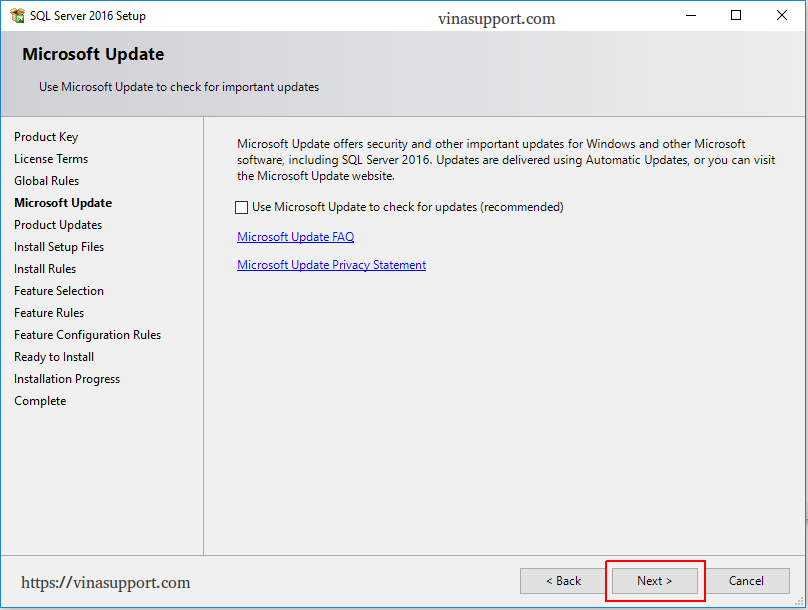
Bước 6: Lựa chọn các tính năng của SQL Server mà bạn muốn cài đặt.
Ở đây mình chọn duy nhất “Database Engine Services”
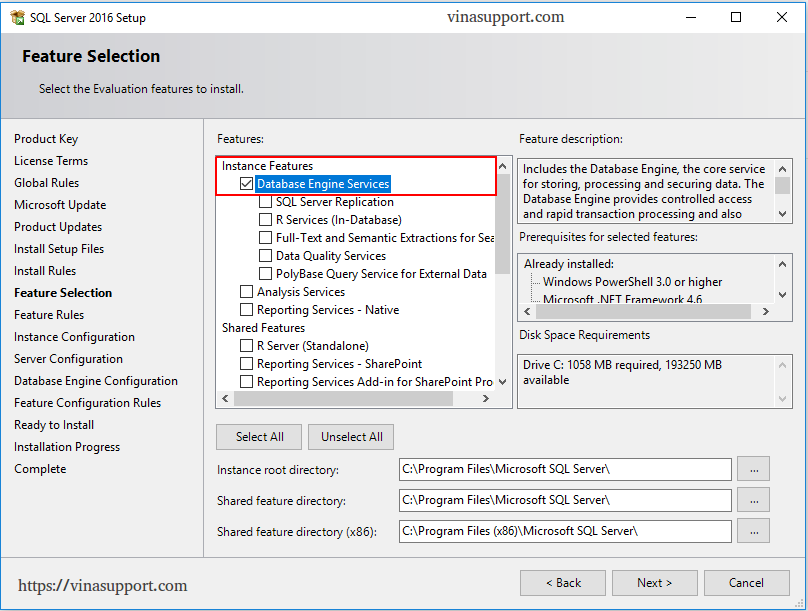
Bước 7: Cấu hình Instance, để mặc định và bấm [ Next ]
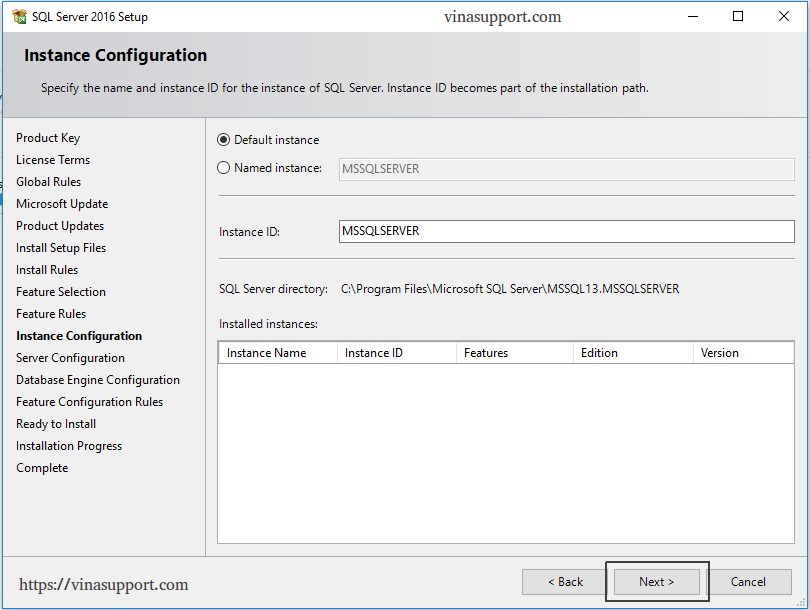
Bước 8: Để mặc định và bấm [ Next ]
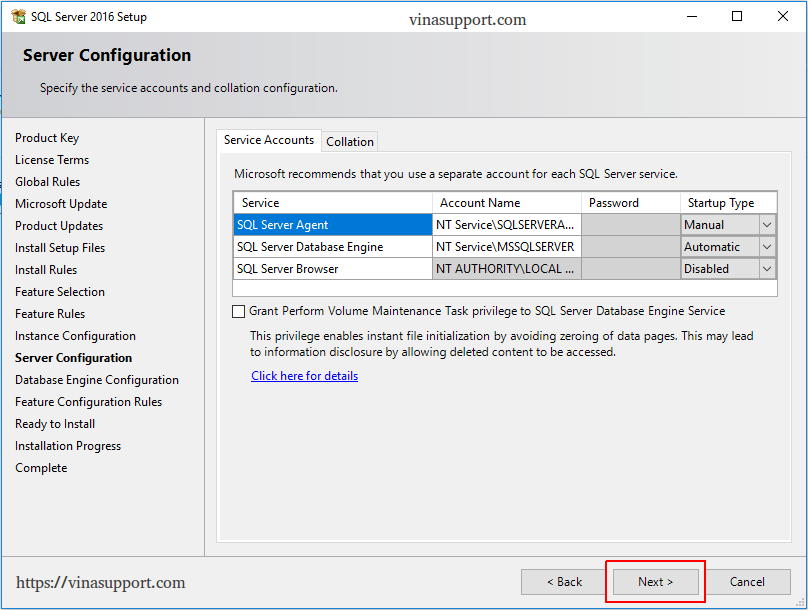
Bước 9: Cấu hình xác thực
Bấm vào button [ Add Current User ] để thêm user quản lý, sau đó bấm bấm [ Next ] để tiếp tục
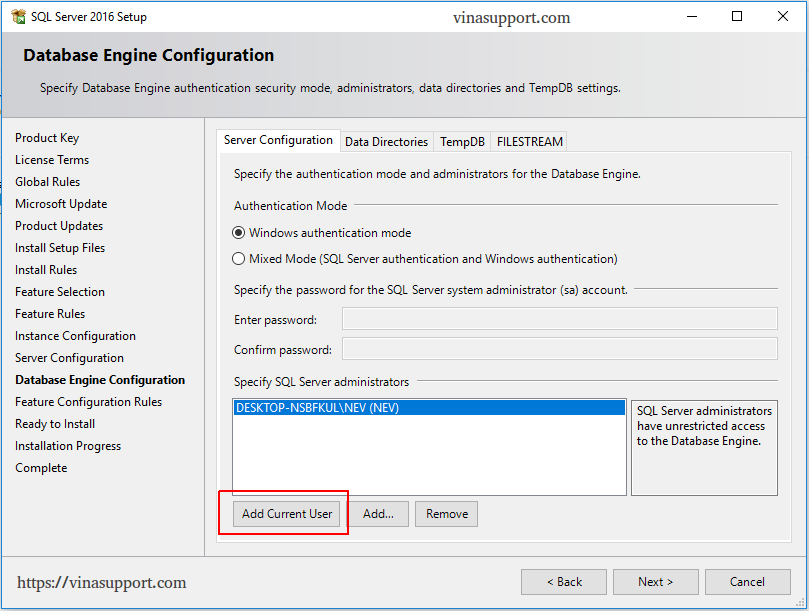
Bước 10: Xác nhận lại các thông tin cài đặt của SQL Server 2016
Bấm button [ Install ] để tiến hành cài đặt.
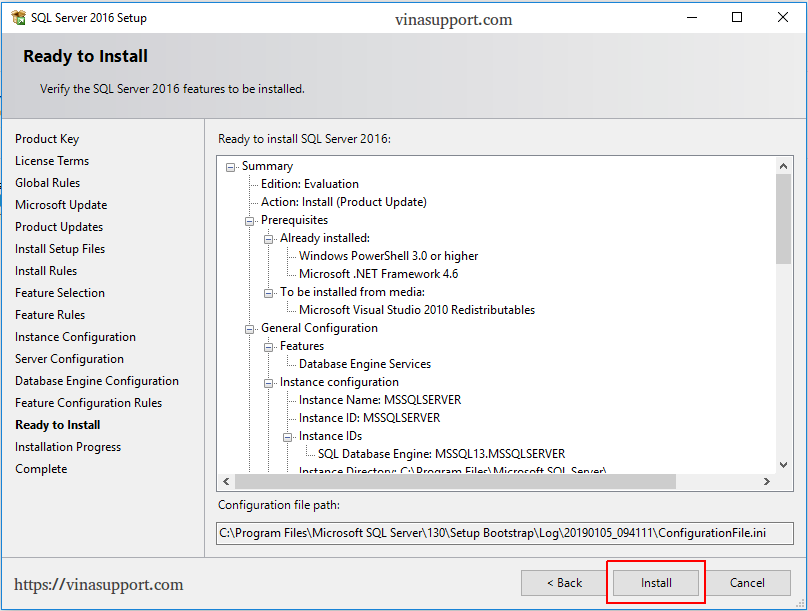
Quá trình cài đặt sẽ diễn ra
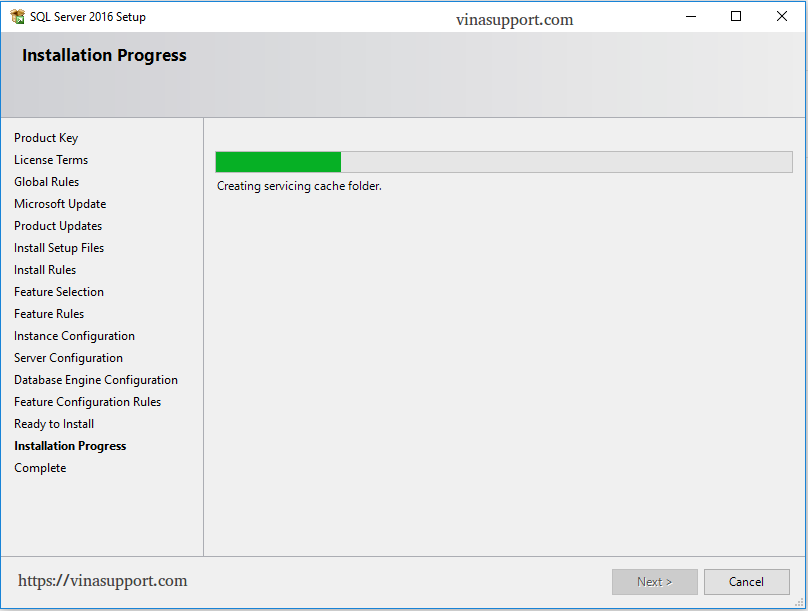
Bước 11: Sau khi hoàn thành cài đặt bấm button [ Close ] để đóng cửa sổ cài đặt.
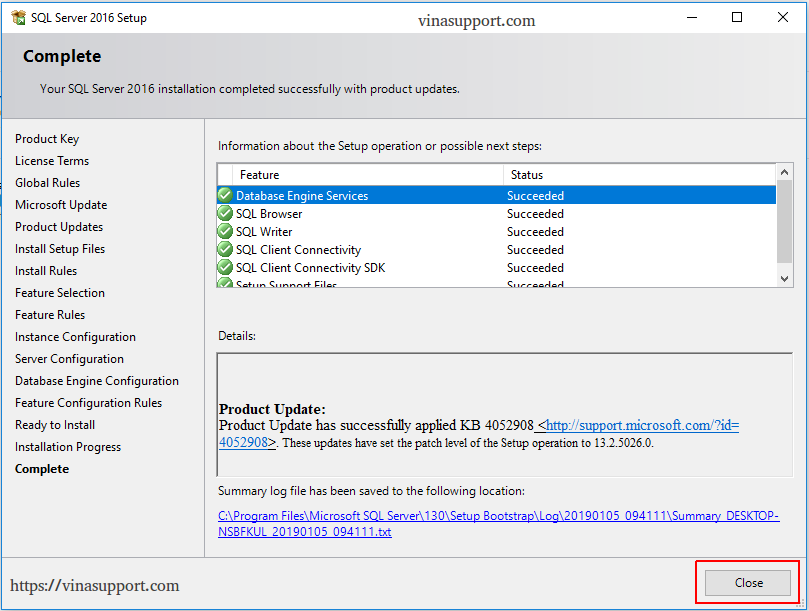
Cài đặt công cụ quản lý SQL Server Management Studio
SQL Server Management Tools là công cụ trong SQL Server, bao gồm công cụ Server Management Studio giúp kết nối và quản lý SQL Server trên giao diện đồ họa thay vì phải dùng tới dòng lệnh. Ngoài ra còn có các công cụ khác như là SQL Server PowerShell, SQL Server profiler, …
Bước 1: Quay trở lại màn hình “SQL Server Installation Center”
Chọn “Install SQL Server Management Tools”
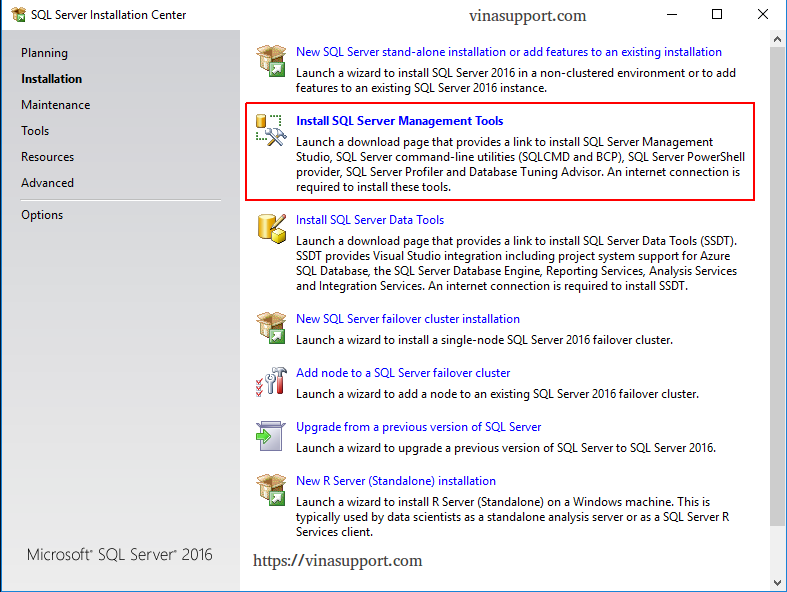
Bước 2: Nó sẽ dẫn bạn tới 1 trang download SQL Server Management Studio
Chọn phiên bản phù hợp và bấm vào “Download SQL Server Management Studio xxx”
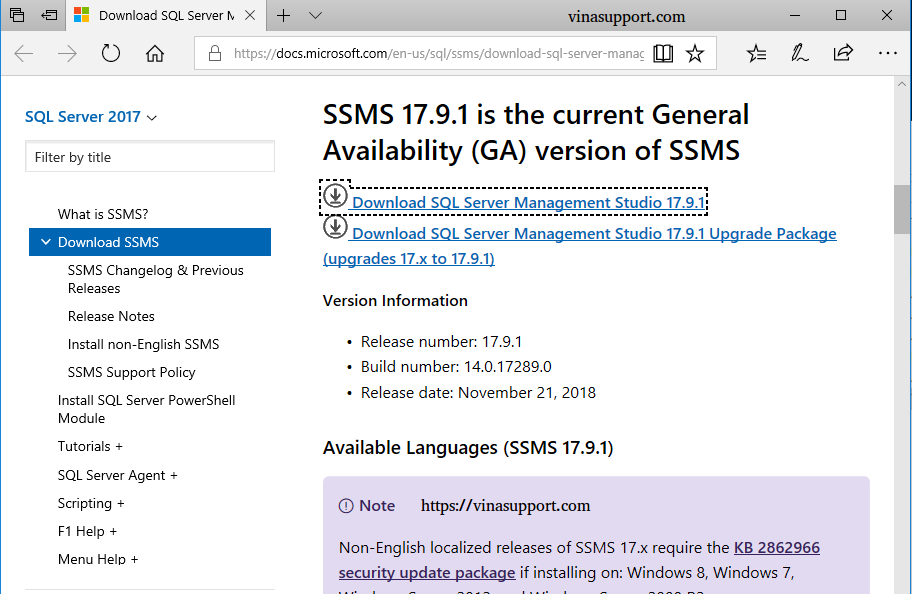
Bước 3: Sau khi download, bấm vào file setup => Bấm button [ Install ] để tiến hành cài đặt
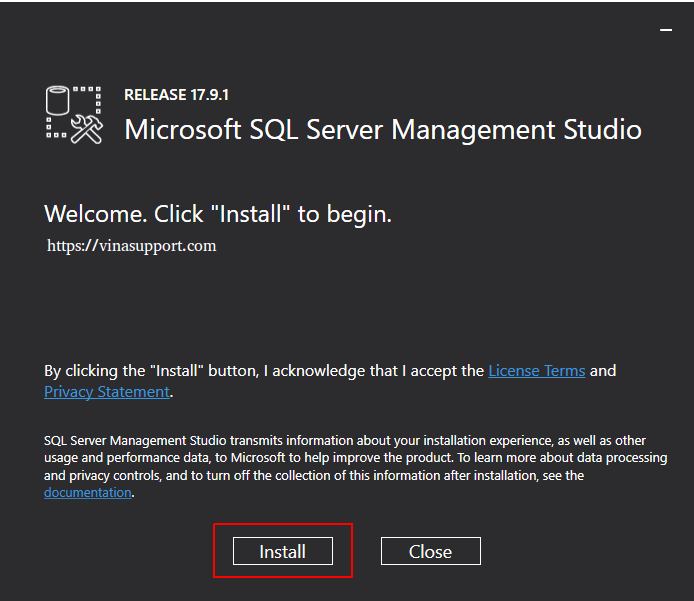
Bước 4: Kết thúc cài đặt bấm [ Restart ] để restart lại server, kết thúc quả trình cài đặt.
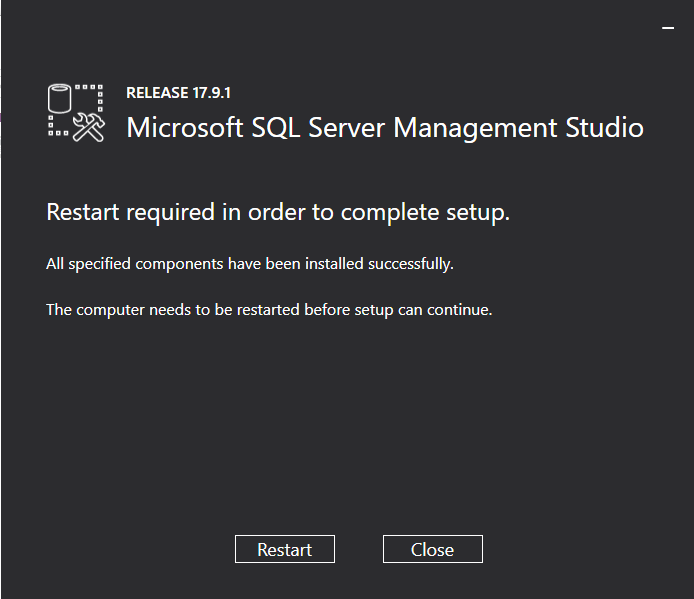
Kết nối tới Microsoft SQL Server 2016
Để kết nối tới Microsoft SQL Server 2016, mở công cụ SQL Server Management Studio mà chúng ta đã cài đặt ở bên trên.
Bấm button [ Connect ] để kết nối.
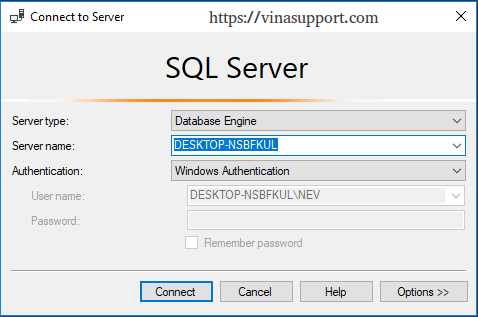
Kết quả chúng ta đã kết nối thành công
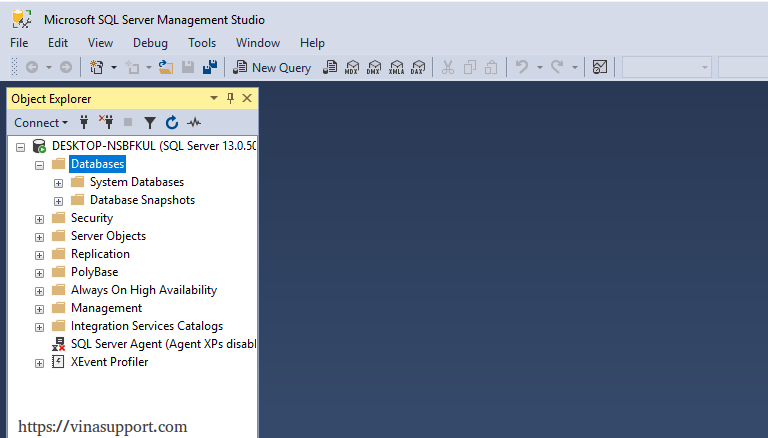
Nguồn: vinasupport.com