Làm gì khi bạn lỡ quên mật khẩu và không thể đăng nhập vào tài khoản trên Ubuntu 18.04 / Ubuntu 19.04. Hãy làm theo những bước dưới đây để đặt lại mật khẩu cho tài khoản của bạn.
Khởi động lại máy tính và boot vào HDH Ubuntu
Ở màn hình “GNU GRUB” boot menu như bên dưới, gõ phím “e” để vào màn hỉnh chỉnh sửa “Grub Menu”
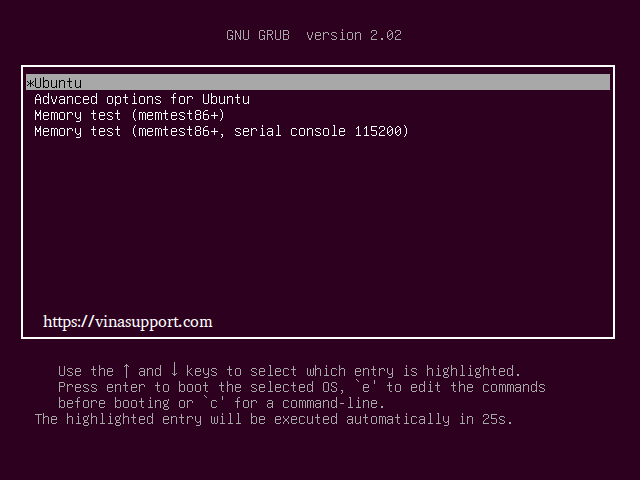
Chỉnh sửa “Grub Menu”
Sau khi gõ phím “e” chúng ta vào được giao diện chỉnh sửa của Grub Menu
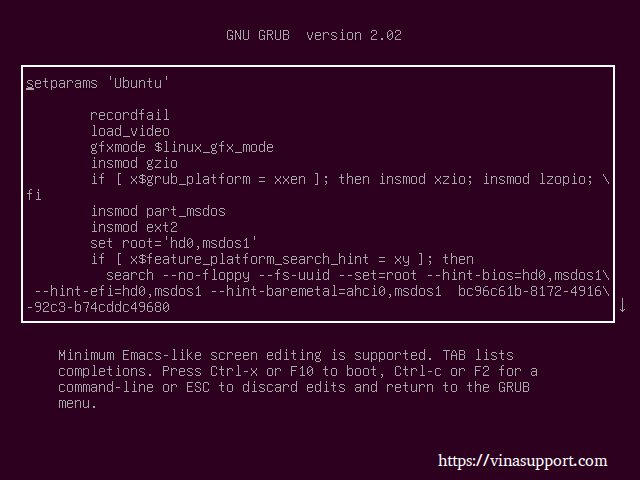
Các bạn dùng phím mũi tên trên bàn phím để đưa con trỏ xuống vị trí cần chỉnh sửa:
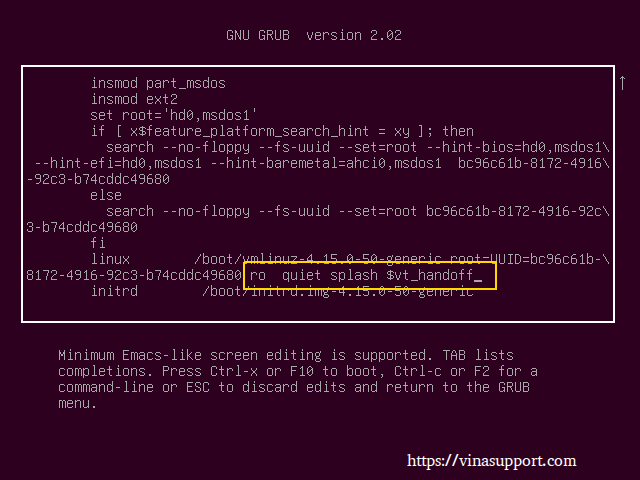
Thay thế đoạn ký tự:
ro quiet splash $vt_handoff
Thành:
rw init=/bin/bash
Sau đó, bấm tổ hợp phím [Ctrl+x] hoặc F10 để truy cập tới giao diện dòng lệnh của tài khoản Root
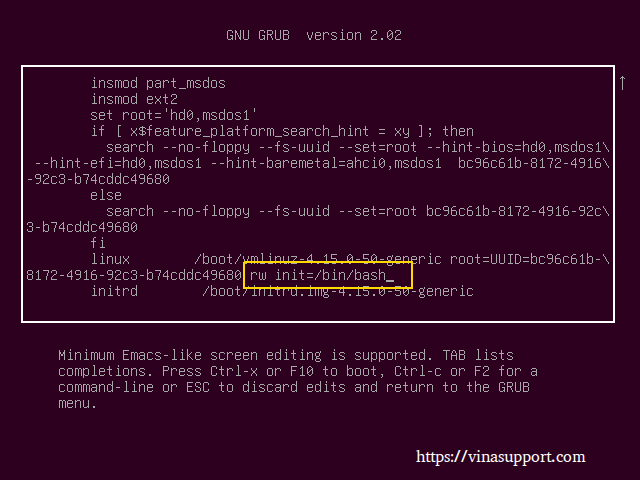
Đặt lại mật khẩu tài khoản quản trị
Sau khi truy cập được vào giao diện dòng lệnh (Command Line) của tài khoản Root chúng ta tiến hành reset lại mật khẩu
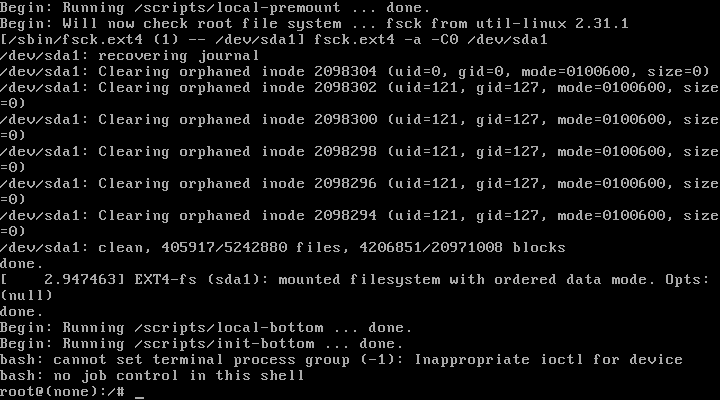
Đầu tiên là cho phép filesystem có quyền đọc ghi
mount | grep -w /
Sau đó reset lại mật khẩu tài khoản Root
passwd
Các bạn có thể thay đổi mật khẩu của 1 user khác bằng command sau:
passwd <username>
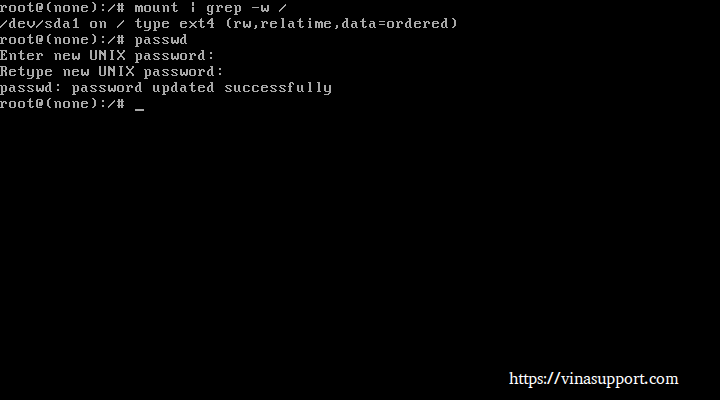
Khởi động lại HDH Ubuntu
Sau khi đã thay đổi mật khẩu, chúng ta reboot lại HDH Ubuntu bằng command sau:
exec /sbin/init
Bây giờ có thể đăng nhập vào HDH bằng mật khẩu mới 1 cách dễ dàng
Nguồn: vinasupport.com


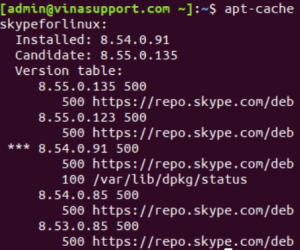




Cám ơn bạn đã chia sẻ, tìm mãi mới thấy hướng dẫn đúng.
Các hướng dẫn trên mạng đều ko đầy đủ các bước bạn ạ!
Help me !!? E chỉ vô bios đc thôi . Giúp e vào cái ” Grub Menu” như anh trên với ạ !!?