Phần lớn các nhà cung cấp Shared Hosting đều sử dụng phần mềm quản lý Hosting là cPanel, Direct Admin. Tuy nhiên chúng đều là những phần mềm thương mại và chi phí bỏ ra mỗi tháng để sử dụng vô cùng đắt đỏ. Nếu bạn là 1 người dùng cá nhân, có 1 vps hay dedicated server, nhưng lại chưa có nhiều kinh nghiệm sử dụng command line hoặc muốn sử dụng 1 phần mềm quản lý Hosting cho đơn giản và tiện dụng. Vậy mình xin giới thiệu 1 phần mềm quản lý Hosting mới là CyberPanel.
Giới thiệu CyberPanel – Web Hosting Control Panel
Giới thiệu CyberPanel – một web hosting control panel miễn phí được phát triển và hỗ trợ bởi OpenLiteSpeed. có nhiều tính năng, tốc độ, hỗ trợ SSL miễn phí. CyberPanel có 2 phiên bản miễn phí và thương mại.
Các tính năng CyberPanel
- Hỗ trợ nhiều ngôn ngữ, bao gồm cả Tiếng Việt
- Giao diện web hiện đại, hỗ trợ responsive cho mobile
- Hỗ trợ OpenLiteSpeed hoặc LiteSpeed Enterprise.
- Hỗ trợ nhiều loại Cache: Memcached và Redis.
- Hỗ trợ nhiều phiên bản PHP.
- Hỗ trợ CSDL MariaDB, MySQL
- Hỗ trợ tự động gia hạn miễn phí SSL – Let’s Encrypt.
- Tích hợp sẵn Lightweight DNS Server, Email Server ( Rainloop Webmail ), giao diện Command Line, FirewallD, SpamAssassin, ModSecurity, …
- Cài đặt WordPress, Drupal, Magento, .. chỉ trong một click chuột.
- Hỗ trợ Git ( Github, Gitlab )
Cấu hình tối thiểu để cài đặt
-
HDH Centos 7.x (Phiên bản CentOS Minimal được khuyến nghị)
-
Python 2.7
-
>= 1024MB
-
>= 10GB Disk Space
Với cấu hình này, các bạn có thể tham khảo gói $5/tháng Cloud VPS của Vultr đáp ứng được yêu cầu tối thiểu này. Sử dụng thêm khuyến mại của Vultr để có chi phí rẻ hơn.
Hướng dẫn cài đặt CyberPanel
Để cài đặt CyberPanel, bạn cần sử dụng root. (Không làm việc với User có quyền sudo)
1. Cài đặt
Để cài đặt chúng ta sử dụng command sau. Đây là lệnh cài đặt phiên bản miễn phí, nó sẽ không yều cầu nhập bất cứ license gì khi cài đặt cả.
sh <(curl https://cyberpanel.net/install.sh || wget -O - https://cyberpanel.net/install.sh)
Sau khi chạy command trên server chúng ta thực hiện các bước sau:
Chọn 1 – “1. Install Cyber Panel” để cài đặt lần đầu tiên
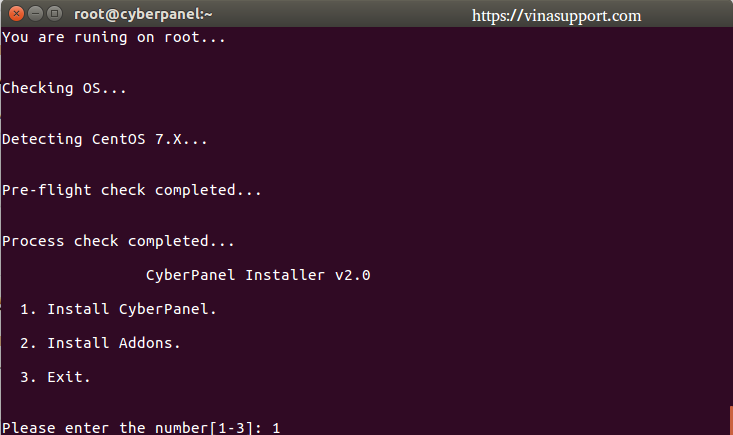
Phiên bản LiteSpeed để cài đặt.
Chọn 1 – “1. Install CyberPanel with OpenLiteSpeed.”
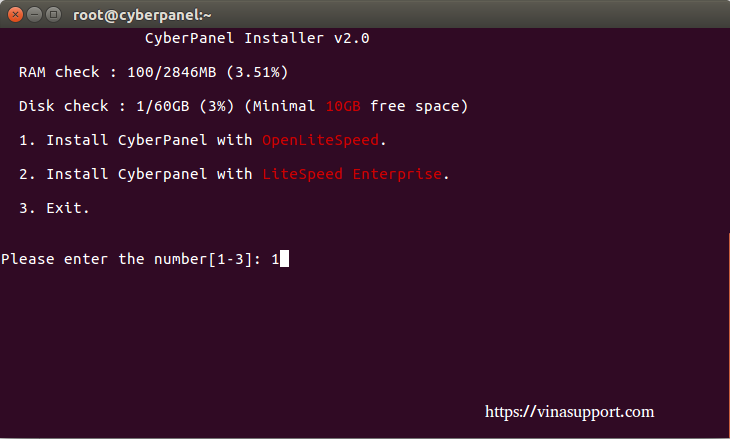
Chọn loại password mặc định cho admin, có 3 tùy chọn:
- [d]fault : mật khẩu là 1234567
- [r]andom: mật khẩu ngẫu nhiên
- [s]et password: mật khẩu của bạn
Ở đây mình chọn d , và sẽ set lại mật khẩu sau khi cài đặt.
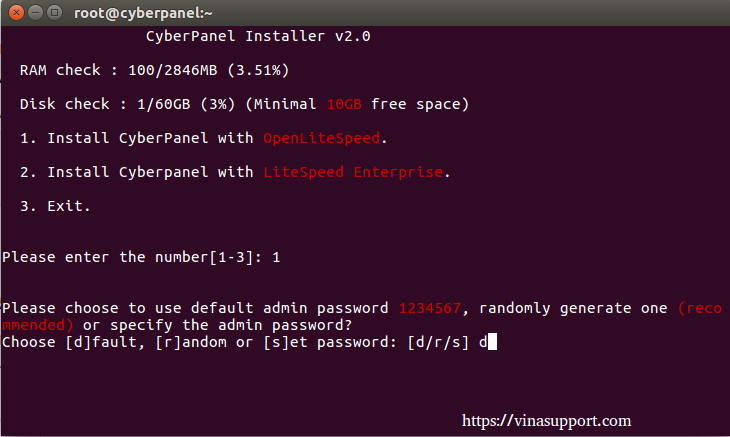
Một số cài đặt bổ sung khác như:
- Cài đặt Mirror Server: N (Tùy chọn này ở phiên bản mới có vẻ đã bỏ)
- Sử dụng JS Deliver: N
- Cài đặt Memcached: y
- Cài đặt LiteSpeed Memcached: y
- Cài đặt Redis extension for PHP: y
- Cài đặt Redis Cache: y
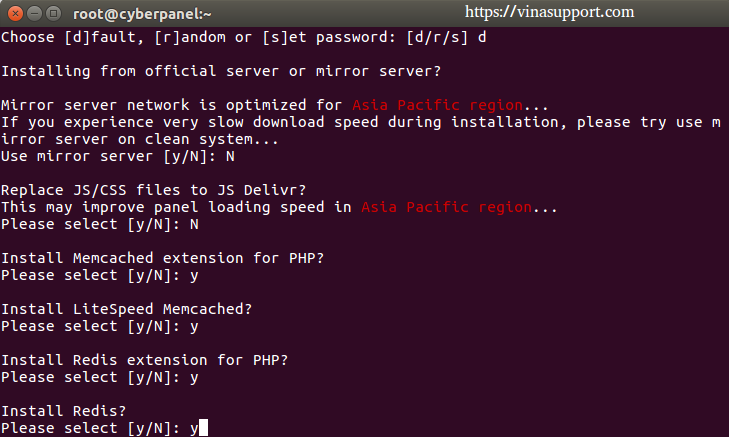
Cài đặt sẽ được diễn ra và kết quả sau khi cài đặt là các thông tin bên dưới.
- https:<IP Address>:8090
- Panel Username: admin
- Panel Password: 1234567
- MySQL Username
- MySQL Password
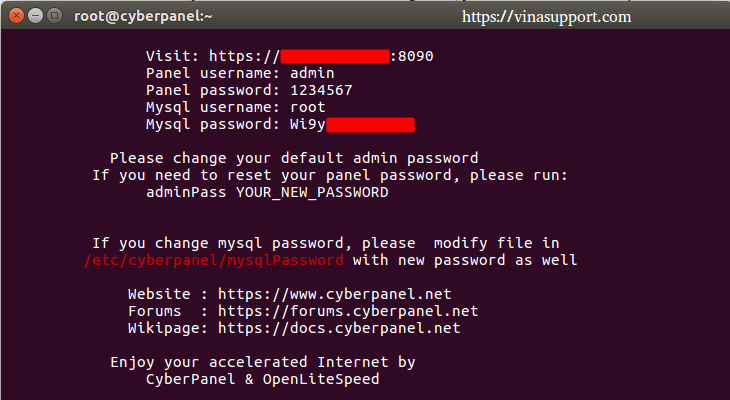
2. Các bước cần thực hiện sau cài đặt
2.1. Thay đổi mật khẩu của Panel Admin.
Nếu chọn mật khẩu mặc định khi cài đặt thì chúng ta có thể thay đổi mật khẩu của admin bằng command sau:
adminPass <your_password>
2.2. Thay đổi mật khẩu của MySQL User
Sửa file tại đường dẫn /etc/cyberpanel/mysqlPassword , thay thế bằng mật khẩu của bạn.
3. Truy cập tới CyberPanel
Truy cập tới đường dẫn https:<IP Address>:8090 với user là admin và mật khẩu bạn đã thay đổi.
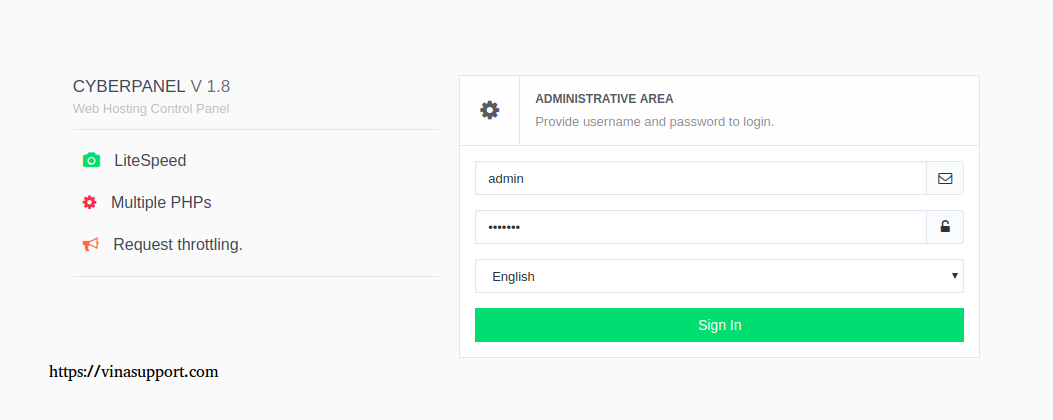
Cuối cùng sau khi đăng nhập thành công:
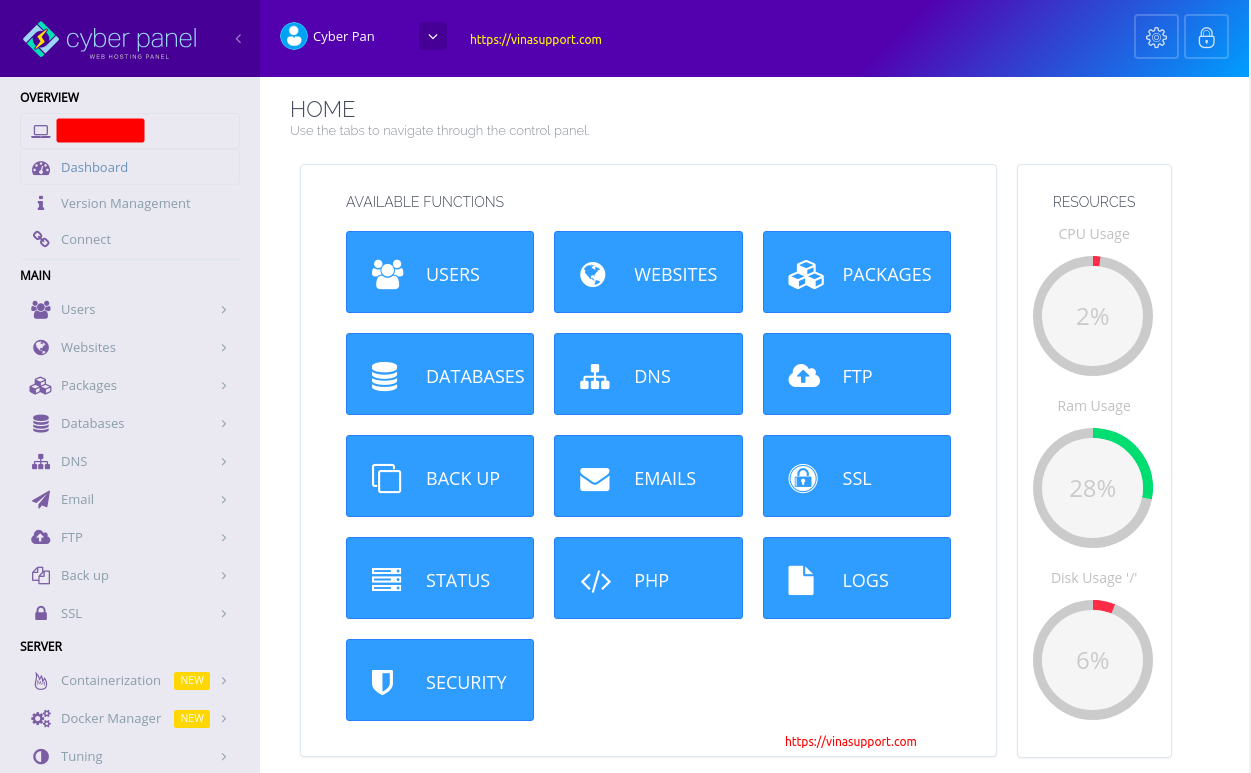
4. Cấu hình CyberPanel
4.1. Thay đổi địa chỉ IP mặc định
Sửa file: /etc/cyberpanel/machineIP
4.2. Thay đổi giới hạn Upload cho PhpMyadmin
Giá trị mặc định để upload CSDL trong PhpMyadmin của CyberPanel chỉ là 2M (mặc định của php). Để tăng giá trị này lên, các bạn vào mục Server => PHP => PHP Edit Configs => Basic => Chọn PHP Version 7.0 (Mặc định cài đặt của CyberPanel)
Chú ý: Ở thời điểm viết bài này thì PHP là phiên bản 7.0 nhưng có thể CyberPanel sẽ nâng lên version 7.x nên các bạn thay đổi mà không được thì sửa dần lên 7.x nhé!
Setting các tham số như ảnh bên dưới.
- upload_max_filesize
- post_max_size
Rồi bấm Save Changes để lưu lại.
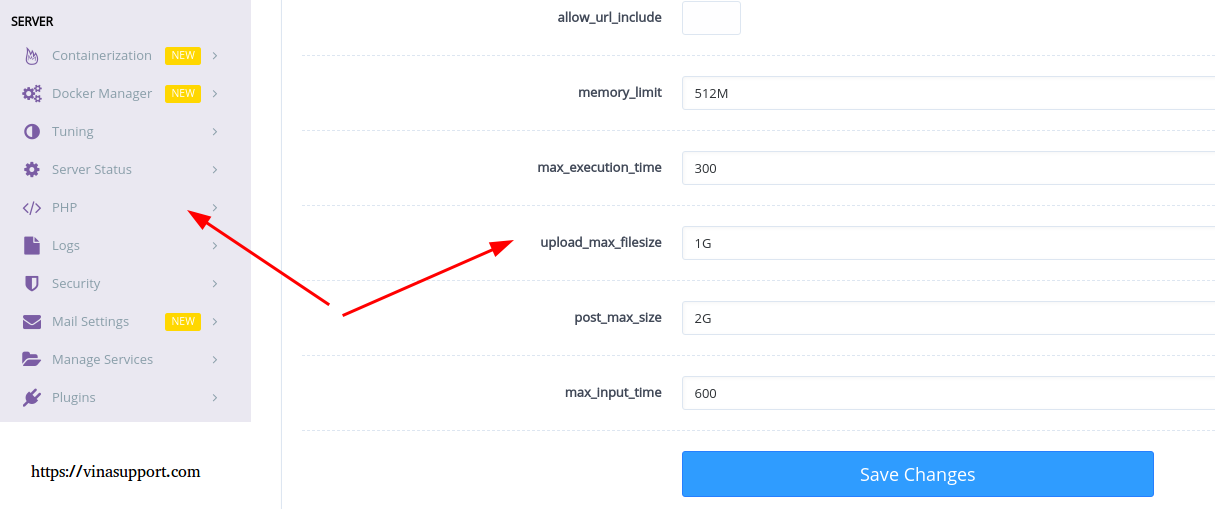
Truy cập vào server thông quá SSH
Chạy lệnh để restart lại lscpd service
sudo systemctl restart lscpd
Kết quả:
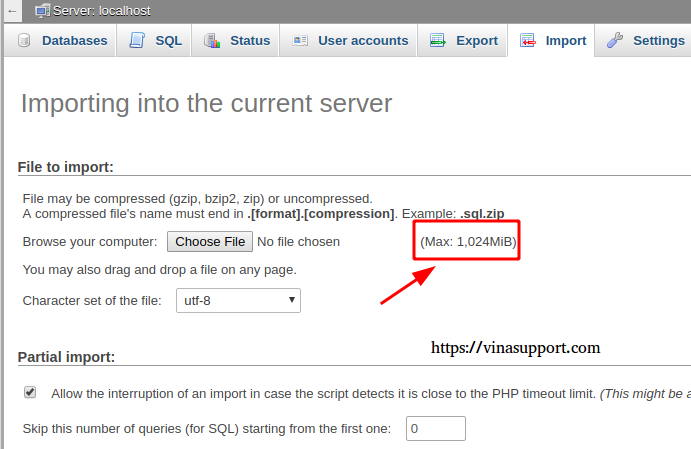
Nguồn: vinasupport.com

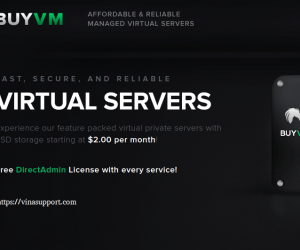

CyberPanel đang nổi thì phải, thấy có nhiều người đang dùng.
Nếu mình dùng nhìu ip cho vps với mỗi site mình phân phối mỗi ip thì làm sao ạ
Trên trang quản trị domain, bạn tạo bản ghi A rồi trỏ vào địa chỉ IP vps của bạn là đc.
Có bài nào hướng dẫn cài redis trên cyberpanel không admin