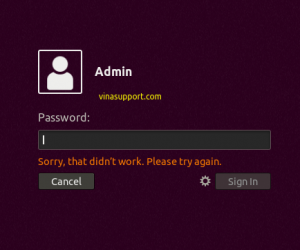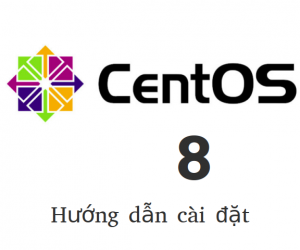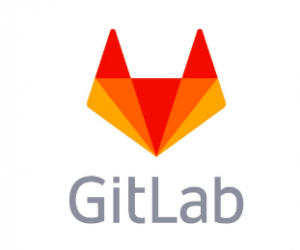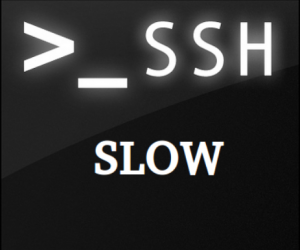Là một system admin, chắc hẳn bạn không xa lạ gì sản phẩm ESXi của VMWare. Đây là sản phẩm nối tiếng và được tin dùng bởi các doanh nghiệp lớn hàng đầu. Bài viết này sẽ hướng dẫn chi tiết cách download và cài đặt ESXi 6.x (từ 6.0 đến phiên bản mới nhất 6.7)

ESXi là gì?
VMware ESXi (trước đây là ESX) là một trình ảo hóa loại 1 (Type-1) dành cho doanh nghiệp, được phát triển bởi VMware để triển khai và phục vụ các máy tính ảo. Vì là một trình ảo hóa loại 1, ESXi không phải là một ứng dụng phần mềm được cài đặt trên hệ điều hành. Thay vào đó, nó bao gồm và tích hợp các thành phần quan trọng của hệ điều hành, chẳng hạn như kernel.
- Phát triển bởi VMware, Inc.
- Phát hành lần đầu 23/03/2001
- Phiên bản ổn định: 6.7.0 Update 3
- Loại phần mềm: Native hypervisor (type 1)
- License Proprietary
- Website www.vmware.com/products/esxi-and-esx.html
Download ESXi
Các bạn tải file cài đặt ESXi 6.7 (Phiên bản mới nhất) ở đường link sau:
Sau khi tải xong các bạn sẽ có 1 file iso để cài đặt. Các bạn có thể ghi vào đĩa CD/DVD hoặc tạo Bootable USB để cài đặt. Hoặc cài trực tiếp bằng file iso nếu cài trên máy ảo VirtualBox hoặc VMWarre.
Yêu cầu phần cứng để cài đặt
Để cài đặt ESXi chúng ta cần phần cứng đáp ứng được yêu cầu sau:
- CPU 64bit
- RAM tối thiểu 2GB ( khuyến nghị sử dụng 8GB RAM )
- Ổ cứng phụ thuộc vào tài nguyên sử dụng
Hướng dẫn cài đặt ESXi 6.x
Hướng dẫn này áp dụng chung cho các version 6.0, 6.5, 6.7 của ESXi
Đầu tiên chúng ta boot file cài đặt iso, hoặc ổ đĩa CD/DVD nếu cài đặt trên máy tính.
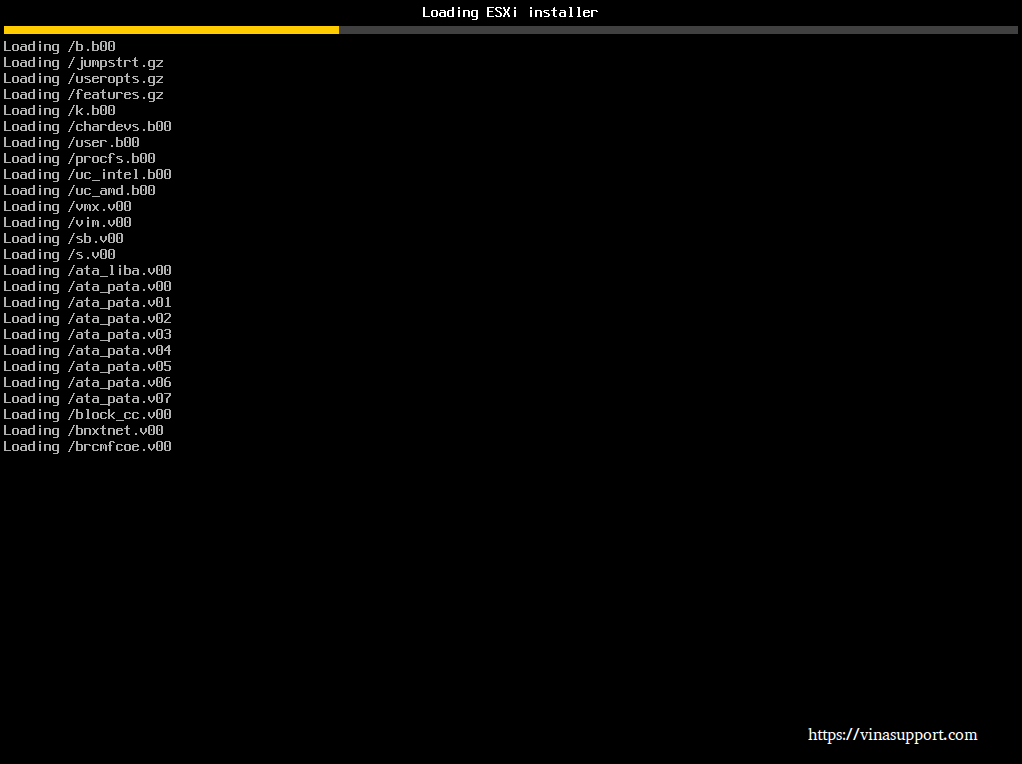
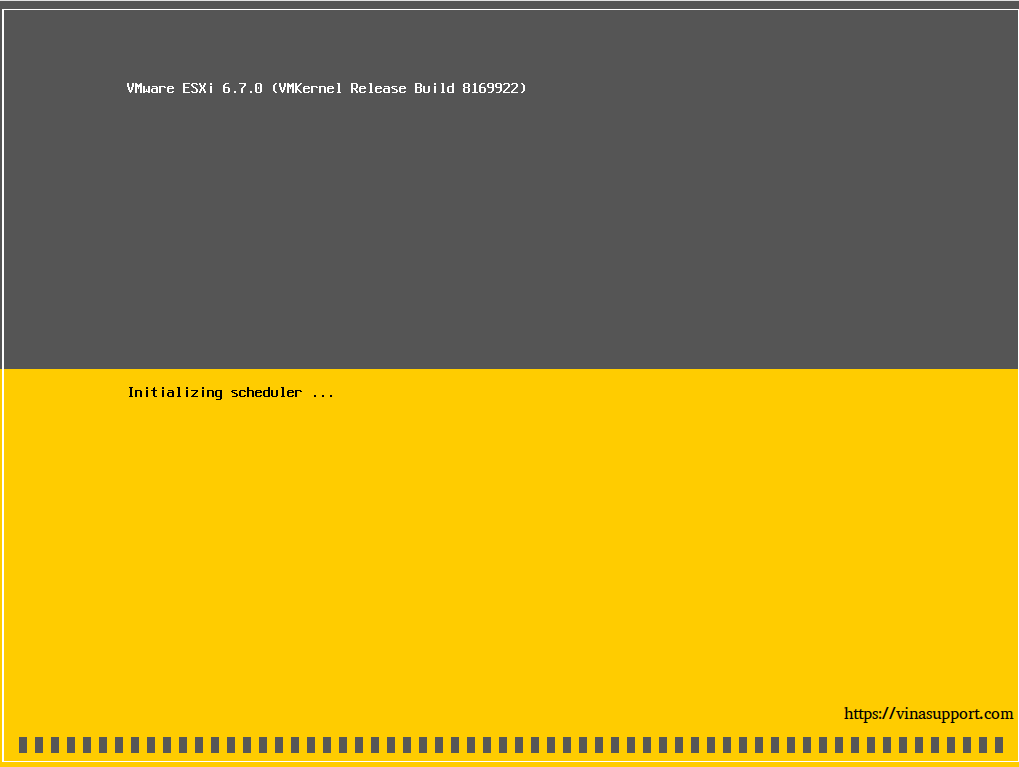
Ở màn hình Welcome
=> Bấm phím [ Enter ] để tiếp tục
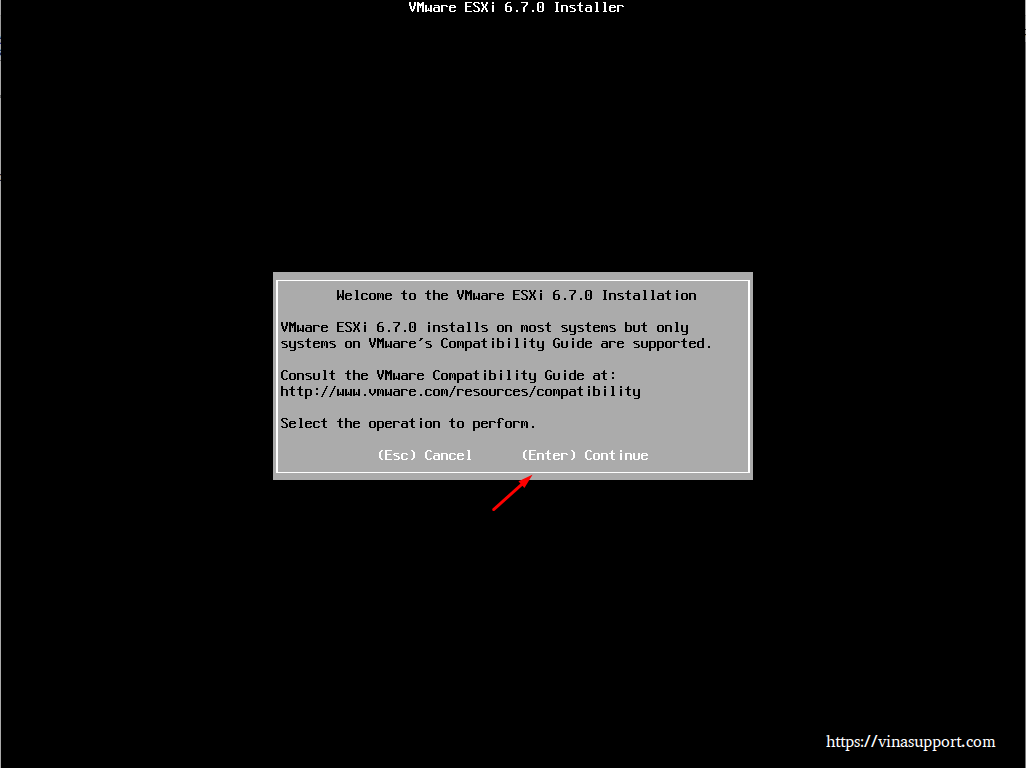
Màn hình “End User License Agreement”
=> Bấm phím F11, để chấp nhận chính sách của VMWare
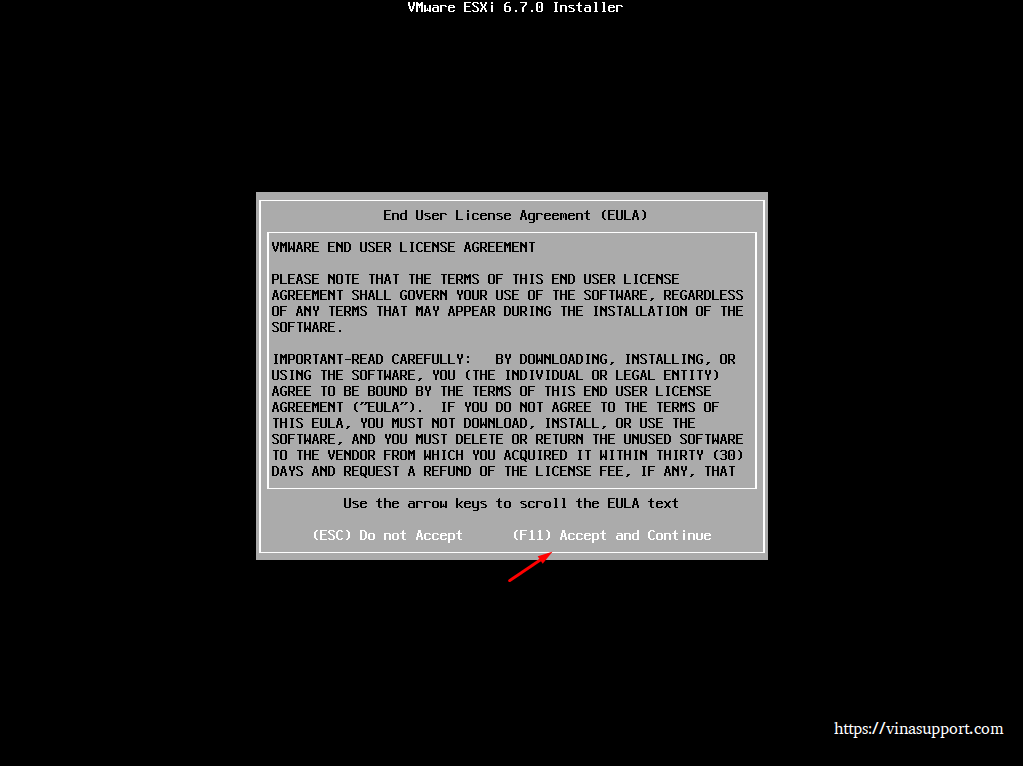
Tùy chọn ổ đĩa cứng cài đặt hoặc nâng cấp
Chọn ổ đĩa cứng => Bấm phím [ Enter ] để tiếp tục
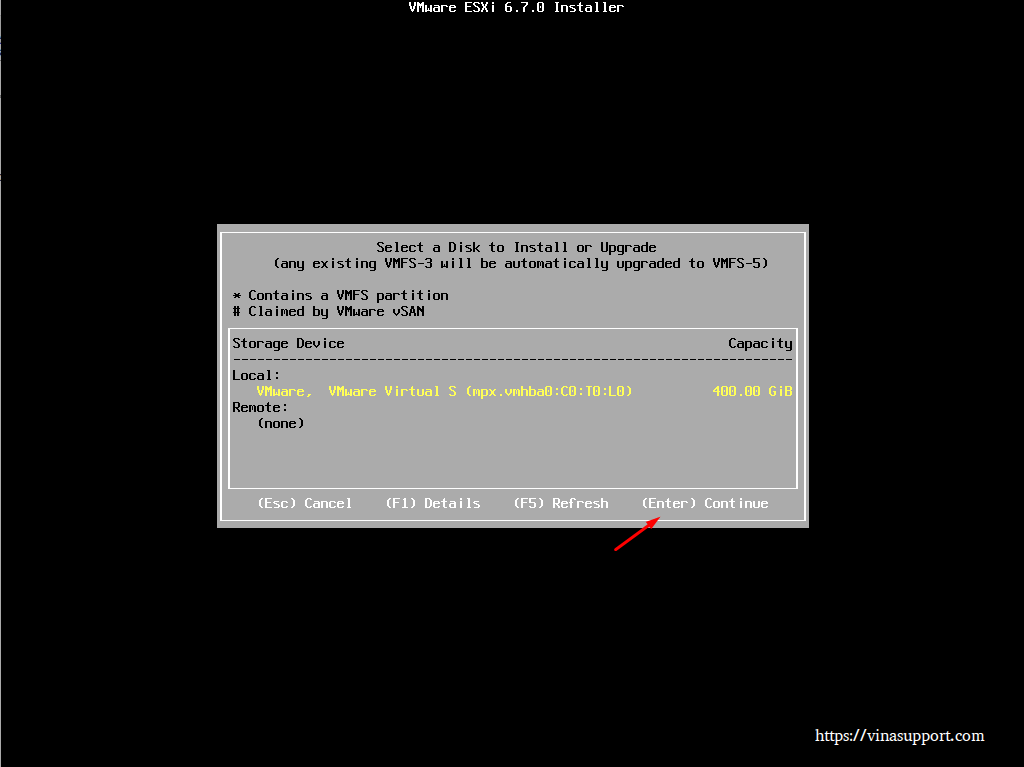
Chọn loại bàn phím
=> Mặc định là US Default => Bấm phím [ Enter ] để tiếp tục
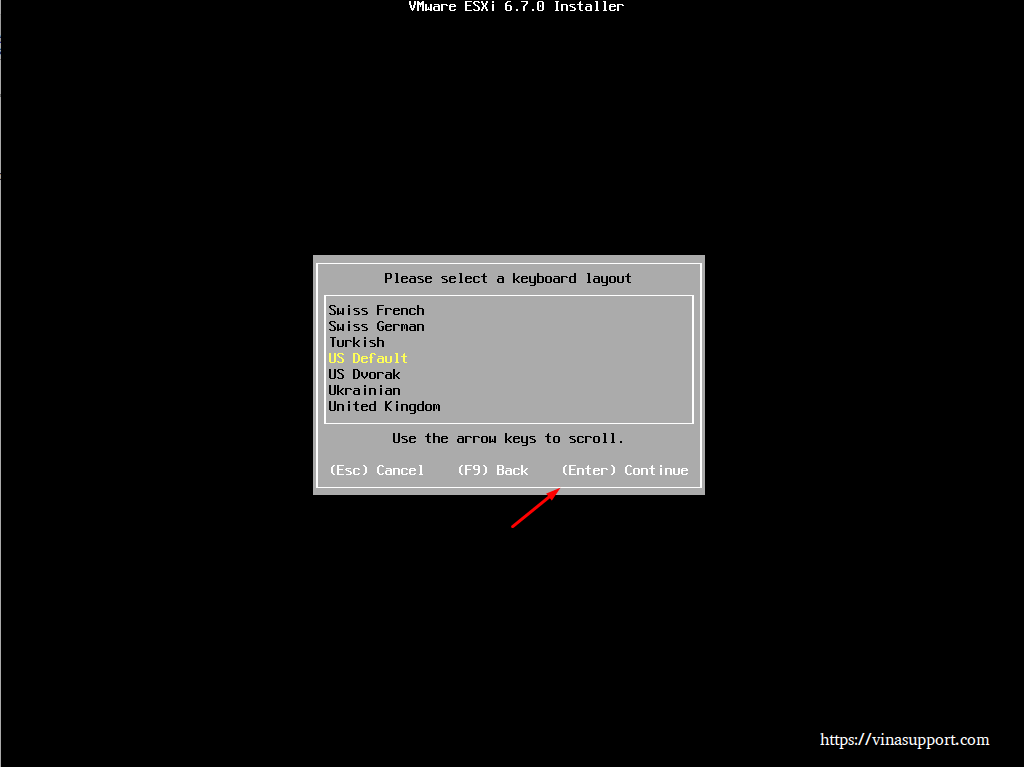
Nhập mật khẩu cho tài khoản root. Mật khẩu root yêu cầu độ phức tạp bao gồm: Chữ Latin, Chữ viết hoa, số và ký tự đặc biệt.
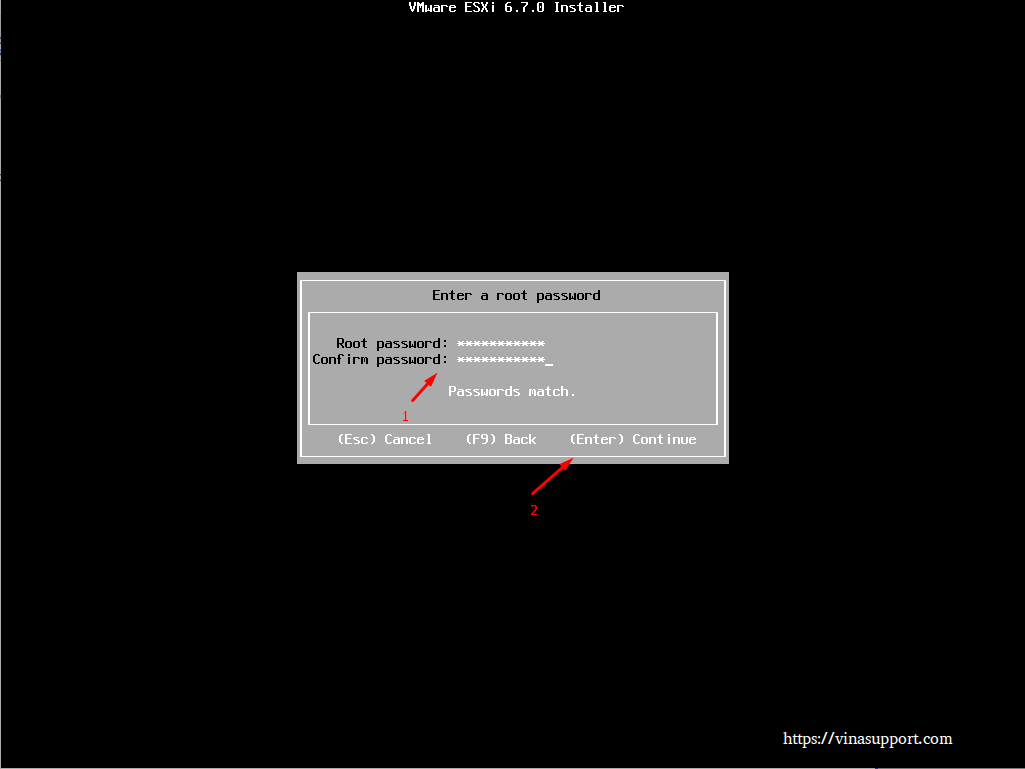
Xác nhận cài đặt => Bầm phím F11 để cài đặt
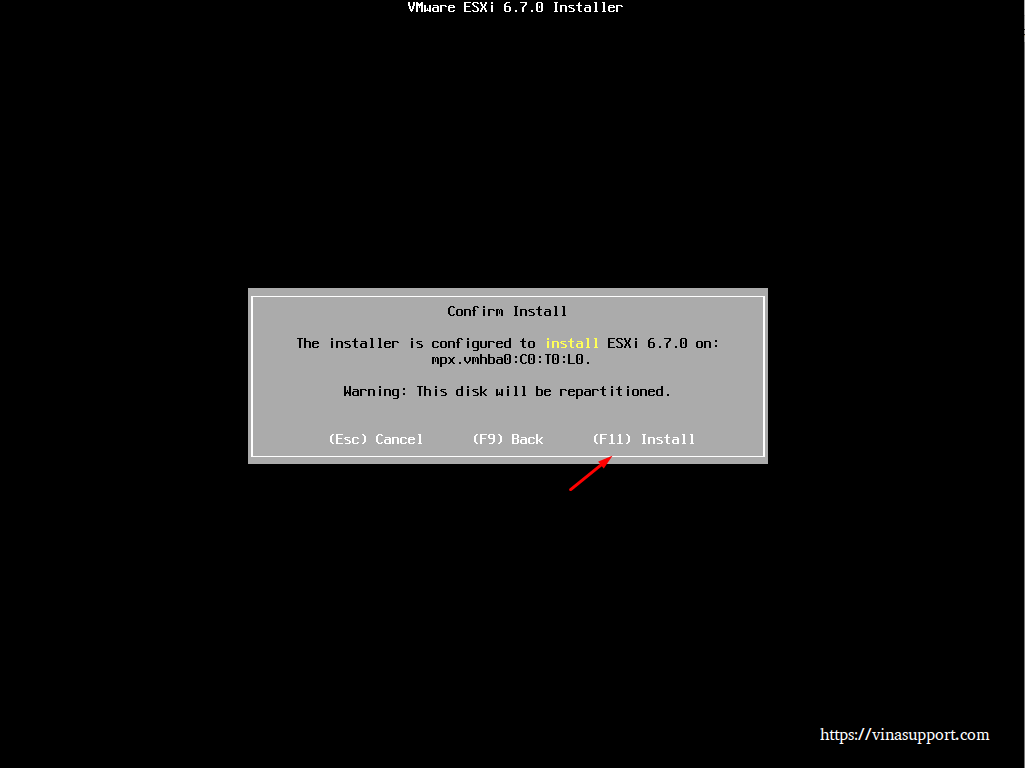
Quá trình cài đặt sẽ được diễn ra
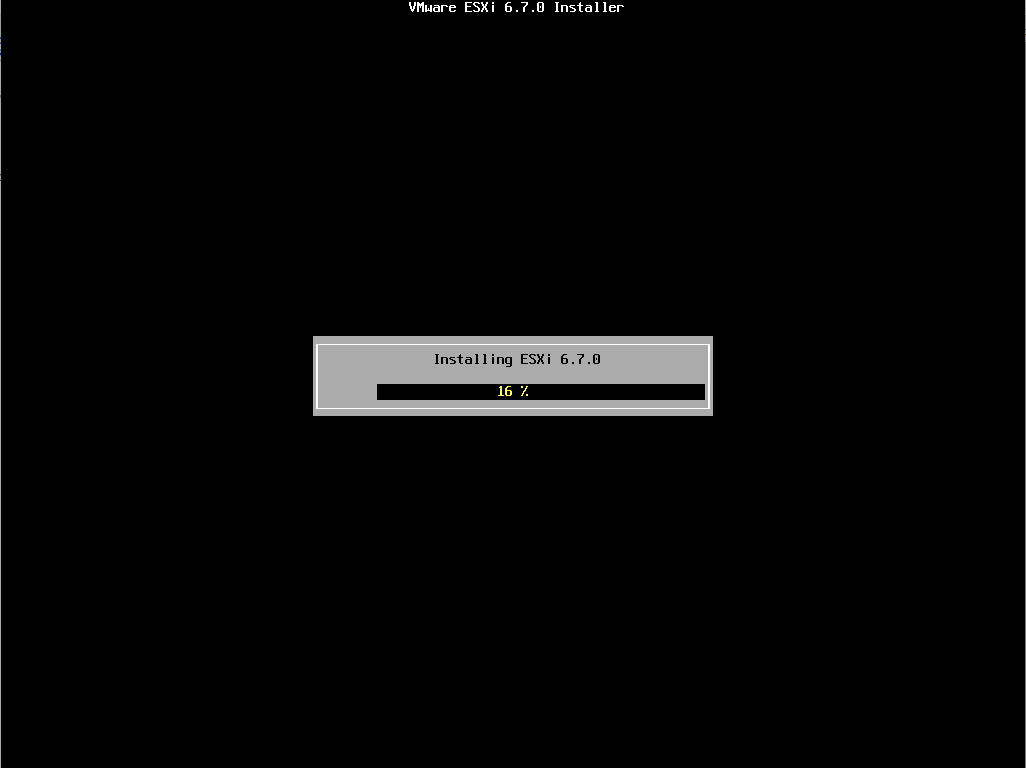
Sau khi cài đặt kết thúc, bạn gỡ đĩa cài đặt hoặc file cài đặt => Bấm phím [ Enter ] để reboot lại máy tính
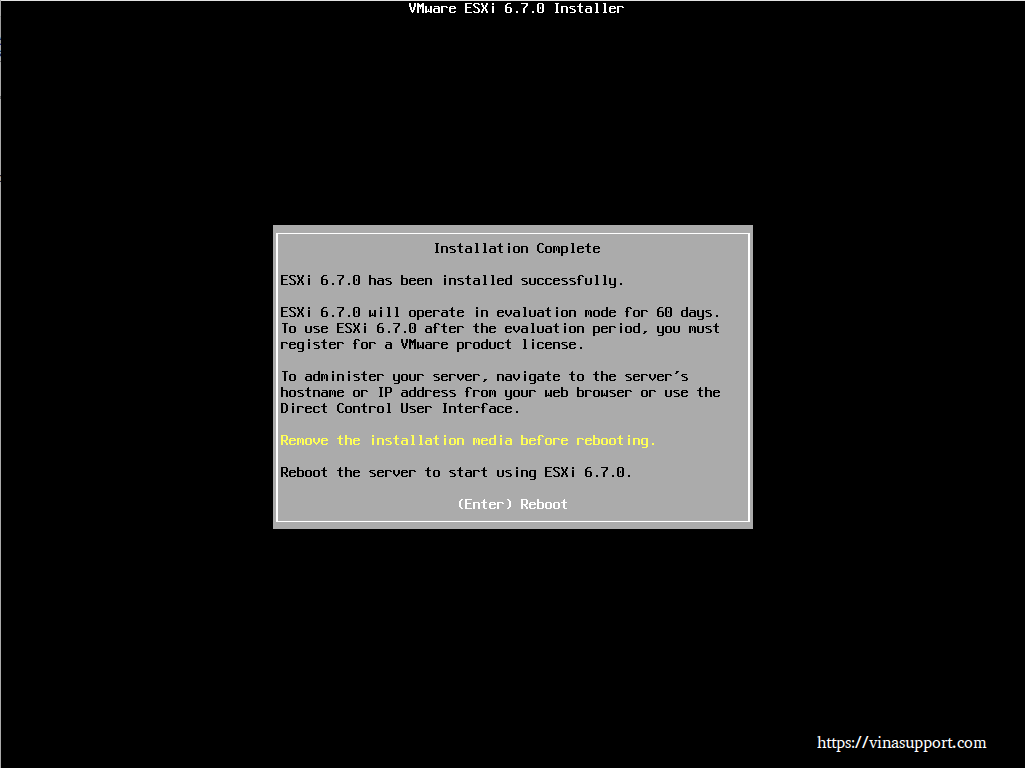
Server sẽ khởi động lại
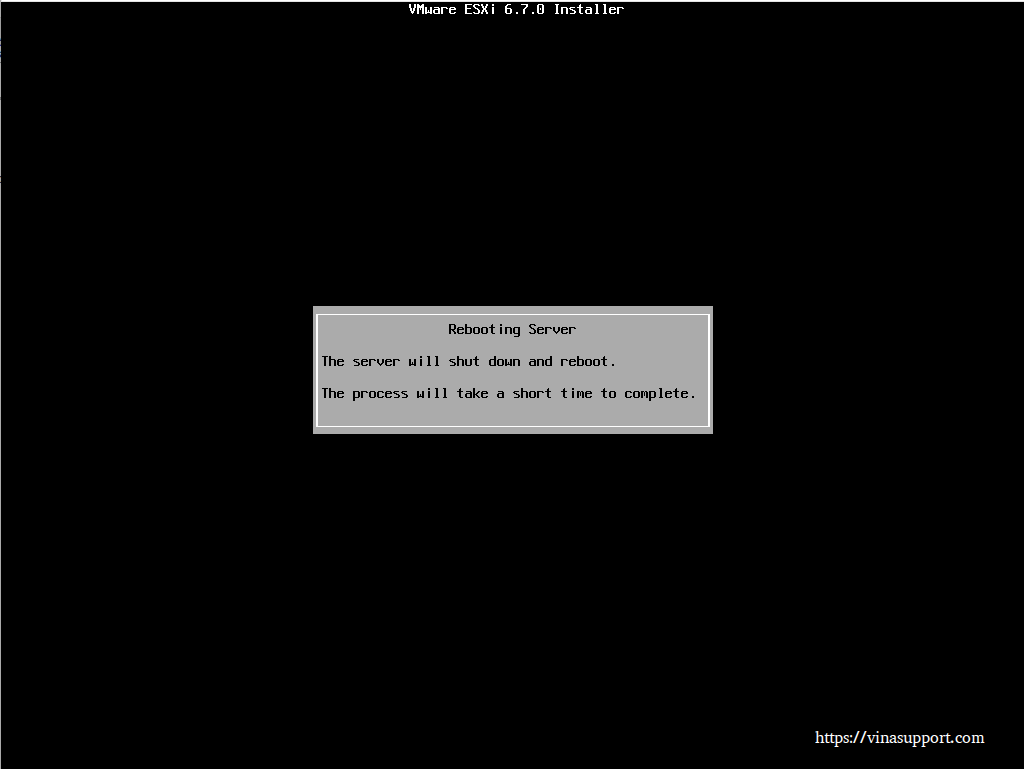
Sau khi khởi động lại, bạn sẽ thấy thông tin đường dẫn để truy cập tới trang quản lý của ESXi.
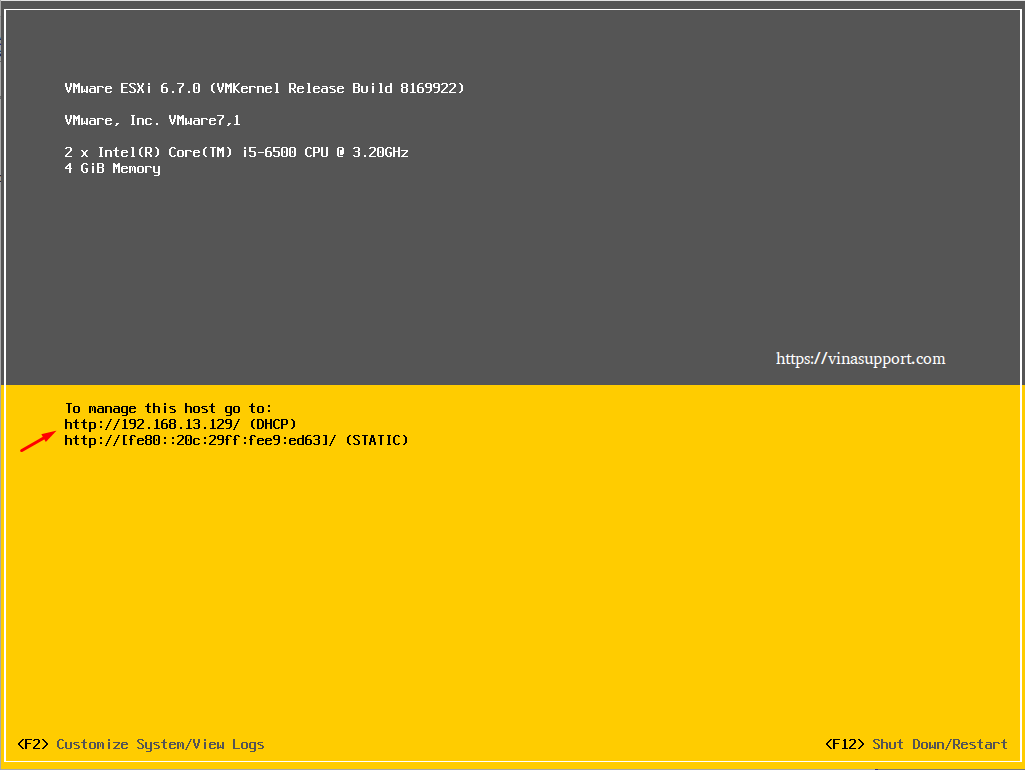
Chúng ta truy cập với đường dẫn được cung cấp, và điền thông tin tài khoản đăng nhập:
- User name: root
- Password: Mật khẩu đã được thiết lập ở bước trên
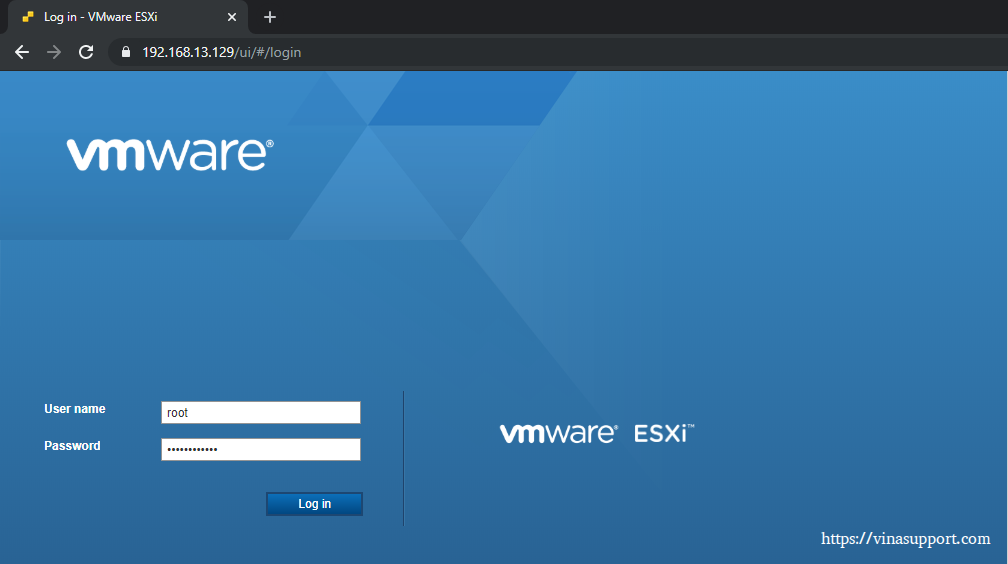
Sau khi đăng nhập thành công chúng ta có giao diện quản lý như bên dưới
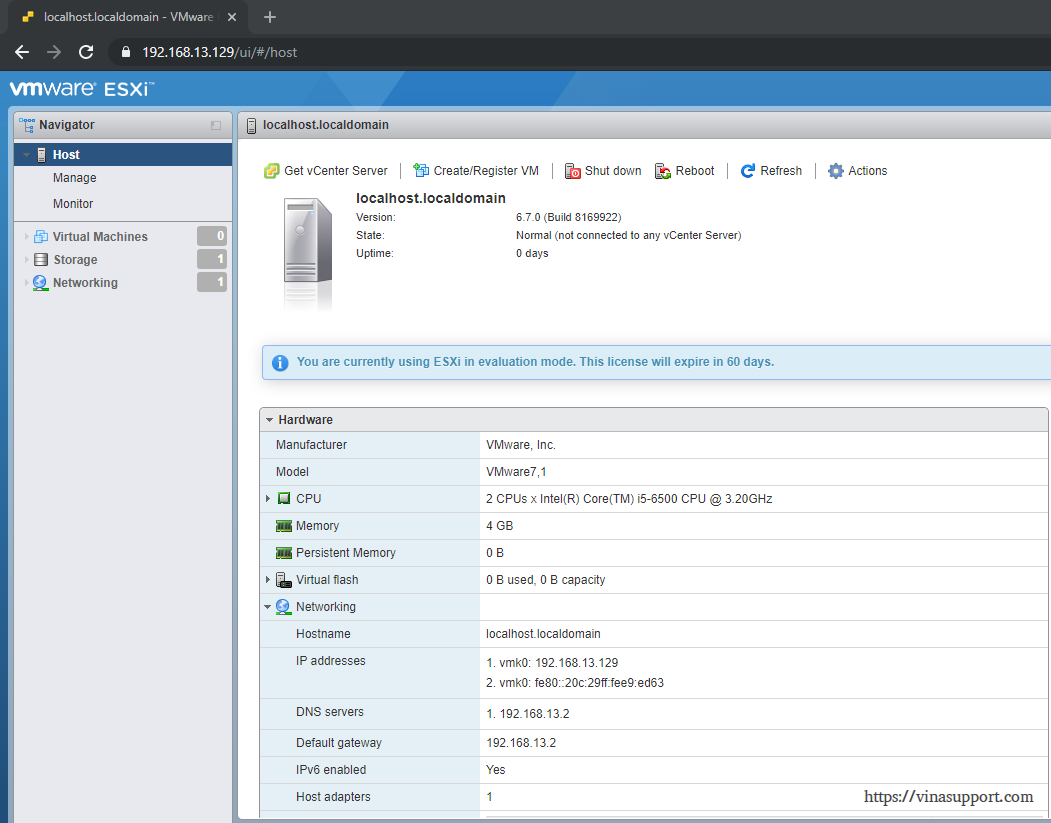
Nguồn: vinasupport.com