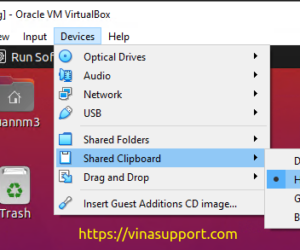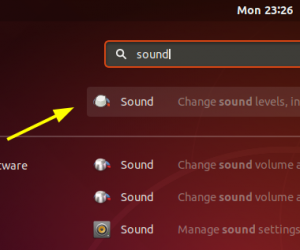Hôm nay (19/04), Canonical Ltd chính thức phát hành phiên bản Ubuntu 19.04 với tên mã là Disco Dingo. Phiên bản mới với nhiều cải tiến đã được VinaSupport giới thiệu trong bài viết: Phiên bản Ubuntu 19.04 có những tính năng gì mới?
Bài viết này sẽ hướng dẫn các bạn cài đặt Ubuntu 19.04 Desktop chi tiết bằng hình ảnh.
Chú ý: Đã có hướng dẫn cài đặt phiên bản Ubuntu 24.04 LTS mới nhất ở bên dưới:

Download và các bước chuẩn bị cài đặt Ubuntu 19.04
Các bạn download file iso của Ubuntu 19.04 theo đường link sau:
Các bước chuẩn bị để cài đặt
- File iso cài đặt, download theo đường link ở trên
- Phần mềm ảo hóa VirtualBox, VMWare hoặc burn ra đĩa / USB để cài trực tiếp
- Một máy tính với cấu hình tối thiểu ở bên dưới.
Cấu hình phần cứng tối thiểu
- 2 GHz dual core processor
- 2 GiB RAM (system memory)
- 25 GB of hard-drive space
- VGA capable of 1024×768 screen resolution
- Either a CD/DVD drive or a USB port for the installer media
- Internet access is helpful
Cấu hình phần cứng khuyến nghị
- 4096 MiB RAM (system memory) for physical installs.
- 2048 MiB RAM (system memory) for virtualised installs.
- 3D Acceleration Capable Videocard with at least 256 MB
Bạn có thể thử cài đặt trên 1 VPS, ví dụ Cloud VPS của Vultr. VULTR đang có chương trình khuyến mại tặng tới $53 USD Free Credit vào tài khoản khi đăng ký tài khoản mới.
Hướng dẫn cài đặt Ubuntu 19.04 Desktop
Để cài đặt Ubuntu, trước tiên bạn phải cho đĩa cài đặt Ubuntu vào ổ đĩa (Hoặc sử dụng USB cài đặt Ubuntu). Khi máy tính được khởi động lên, bạn sẽ thấy một màn hình giống như thế này.
Bấm vào [ Install Ubuntu ] để bắt đầu cài đặt.
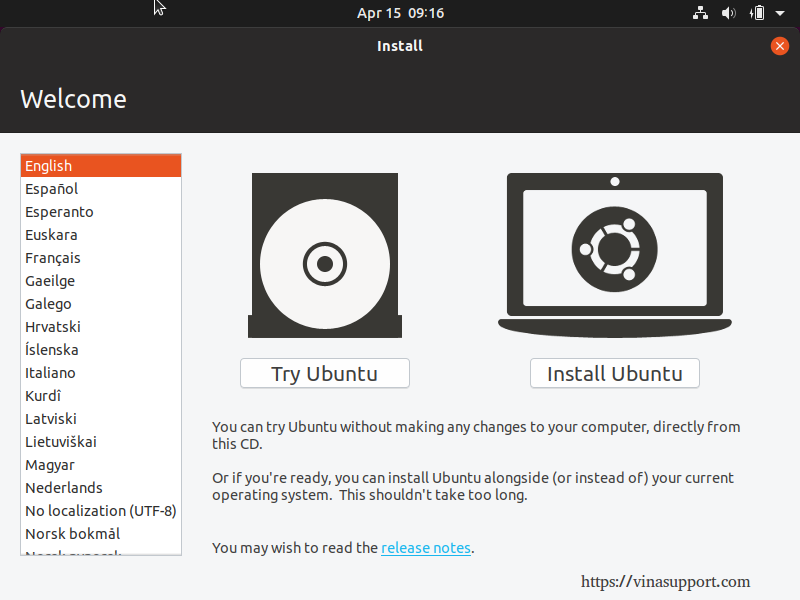
Lựa chọn loại layout bàn phím => Để mặc định là “English (US)” và bấm [ Continue ]
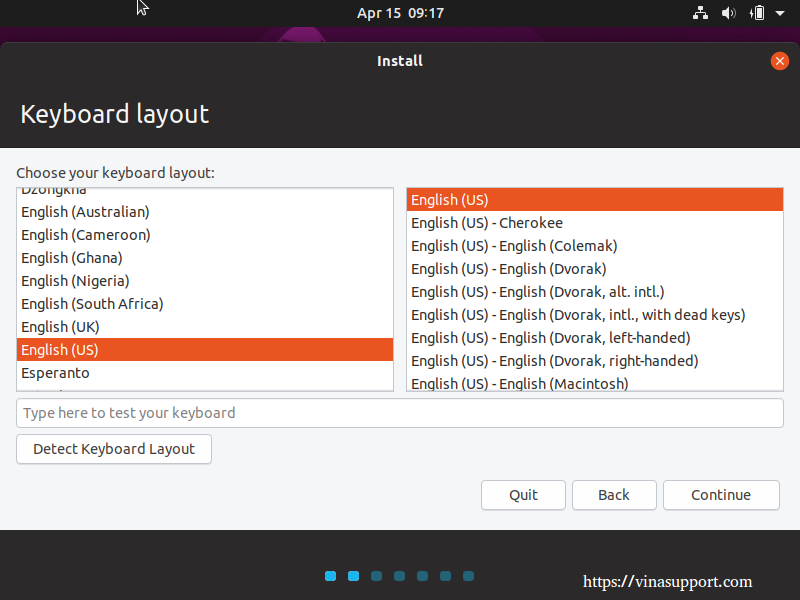
Tùy chọn cài đặt
- Normal Installion: Sau khi cài đặt xong bạn sẽ có 1 HDH Ubuntu hoàn chỉnh với các phần mềm thông thường.
- Minimal Installion: Sau khi cài đặt xong bạn sẽ có tối thiểu 1 trình duyệt và 1 ít các phần mềm thông thường.
Ở đây mình chọn “Normal Installation” và bỏ tích ở “Download updates while installing Ubuntu” để quá trình cài đặt diễn ra nhanh do không phải download và cài đặt các bản update của Ubuntu.
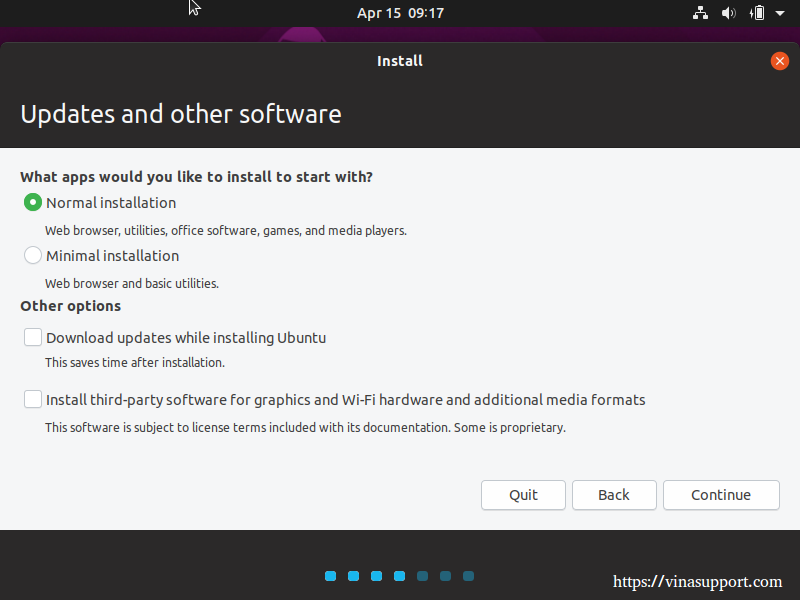
Lựa chọn “Installation Type”
Nếu bạn mới bắt đầu sử dụng Ubuntu thì nên chọn mặc định là “Erase disk and install Ubuntu” => Bấm [ Install Now ]
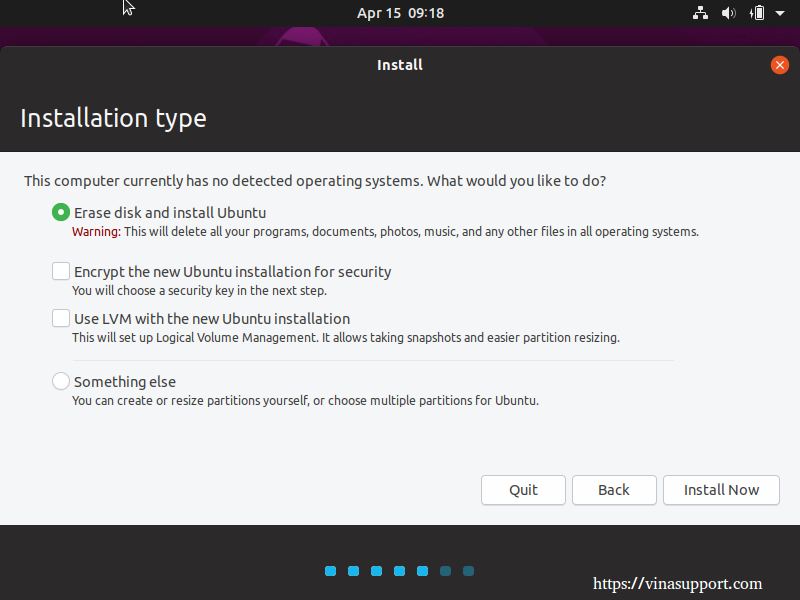
Một màn hình xác nhận sẽ hiển thị => Bấm [ Continue ]
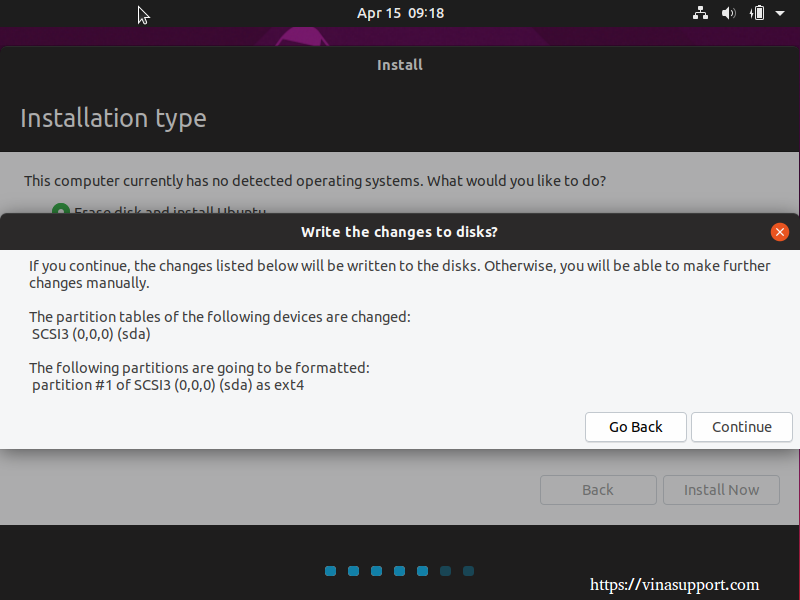
Chọn vị trí (nơi ở) của bạn
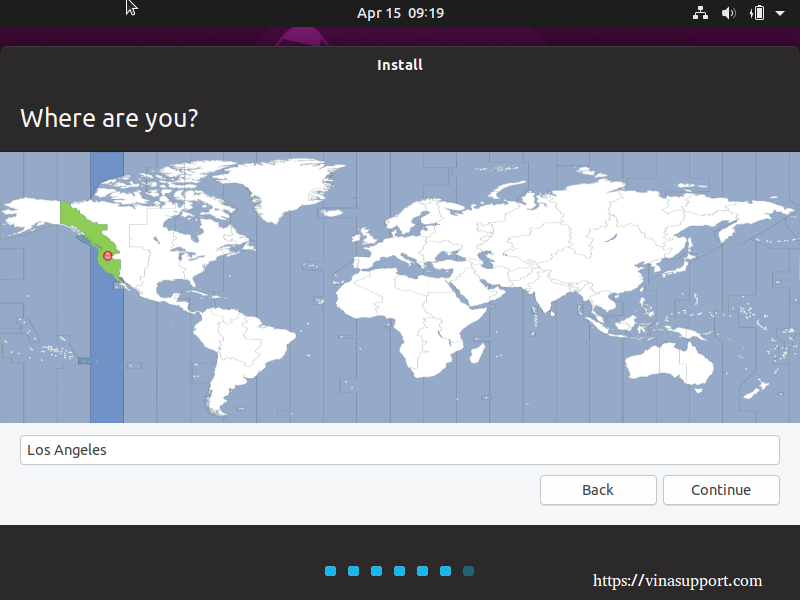
Điền thông tin đăng nhập => bấm [ Continue ]
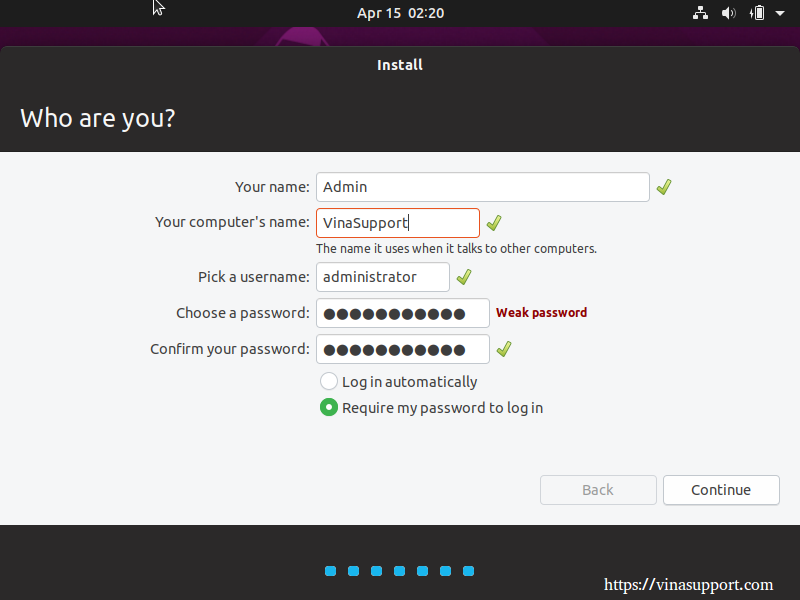
Quá trình copy file và cài đặt bắt đầu diễn ra
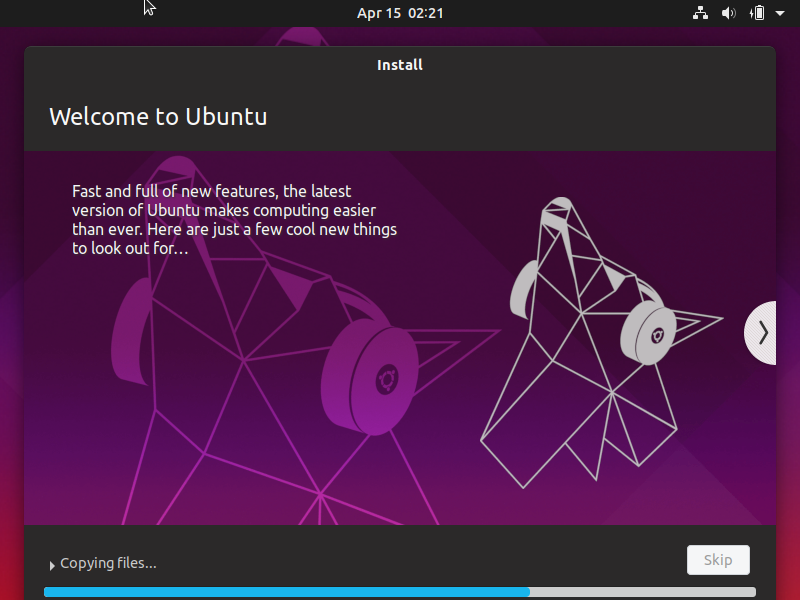
Sau khi quá trình cài đặt Ubuntu hoàn thành. Bạn cần restart lại máy tính => Bấm [ Restart Now ]
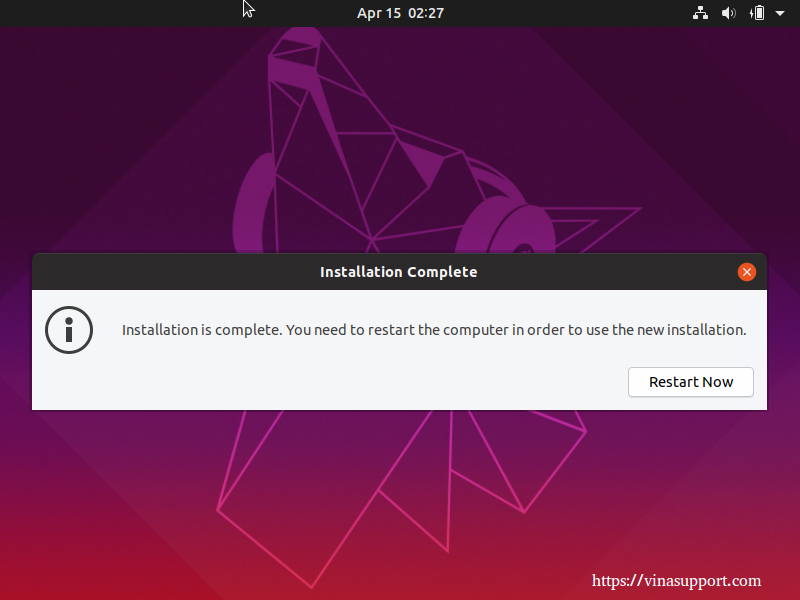
Sau khi restart, hãy tháo đĩa cài đặt, hoặc gỡ USB cài đặt ra => Nhấn phím “Enter” để tiếp tục
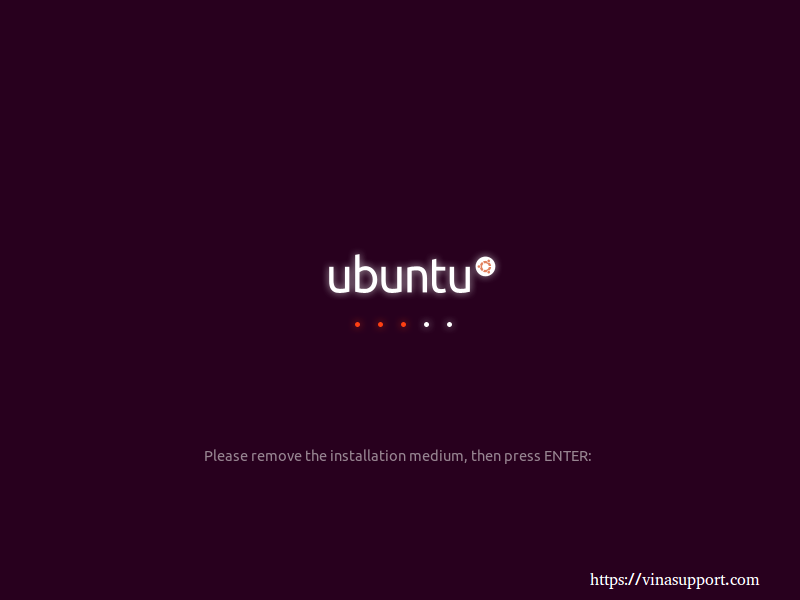
Màn hình đăng nhập xuất hiện với User mà bạn đã tạo ở trên.
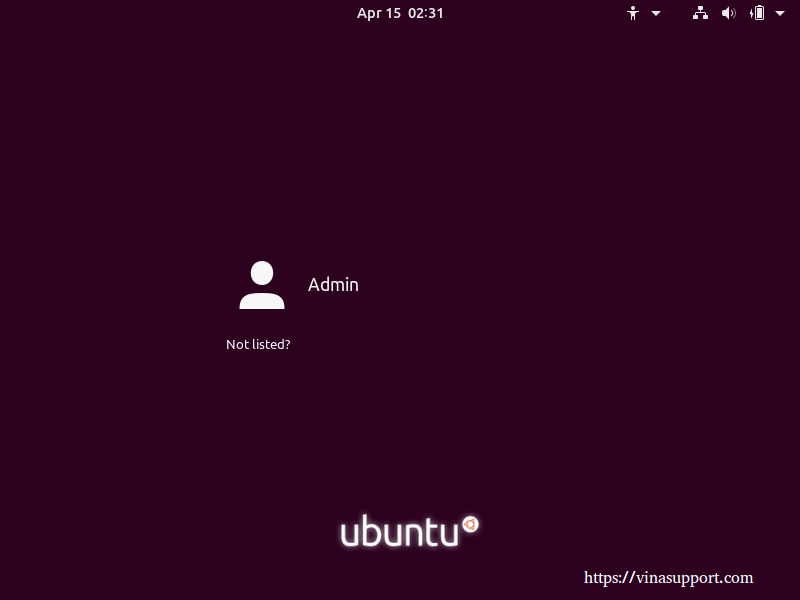
Nhập password và bấm [ Sign In ]
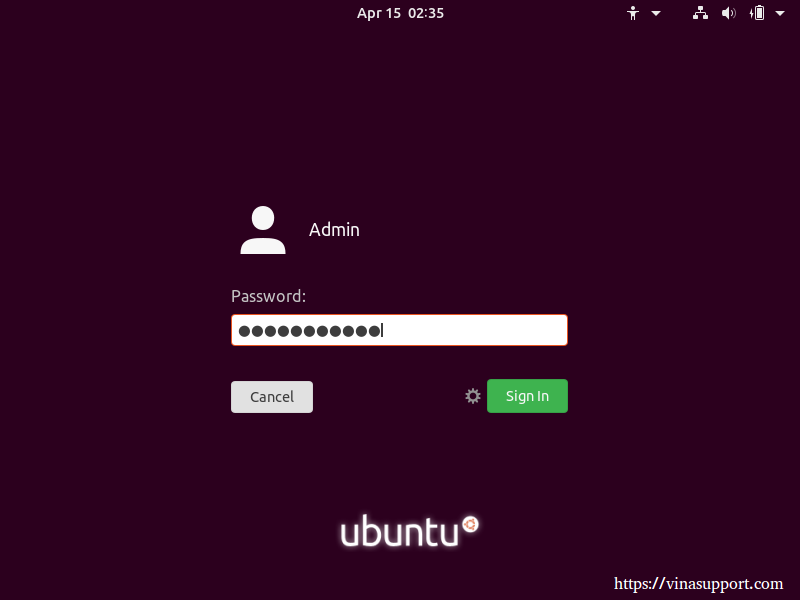
Sau khi đăng nhập xong, chúng ta sẽ thấy màn hình Desktop của Ubuntu 19.04. Quá đẹp phải không?
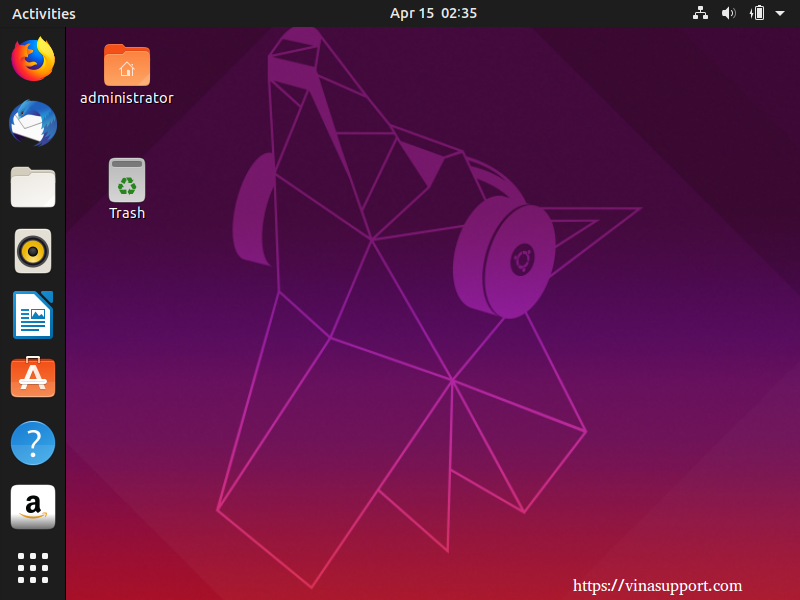
Như vậy việc cài đặt Ubuntu 19.04 đã hoàn thành. Các bạn có thể tham khảo bài viết: Những việc cần làm sau khi cài đặt Ubuntu, để sử dụng Ubuntu hiệu quả.
Nếu có vấn đề gì trong quá trình cài đặt, vui lòng để lại comment bên dưới.
Nguồn vinasupport.com