Trong series học về AWS này VinaSupport sẽ hướng dẫn các bạn cách tạo, cũng như quản lý tài khoản IAM (Identity and Access Management) trong Amazon Web Services (AWS). Trước tiên cần hiểu tài khoản IAM là gì? Vì sao nên sử dụng tài khoản IAM?
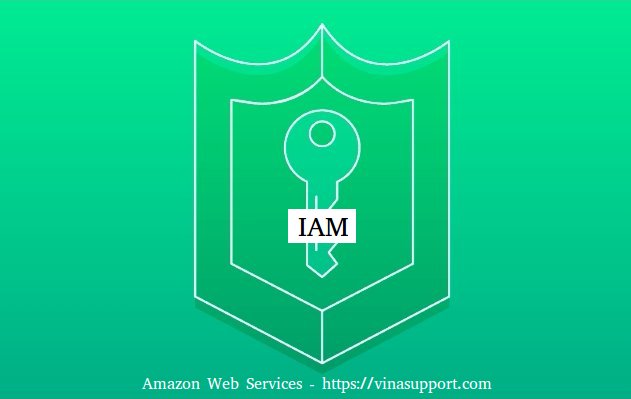
Tài khoản IAM là gì?
IAM (Identity and Access Management) là dịch vụ web giúp bạn kiểm soát truy cập tới tài nguyên AWS. Khi đó, chỉ có những tài khoản IAM mà bạn cho phép mới có thể truy cập hoặc có quyền sử dụng tài nguyên mà bạn chỉ định.
Vì sao nên sử dụng tài khoản IAM?
Mặc định khi đăng ký AWS, tài khoản của bạn là tài khoản root, tài khoản có quyền cao nhất với tất cả tài nguyên trong hệ thống AWS. Vì vậy, nếu bạn không có nhu cầu sử dụng tất cả các dịch vụ của AWS thì các bạn nên đăng ký tài khoản IAM để giới hạn quyền truy cập tới tài nguyên cần thiết.
Một số lợi ích của IAM như sau:
- Chia sẻ quyền truy cập tới tài khoản của bạn cho ứng dụng và user khác
- Chỉ định quyền truy cập của tài khoản IAM trên từng tài nguyên nhất định.
- Multi-factor authentication (MFA): Hỗ trợ xác thực 2 bước
- Bạn có thể sử dụng dịch vụ IAM mà không phải trả bất kỳ chi phí nào để duy trì tài khoản IAM
Hướng dẫn tạo tài khoản IAM
1 – Tạo tài khoản IAM – AWS Management Console access
Bước 1: Login vào AWS với tài khoản root của bạn (Tài khoản khi đăng ký AWS)
Tìm kiếm dịch vụ có tên là IAM, và click vào kết quả tìm kiếm.
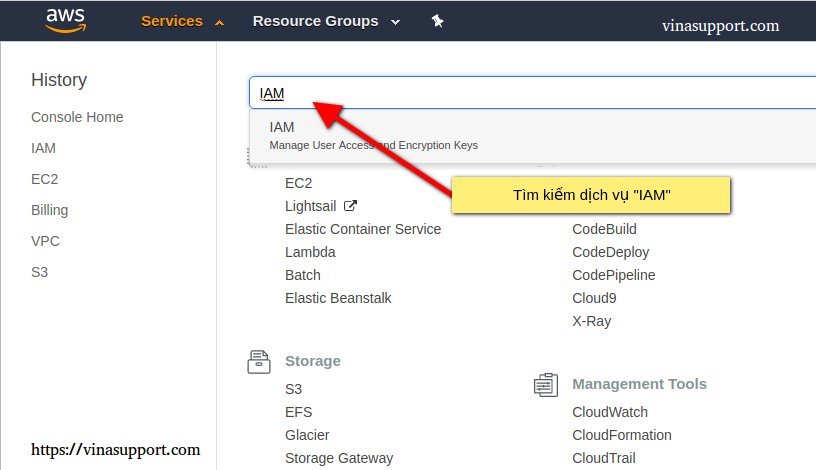
Bước 2: Ở trang “Welcome to Identity and Access Management” sẽ cung cấp cho bạn tổng quan về tình trạng các tài khoản IAM của bạn như: Dường dẫn đăng nhập (Login Link), Số lượng User hiện tại, Số lượng Group hiện tại,…
Để tiếp tục click vào liên kết “User” như hình bên dưới. Nó sẽ dẫn bạn tới trang quản lý tài khoản.
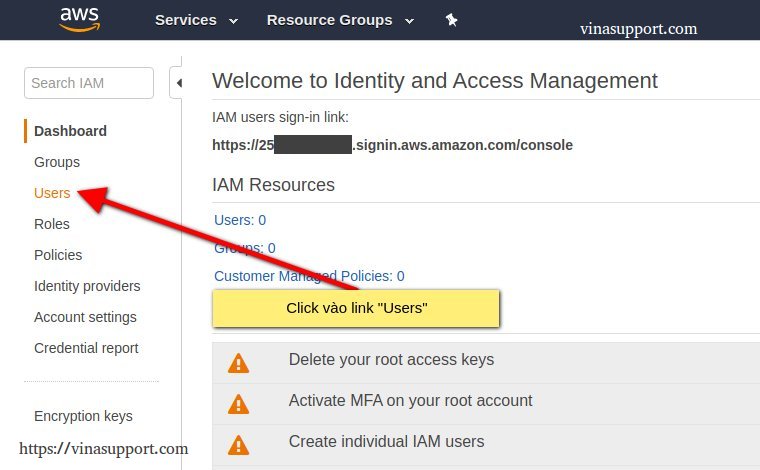
Bước 3: Ở giao diện quản lý tài khoản IAM
Click [Add user] để tạo một tài khoản mới
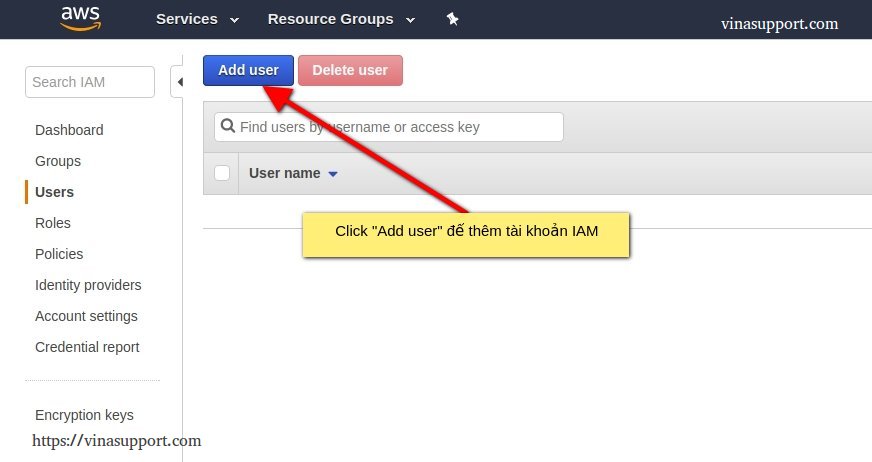
Bước 4: Nhập thông tin tài khoản
– User name: Ở đây mình sử dụng User Name là “vinasupport-admin”
– Access Type: Các bạn chọn “AWS Management Console access”. Chú ý một tài khoản có thể chọn cả 2 loại Access Type.
– Console Password: Chọn “Custom password” để điền password của bạn vào.
– Require Password reset: Bỏ chọn trường này, nếu các bạn không muốn đổi password ở lần đăng nhập đầu tiên.
Click button [Next: Permissions] để tiếp tục
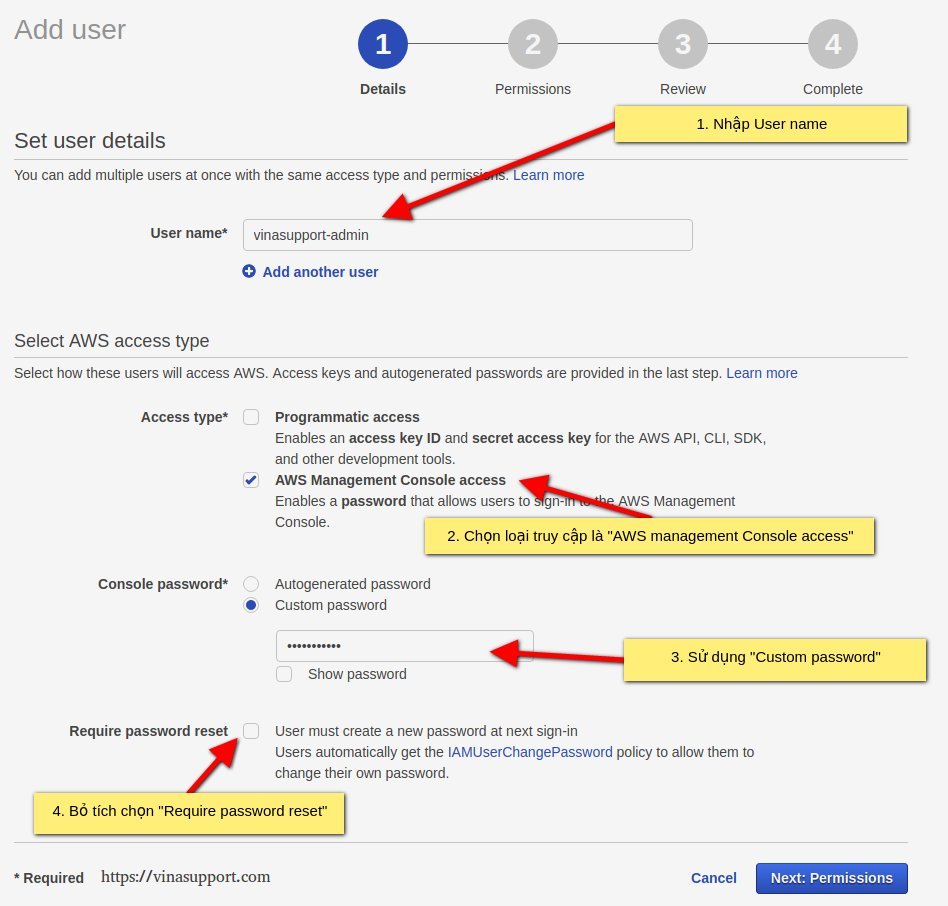
Bước 5: Thiết lập quyền hạn cho tài khoản IAM
Ở đây chúng ta lựa chọn đơn giản là “Attach existing policies directly” và chọn chính sách là “AdministratorAccess” để sao chép quyền của tài khoản root cho tài khoản của chúng ta.
Tuy nhiên các bạn nên tìm hiểu thêm quyền hạn và tạo chính sách phù hợp hơn với nhu cầu sử dụng của bạn.
Click button [Nex: Reviews] để tiếp tục.
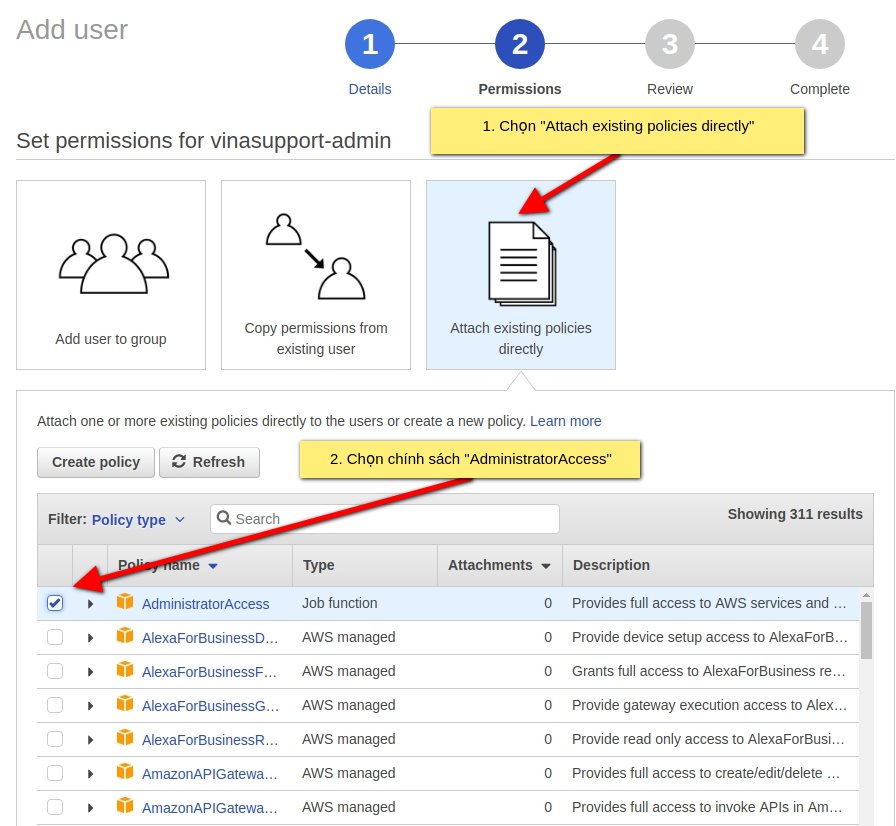
Bước 6: Xác nhận lại thông tin tài khoản mà bạn đang tạo
Nếu đúng như bạn mong muốn, click button [Create user] để tạo tài khoản
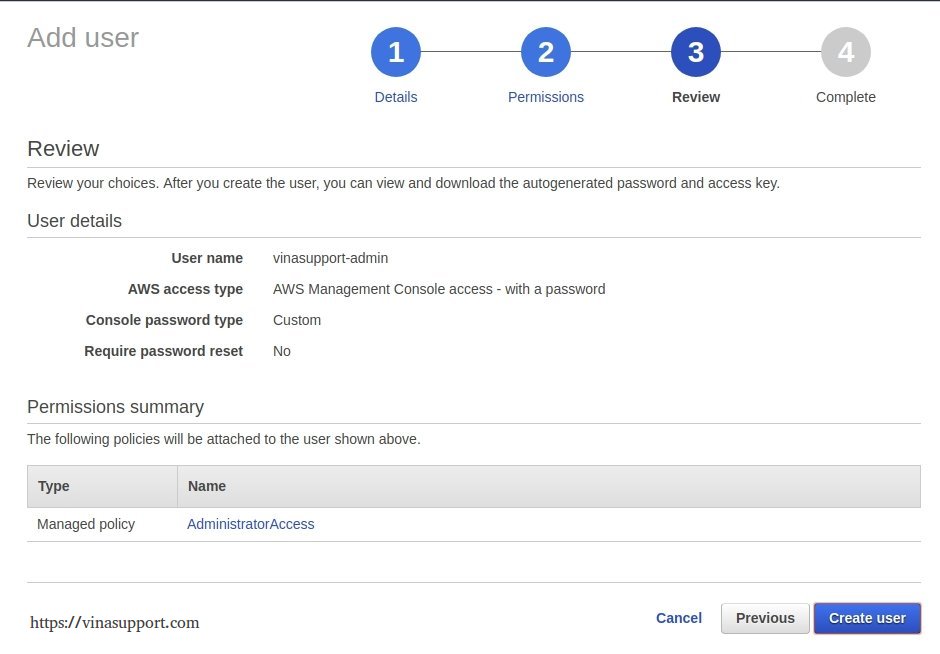
Nếu nhận được thông báo như hình dưới thì bạn đã tạo thành công tài khoản cho mình rồi, click button [Close] để trở về giao diện quản lý tài khoản IAM
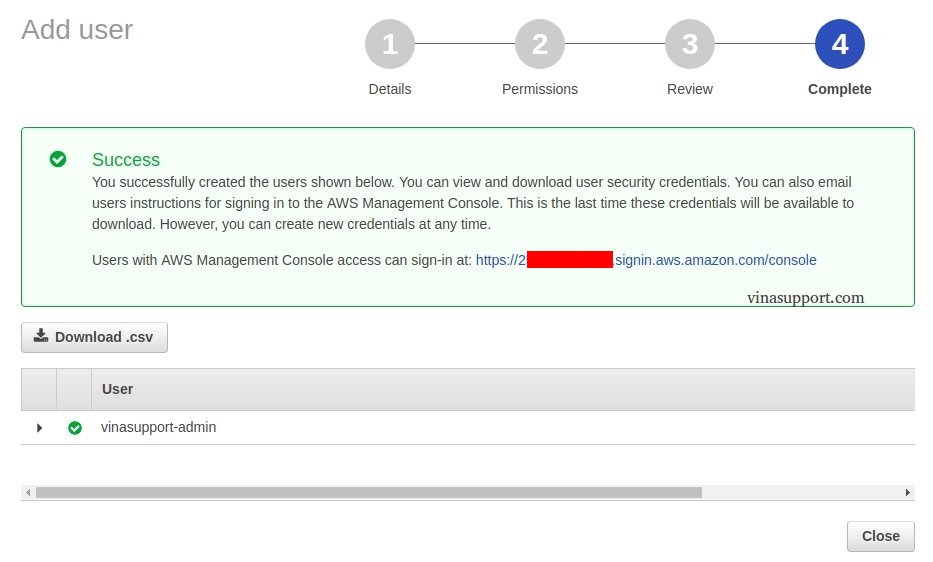
2 – Tạo tài khoản IAM – Programmatic access
Bước 1 đến bước 3 giống với phần 1 – Tạo tài khoản IAM – AWS Management Console access
Bước 4: Nhập thông tin tài khoản
– User name: Ở đây mình sử dụng User Name là “vinasupport-app”
– Access Type: Các bạn chọn “Programatic accesss”.
Click button [Next: Permissions] để tiếp tục
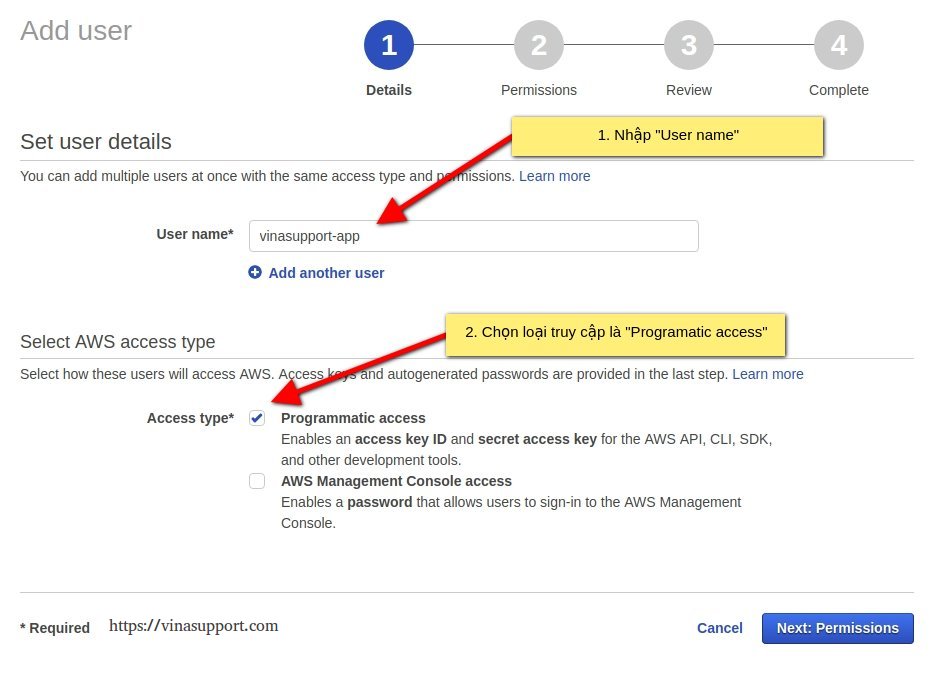
Thực hiện bước 5 và bước 6 giống với phần 1 – Tạo tài khoản IAM – AWS Management Console access
Nếu thành công thì sẽ nhận được thông báo như hình bên dưới với thông tin Access Key và Secret Key
Click button [Close] để hoàn thành tạo tài khoản IAM
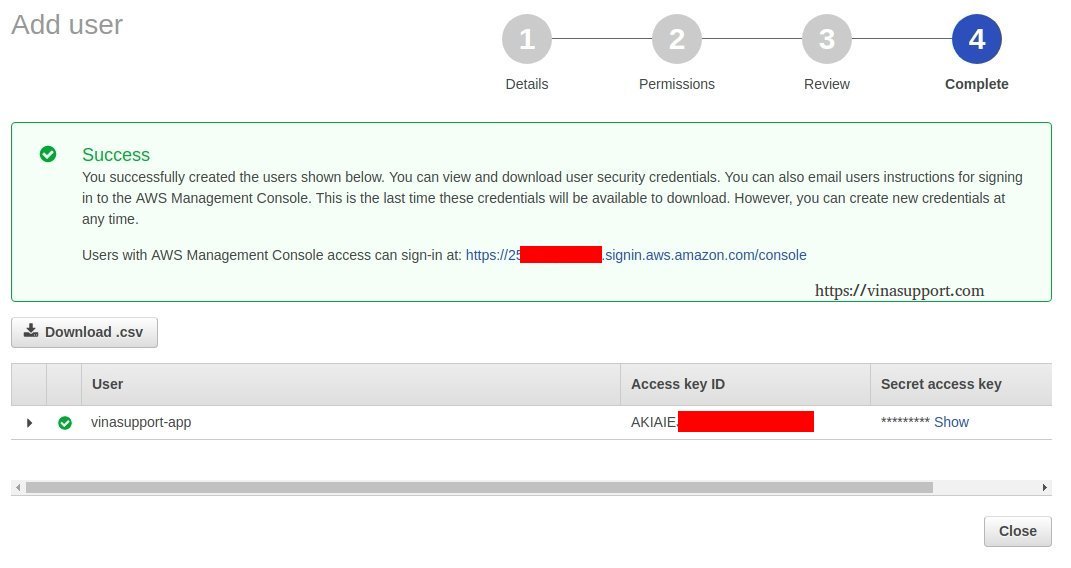
Khi quay trở về giao diện quản lý tài khoản của mình sẽ nhìn thấy 2 tài khoản vừa tạo.
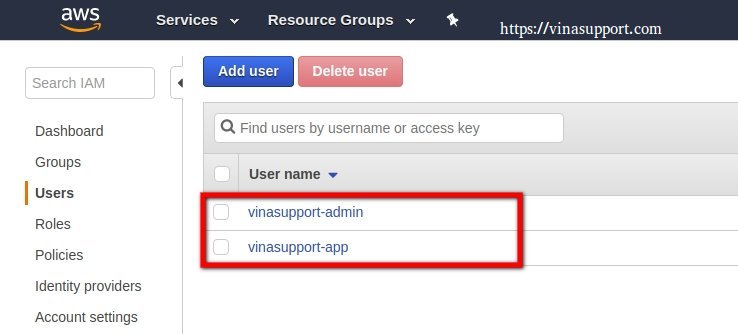
3 – Thay đổi đường dẫn login
Mặc định đường dẫn login của bạn sẽ có dạng: https://123456789.signin.aws.amazon.com/console
Với 123456789 là ID của tài khoản bạn. Đây là ví dụ của mình, còn thực tế nó là 1 dãy các số rất khó nhớ. Vì vậy mà chúng ta cần đổi sang một đường dấn Alias dễ nhớ hơn.
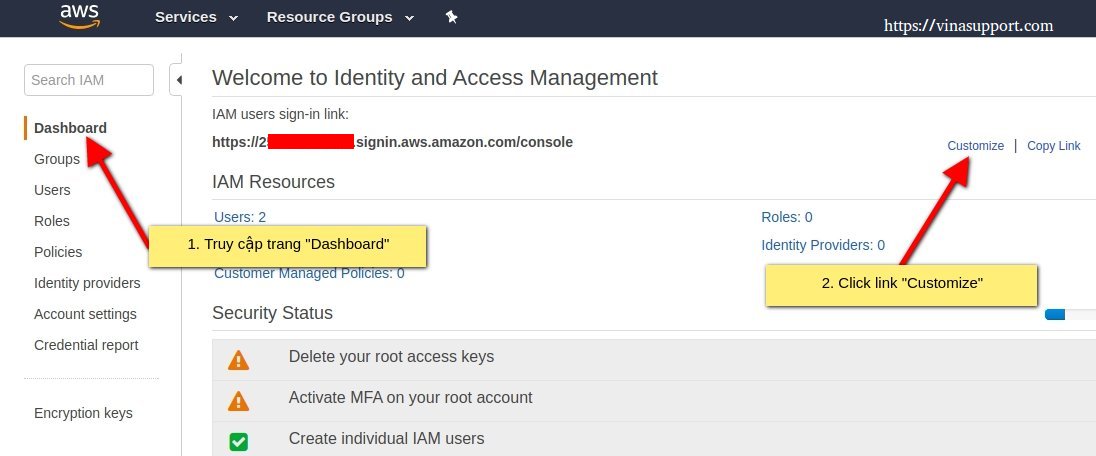
Sau đó nhập Alias cho tài khoản của bạn.
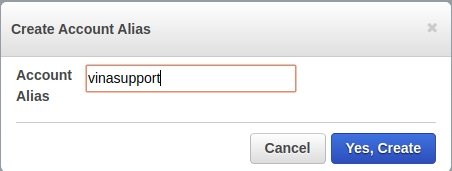
Vậy là bạn có đường dẫn mới dễ nhớ hơn: https://vinasupport.signin.aws.amazon.com/console
4 – Xóa tài khoản IAM
Ở trang quản lý tài khoản -> Chọn tài khoản bạn muốn xóa -> Click button [Delete user]
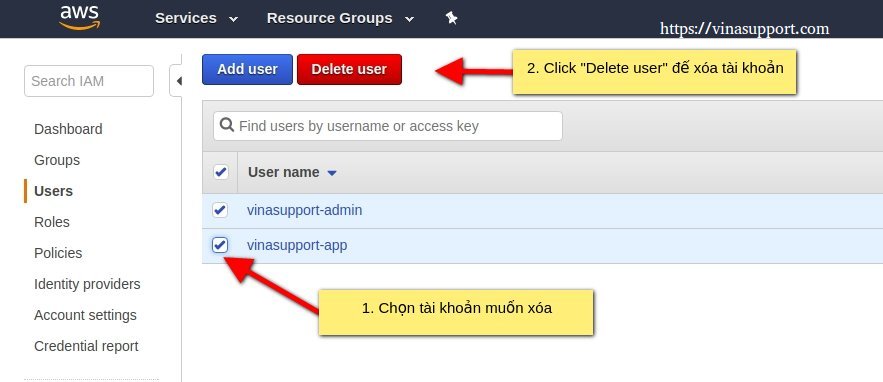
Như vậy là VinaSupport đã hướng dẫn các bạn tạo và quản lý tài khoản IAM. Chúc các bạn tạo được tài khoản cho riêng mình.
Bản quyền: vinasupport.com
cảm ơn bài viết của ad nhé
mình muốn xóa 1 VPN đã tạo thì làm thế nào ạ